2016年6月1日
8202035800
 圖示表示,相機設定步驟由
圖示表示,相機設定步驟由  圖示表示。
圖示表示。 ] 模式中運作。但是,部份事先配置的 FUNC. 和 MENU 設定可能會自動變更。
] 模式中運作。但是,部份事先配置的 FUNC. 和 MENU 設定可能會自動變更。 步驟 1:確認 Android 作業系統版本
步驟 1:確認 Android 作業系統版本 步驟 2:在 Android 智能手機上安裝 Camera Connect
步驟 2:在 Android 智能手機上安裝 Camera Connect 步驟 3:連接相機至 Android 智能手機
步驟 3:連接相機至 Android 智能手機 步驟 4:遙控拍攝期間使用 Android 智能手機控制相機
步驟 4:遙控拍攝期間使用 Android 智能手機控制相機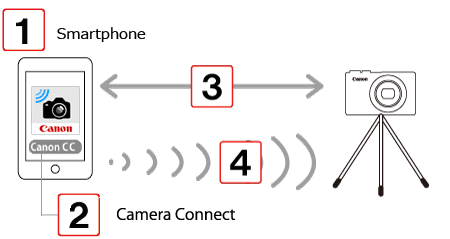
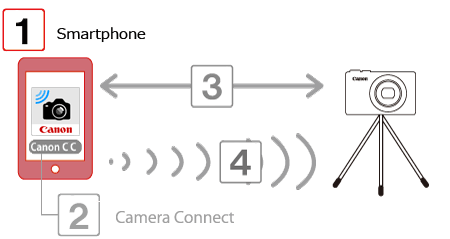
 1. 查看智能手機的規格。
1. 查看智能手機的規格。 )
)  [關於裝置 (About device)]
[關於裝置 (About device)]  [Android 版本 (Android version)]。
[Android 版本 (Android version)]。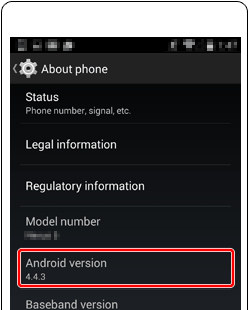
| 裝置 | 支援的作業系統版本 |
| 智能手機/平板電腦 | 4.0-4.4 / 5.0-5.1 / 6.0 |
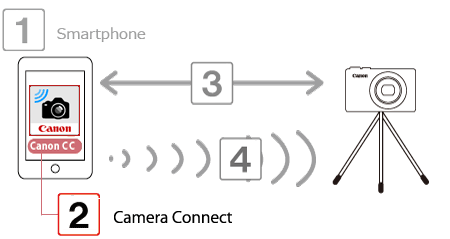
 1. 觸摸 Android 智能手機上的 [Play Store] 應用程式存取 Google Play™。
1. 觸摸 Android 智能手機上的 [Play Store] 應用程式存取 Google Play™。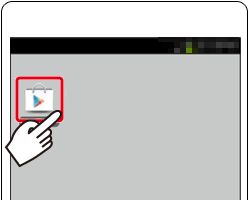
 2. 觸摸搜索圖示。
2. 觸摸搜索圖示。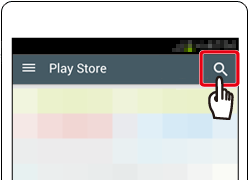
 3.
3.  在搜索區域中輸入 [Camera Connect],然後
在搜索區域中輸入 [Camera Connect],然後  觸摸 [搜索 (Search)]。
觸摸 [搜索 (Search)]。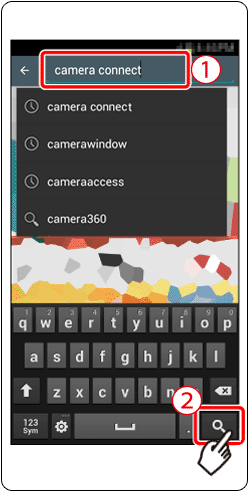
 4. 從顯示的搜索結果中選擇 [Camera Connect],然後在 Android™ 智能手機上進行安裝。
4. 從顯示的搜索結果中選擇 [Camera Connect],然後在 Android™ 智能手機上進行安裝。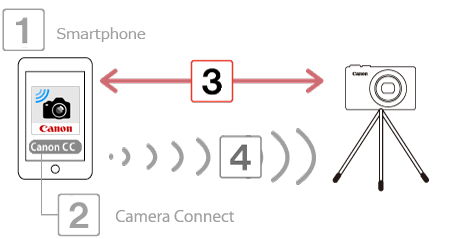
 1. 觸摸選單鍵,然後觸摸 [設定 (Settings)] (
1. 觸摸選單鍵,然後觸摸 [設定 (Settings)] ( )。
)。 2. 確認 Android 智能手機未設定為 [飛航模式 (Airplane mode)]。
2. 確認 Android 智能手機未設定為 [飛航模式 (Airplane mode)]。 3.
3.  將 [Wi-Fi] 開關設定為 [開 (ON)],然後
將 [Wi-Fi] 開關設定為 [開 (ON)],然後  觸摸 [Wi-Fi]。
觸摸 [Wi-Fi]。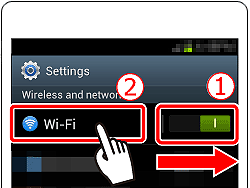
 4. 固定相機。
4. 固定相機。 5. 按 <播放> (
5. 按 <播放> ( ) 按鈕以開啟相機。
) 按鈕以開啟相機。 6. 按 <Wi-Fi> (
6. 按 <Wi-Fi> ( ) 按鈕。
) 按鈕。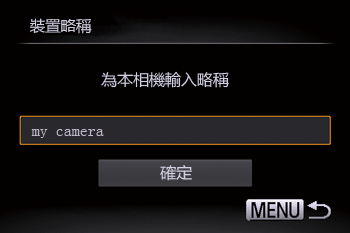
 ) 按鈕,然後透過顯示的鍵盤輸入略稱 (最多 16 個字元和數字)。
) 按鈕,然後透過顯示的鍵盤輸入略稱 (最多 16 個字元和數字)。  7. 按 <
7. 按 < ><
>< ><
>< ><
>< > 按鈕選擇 [
> 按鈕選擇 [  ],然後按 [FUNC./SET] (
],然後按 [FUNC./SET] ( ) 按鈕。
) 按鈕。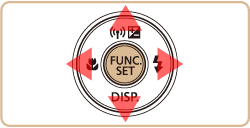
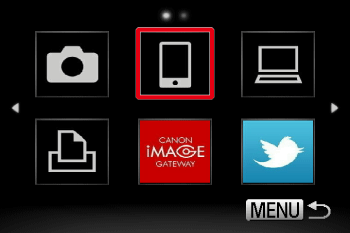
 8. 按 <
8. 按 < ><
>< > 按鈕選擇 [添加裝置],然後按 [FUNC./SET] (
> 按鈕選擇 [添加裝置],然後按 [FUNC./SET] ( ) 按鈕。
) 按鈕。
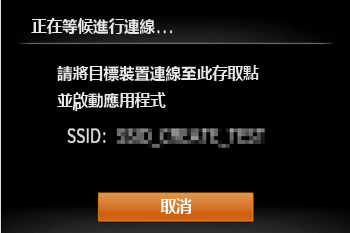
 9. 從智能手機上顯示的偵測到的存取點清單中選擇相機螢幕上顯示的 SSID (網路名稱)。
9. 從智能手機上顯示的偵測到的存取點清單中選擇相機螢幕上顯示的 SSID (網路名稱)。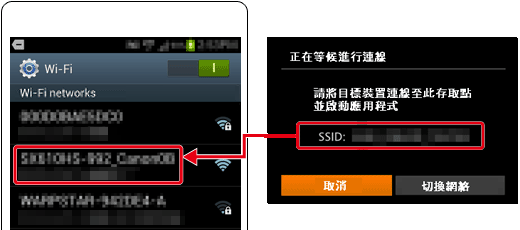
 為更加安全起見,您可透過存取 MENU 並選擇 [
為更加安全起見,您可透過存取 MENU 並選擇 [  ] 設定頁 > [Wi-Fi 設定] > [密碼] > [開] 要求輸入密碼。這種情況下,相機上顯示密碼時,在 Android 裝置的密碼區域輸入該密碼。
] 設定頁 > [Wi-Fi 設定] > [密碼] > [開] 要求輸入密碼。這種情況下,相機上顯示密碼時,在 Android 裝置的密碼區域輸入該密碼。 10. 點選 Android 智能手機上的 [Canon CC] 應用程式圖示 (
10. 點選 Android 智能手機上的 [Canon CC] 應用程式圖示 ( ) 啟動 Camera Connect。
) 啟動 Camera Connect。
 11. 按 [
11. 按 [  ]、[
]、[  ] 按鈕選擇 Android 智能手機的略稱,然後按 [
] 按鈕選擇 Android 智能手機的略稱,然後按 [  ] 按鈕。
] 按鈕。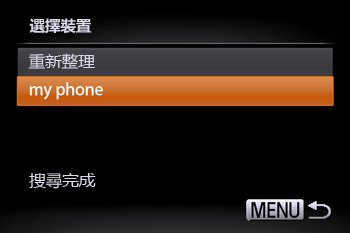
 12. 按 [
12. 按 [  ]、[
]、[  ] 按鈕選擇 [是],然後按 [FUNC./SET] (
] 按鈕選擇 [是],然後按 [FUNC./SET] ( ) 按鈕。
) 按鈕。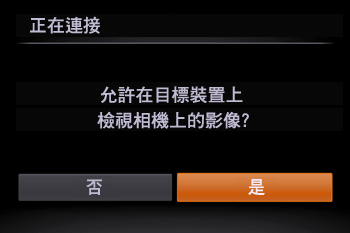
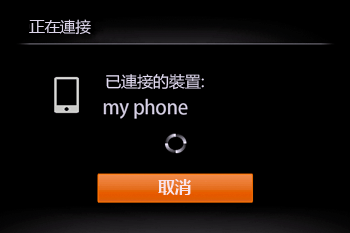
 13. 一旦已連接至 Android 智能手機,則將會出現類似下面的螢幕。
13. 一旦已連接至 Android 智能手機,則將會出現類似下面的螢幕。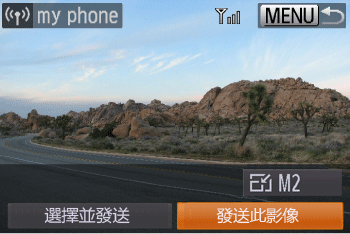
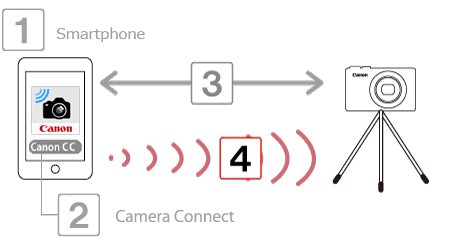
 1. 在智能手機上的 Camera Connect 中,選擇 [遙控拍攝 (Remote shooting)]。
1. 在智能手機上的 Camera Connect 中,選擇 [遙控拍攝 (Remote shooting)]。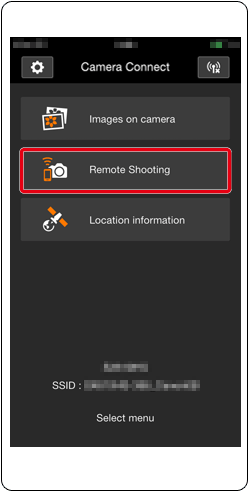
 2. 相機遙控拍攝準備就緒時,智能手機上將會顯示相機的即時影像。此時,相機上會顯示訊息,並會停用除按下電源按鈕以外的全部操作。
2. 相機遙控拍攝準備就緒時,智能手機上將會顯示相機的即時影像。此時,相機上會顯示訊息,並會停用除按下電源按鈕以外的全部操作。 3. 請使用智能手機控制相機。按
3. 請使用智能手機控制相機。按  按鈕進行拍攝。
按鈕進行拍攝。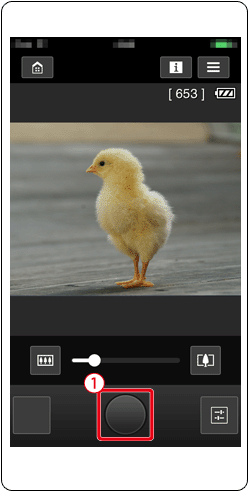
 ] 按鈕的智能手機進行遙控。
] 按鈕的智能手機進行遙控。 1. 按 [播放] (
1. 按 [播放] ( ) 按鈕。
) 按鈕。 2. 按 [Wi-Fi ] (
2. 按 [Wi-Fi ] ( ) 按鈕。
) 按鈕。 3. 將顯示註冊至相機的設定清單。按 [
3. 將顯示註冊至相機的設定清單。按 [  ]、[
]、[  ] 按鈕顯示 [選擇裝置] 螢幕。
] 按鈕顯示 [選擇裝置] 螢幕。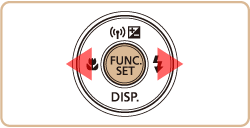
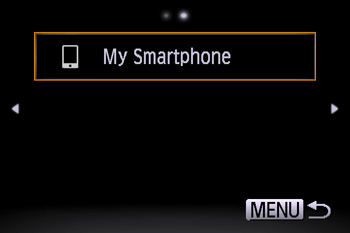
 4. 按 [
4. 按 [  ] [
] [  ] [
] [  ] [
] [  ] 按鈕選擇 [
] 按鈕選擇 [  ],然後按 [FUNC./SET] (
],然後按 [FUNC./SET] ( ) 按鈕。
) 按鈕。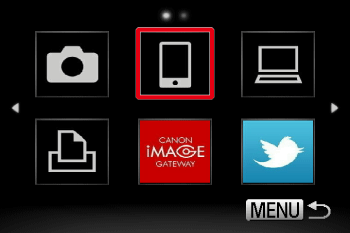
 5. 按 [
5. 按 [  ]、[
]、[  ] 按鈕選擇 [編輯裝置],然後按 [FUNC./SET] (
] 按鈕選擇 [編輯裝置],然後按 [FUNC./SET] ( ) 按鈕。
) 按鈕。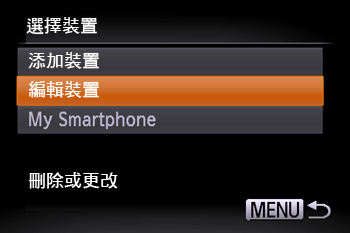
 6. 選擇安裝了 CameraWindow 應用程式的智能手機名稱,然後按 [FUNC./SET] (
6. 選擇安裝了 CameraWindow 應用程式的智能手機名稱,然後按 [FUNC./SET] ( ) 按鈕。
) 按鈕。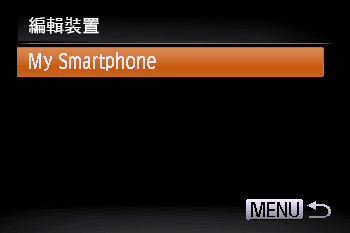
 7. 選擇 [刪除連接資料],然後按 [FUNC./SET] (
7. 選擇 [刪除連接資料],然後按 [FUNC./SET] ( ) 按鈕。
) 按鈕。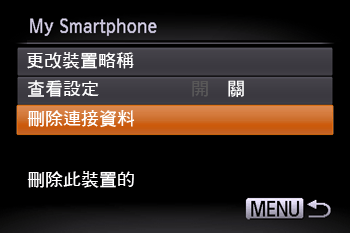
 8. 選擇 [確定],然後按 [FUNC./SET] (
8. 選擇 [確定],然後按 [FUNC./SET] ( ) 按鈕。
) 按鈕。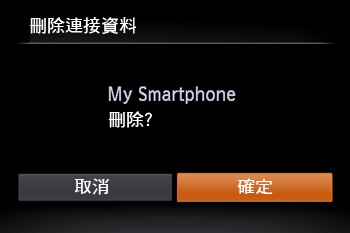
 9. 顯示 [選擇裝置] 螢幕時,請執行 步驟 3 中的步驟 8︰連接相機至 Android 智能手機 介紹的步驟完成設定。
9. 顯示 [選擇裝置] 螢幕時,請執行 步驟 3 中的步驟 8︰連接相機至 Android 智能手機 介紹的步驟完成設定。
 ) 按鈕。
) 按鈕。