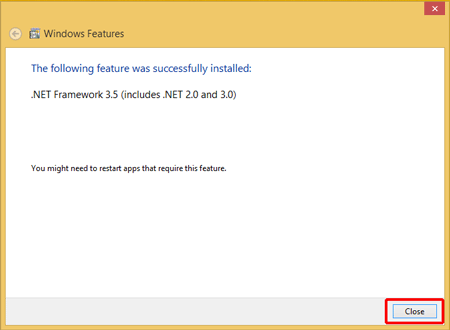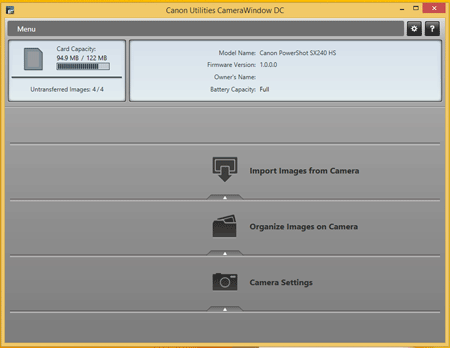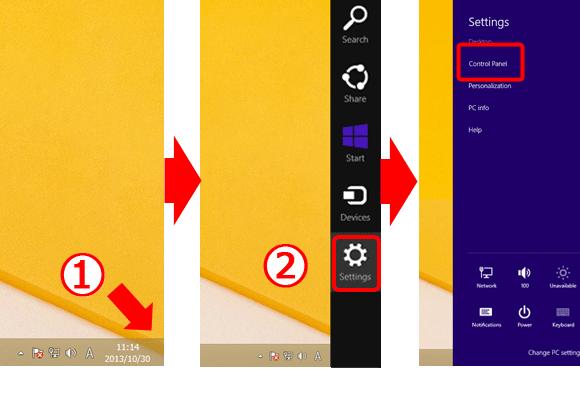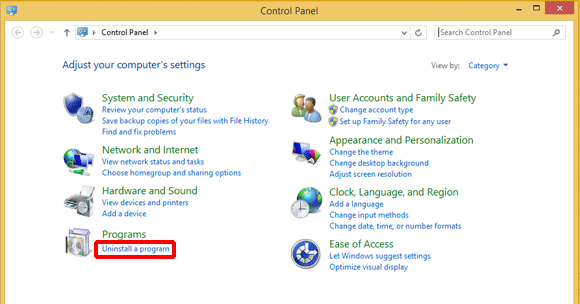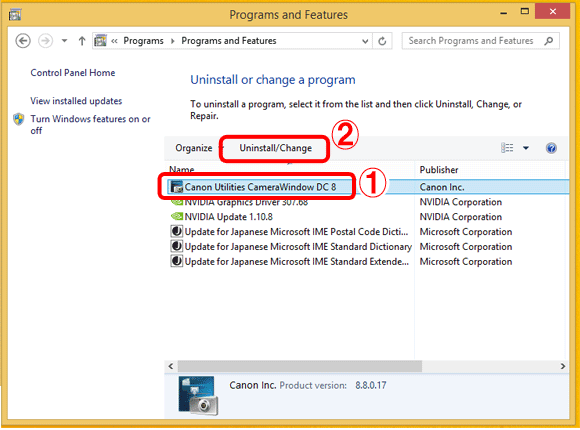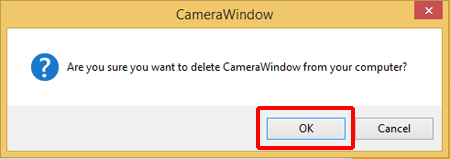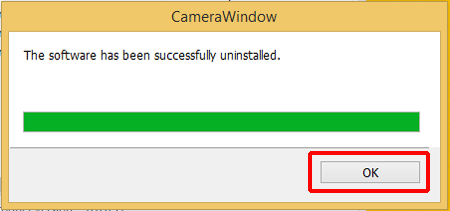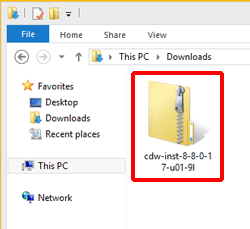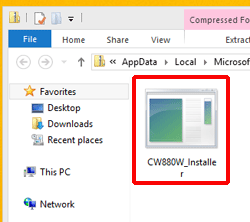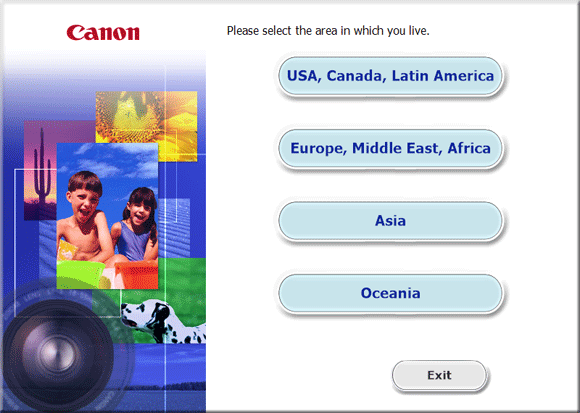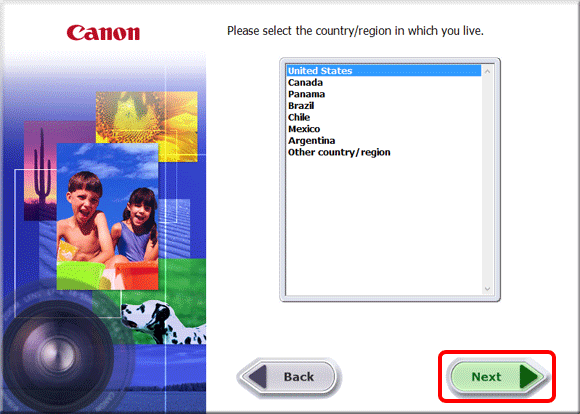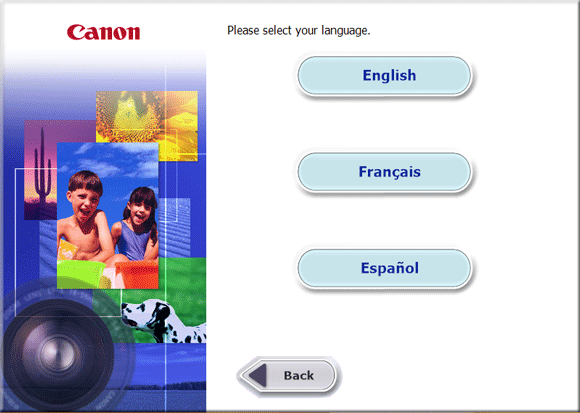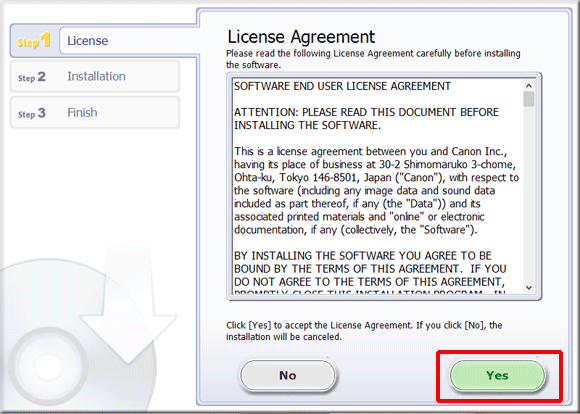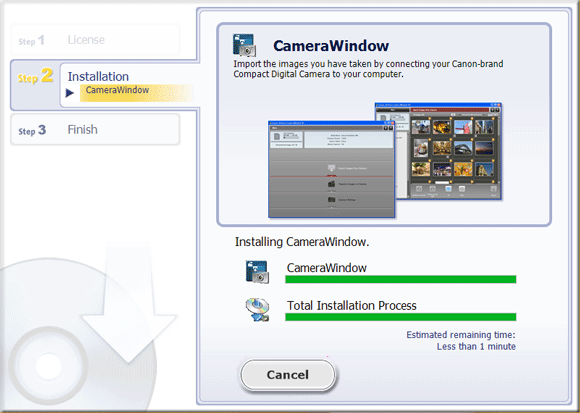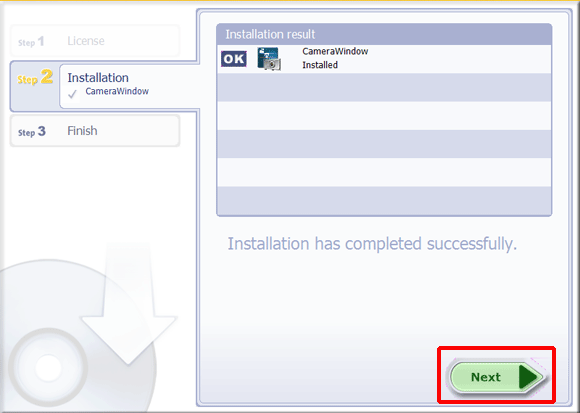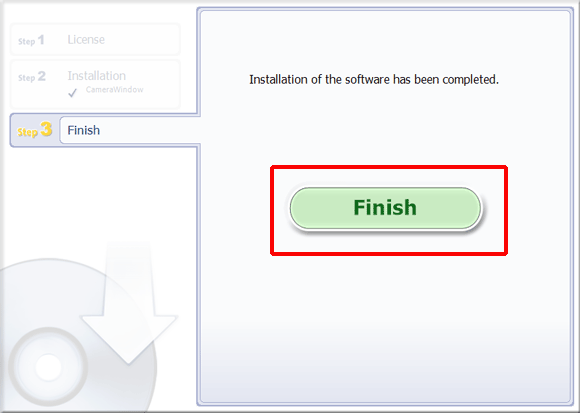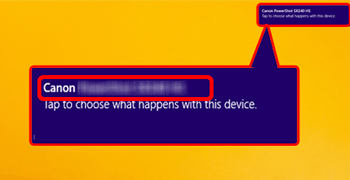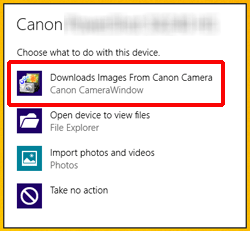解決方法
在運行 Windows 8.1 的電腦上,如果連接相機時 CameraWindow 未能啟動,請確認已安裝 Microsoft .NET Framework 3.5 (以下簡稱 .NET Framework 3.5)。 如果已安裝 .NET Framework 的電腦上無法啟動 CameraWindow,建議解除安裝 (刪除) 然後重新安裝 CameraWindow。
以下部份介紹安裝 .NET Framework,以及解除安裝並重新安裝 CameraWindow 的步驟。
IMPORTANT
在運行 Windows 8.1 的電腦上使用 CameraWindow 時,必須安裝 Microsoft 發佈的 .NET Framework 3.5 軟件。 安裝後首次啟動 CameraWindow 時,可能會顯示與步驟 1 中所示的範例螢幕影像類似的視窗。
這種情況下,請參閱以下步驟安裝 .NET Framework 3.5
1. 顯示 [Windows 功能 (Windows Features)] 螢幕時,按一下 [下載並安裝此功能 (Download and install this feature)]。
NOTE
如果您按一下右上角出現的 [

] 圖示或 [取消 (Cancel)] 按鈕關閉視窗,將不會安裝 .NET Framework 3.5。 但是,下次啟動 CameraWindow 時,上述螢幕將再次顯示。
2. 安裝完成後,會顯示以下螢幕。 按一下 [關閉 (Close)]。
3. 確保 CameraWindow 可正常啟動。
2. 解除安裝並重新安裝 CameraWindow
如果已安裝 .NET Framework 3.5 的電腦上無法啟動 CameraWindow,建議解除安裝 (刪除) 然後重新安裝 CameraWindow。
CAUTION
請注意,解除安裝 [CameraWindow] 時,[CameraWindow] 資料夾中包含的檔案會被刪除。 解除安裝軟件前,確保移動或備份儲存至 [CameraWindow] 資料夾的所有影像檔案。
1. 開啟 [控制面板]。
將指標移至螢幕右下角。 顯示快速鍵列時,向上移動指標,選擇 [設定]。 然後選擇 [控制面板]。
2. 按一下 [控制面板] 螢幕上的 [解除安裝程式]。
3. 選擇 [Canon Utilities CameraWindow DC8],然後按一下 [解除安裝/變更]。
4. 在下一個螢幕上,按一下 [確定] 開始解除安裝 CameraWindow。
5. 成功解除安裝軟件後,會出現以下螢幕。
按一下 [確定 (OK)] 以關閉視窗。
解除安裝 CameraWindow 的步驟至此結束。
CAUTION
確保刪除 CameraWindow 後重新啟動電腦。 如解除安裝 CameraWindow 後未重新啟動電腦,重新安裝軟件時可能會出現操作問題。
6. 將電腦連接至網際網路並從佳能首頁下載軟件。 有關下載步驟的更多資訊,請參閱 CameraWindow 下載頁面。
9. 壓縮檔案的內容將被解壓縮。 連按兩下從壓縮檔案解壓縮的資料夾以啟動安裝程式。
NOTE
11. 選擇居住的國家/地區,然後按 [下一步 (Next)]。
13. 安裝程式檔案將會解壓縮。
如果出現以下螢幕,請關閉其他開啟的程式,然後按一下 [確定 (OK)]。
14. 仔細閱讀許可協議,如您同意這些條款,按一下 [是 (Yes)]。
15. 如出現 [使用者帳戶控制 (User Account Control)] 螢幕,按一下 [是 (Yes)]。
17. 安裝軟件後,會出現以下螢幕。 按一下 [下一步 (Next)]。
18. 顯示下方螢幕時按一下 [完成 (Finish)]。
安裝 CameraWindow 的步驟至此結束。
如果完成上述步驟後仍無法啟動 CameraWindow,則原因可能是非軟件相關的技術問題。 這種情況下,請聯繫佳能客戶支援中心。
NOTE
在安裝了 Windows 8.1 的電腦上,可以設定連接佳能相機時自動啟動 CameraWindow。
-要執行設定,請將相機連接至電腦並按一下螢幕右上角出現的訊息中顯示的相機名稱。
-然後在出現的下一個螢幕上按一下 [從佳能相機下載影像 (Downloads Images from Canon Camera)]。
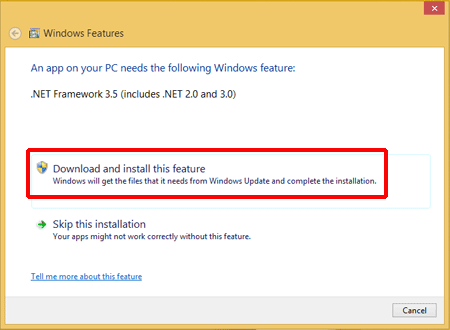
 ] 圖示或 [取消 (Cancel)] 按鈕關閉視窗,將不會安裝 .NET Framework 3.5。 但是,下次啟動 CameraWindow 時,上述螢幕將再次顯示。
] 圖示或 [取消 (Cancel)] 按鈕關閉視窗,將不會安裝 .NET Framework 3.5。 但是,下次啟動 CameraWindow 時,上述螢幕將再次顯示。