解決方法
可以使用 ImageBrowser EX*1 軟件將 MP4 影片和影像儲存至電腦。
*1 適用於影像和 MP4 影片的軟件,可以從本地的佳能網站免費下載。
IMPORTANT
- 要執行此操作,必須從佳能首頁下載 CAMCORDER 軟件並使用該軟件安裝 ImageBrowser EX 和 CameraWindow。
- 需要互聯網連接以下載軟件。有關安裝步驟的詳細資訊,請參閱本頁底部的「相關資訊」章節。
- 以下步驟以使用 Windows 7 為例進行說明。Windows 8/8.1、Windows Vista、Windows XP 或 Mac OS X 中的螢幕顯示和操作可能會不同。
1. 攝錄機:使用小型電源轉接器為攝錄機接入電源。
2. 攝錄機:按下並按住 <播放> 按鈕將攝錄機設定為 <播放> 模式。
NOTE
因之前使用的記錄模式而異,出現的索引螢幕將有所不同。
如果之前使用的是影片模式,將出現影片索引螢幕;如果是影像模式,將出現影像索引螢幕。
3. 攝錄機:顯示 MP4 影片或影像索引螢幕。
點選 [

]。

用手指左/右拖曳,使

[影像播放] 滑動到中央,然後點選圖示。

用手指左/右拖曳,使

[MP4] 滑動到中央,然後點選圖示。
4. 使用隨附的 USB 連接線連接攝錄機至電腦。
- 打開攝錄機的 USB 端子蓋,將 USB 連接線較小的一端牢固地插入攝錄機的 USB 端子。
- 將 USB 連接線較大的一端牢固地插入電腦的 USB 端子。
有關電腦 USB 端子的更多資訊,請參閱電腦的使用說明書。
5. 電腦:攝錄機和電腦建立連接後,電腦螢幕上會出現 [自動播放 (AutoPlay)] 視窗。按一下 [從佳能攝錄機下載影像 (Downloads Images From Canon Camera)]。
NOTE
如未出現 [自動播放 (AutoPlay)] 螢幕,按一下 [開始] > [所有程式] > [Canon Utilities] > [CameraWindow] > [CameraWindow]。
REFERENCE
攝錄機和電腦通訊準備就緒時,CameraWindow 會啟動。請繼續以下「操作 CameraWindow」的操作。
2. 出現 [CameraWindow] 選單。按一下

[從攝錄機匯入影像 (Import Images from Camera)]。
REFERENCE
預設情況下,匯入的影片和影像會儲存於電腦的 [圖片] 或 [我的圖片] 資料夾中按拍攝日期區分的資料夾。
要變更目標資料夾,按一下

(

) (顯示於步驟 2 中所示的螢幕右上角),並執行以下操作步驟。
按一下

[匯入 (Import)] >

[資料夾設定 (Folder Settings)] >

[瀏覽 (Browse)],然後指定一個資料夾作為目標資料夾。
確認指定的

目標資料夾。
然後按一下

[確定 (OK)]。
3. 出現如下所示的視窗,按一下

[匯入未傳輸的影像 (Import Untransferred Images)] 或

[匯入所有影像 (Import All Images)]。
REFERENCE
3-1. 要選擇並匯入影片或影像,按一下步驟 3 中的 [選擇要匯入的影像 (Select Images to Import)]。
3-2. 選擇

要匯入的影片和影像,然後按一下

[匯入 (Import)] (

)。
4. 出現以下視窗,電腦開始從攝錄機傳輸影片和影像。
按一下 [

] 按鈕關閉視窗。
NOTE
相關應用程式 (預設為 [ImageBrowser EX]) 會自動啟動並顯示匯入的影片和影像。
IMPORTANT
- 請勿直接從電腦變更或刪除記憶卡的任何資料夾或檔案,否則可能造成資料永久丟失。在電腦上儲存 MP4 影片和影像時,建議使用 ImageBrowser EX 軟件。
- 當 ACCESS 指示燈亮起或閃爍時,參閱下列注意事項。否則可能造成資料永久丟失。
- 請勿按 <

> 按鈕。
- 如果要在電腦上使用記錄,請先備份。使用備份檔案,保留原始檔案。
REFERENCE
- 因電腦而異,軟件可能無法正常運作或可能無法播放影片。
- 附有 [
 ] 圖示的間隔場景無法在電腦上播放。
] 圖示的間隔場景無法在電腦上播放。
- 無論攝錄機中的電池充電狀況如何,CameraWindow 主螢幕的攝錄機詳細資訊區域中的電池性能將始終顯示為「充滿電 (Full)」。
- 對於影片資料超出 4 GB 的長場景,在電腦上將被識別為多個檔案。
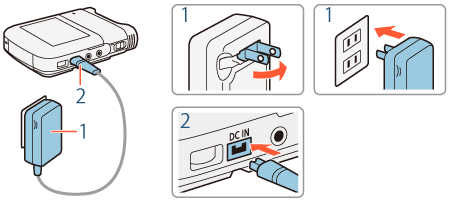
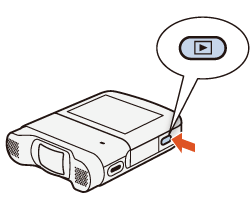
 ]。
]。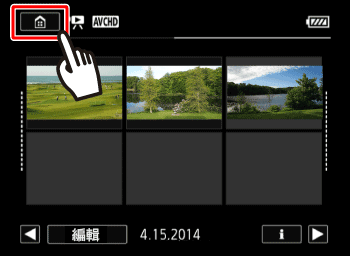
 用手指左/右拖曳,使
用手指左/右拖曳,使 [影像播放] 滑動到中央,然後點選圖示。
[影像播放] 滑動到中央,然後點選圖示。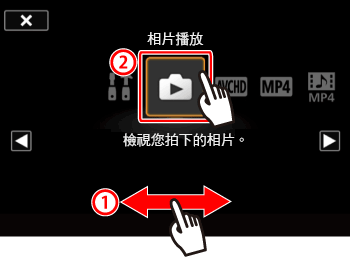
 用手指左/右拖曳,使
用手指左/右拖曳,使 [MP4] 滑動到中央,然後點選圖示。
[MP4] 滑動到中央,然後點選圖示。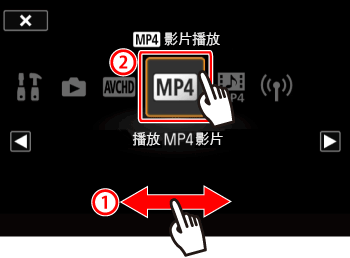
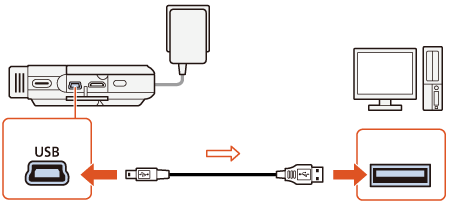
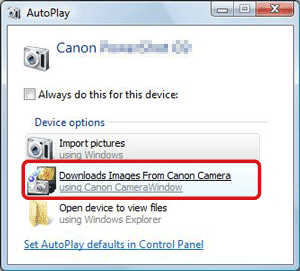

 [從攝錄機匯入影像 (Import Images from Camera)]。
[從攝錄機匯入影像 (Import Images from Camera)]。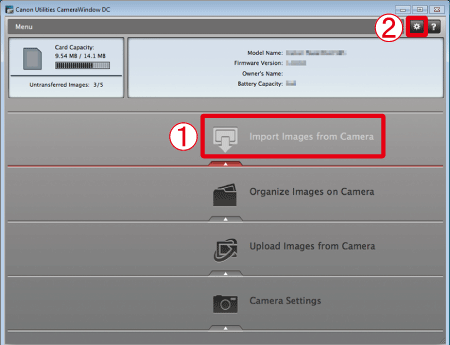
 (
( ) (顯示於步驟 2 中所示的螢幕右上角),並執行以下操作步驟。
) (顯示於步驟 2 中所示的螢幕右上角),並執行以下操作步驟。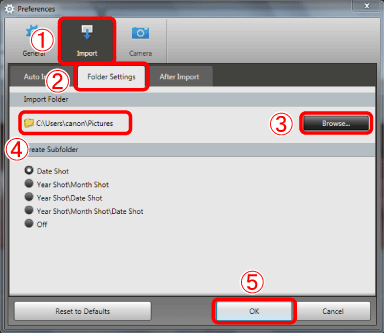
 [匯入 (Import)] >
[匯入 (Import)] > [資料夾設定 (Folder Settings)] >
[資料夾設定 (Folder Settings)] > [瀏覽 (Browse)],然後指定一個資料夾作為目標資料夾。
[瀏覽 (Browse)],然後指定一個資料夾作為目標資料夾。 目標資料夾。
目標資料夾。 [確定 (OK)]。
[確定 (OK)]。 [匯入未傳輸的影像 (Import Untransferred Images)] 或
[匯入未傳輸的影像 (Import Untransferred Images)] 或 [匯入所有影像 (Import All Images)]。
[匯入所有影像 (Import All Images)]。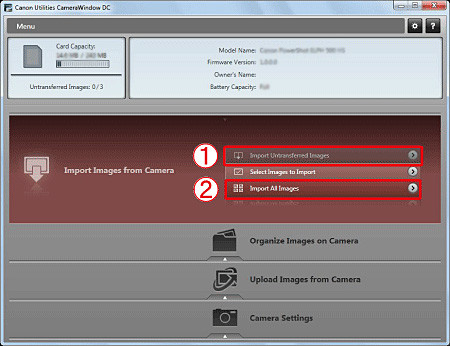
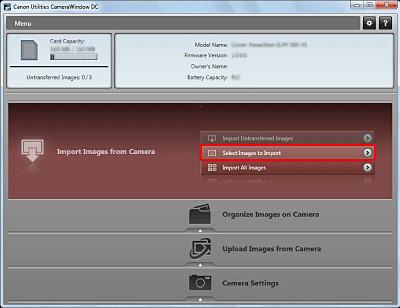
 要匯入的影片和影像,然後按一下
要匯入的影片和影像,然後按一下 [匯入 (Import)] (
[匯入 (Import)] ( )。
)。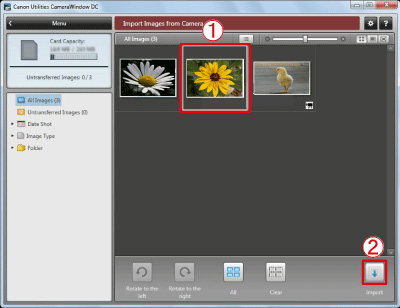
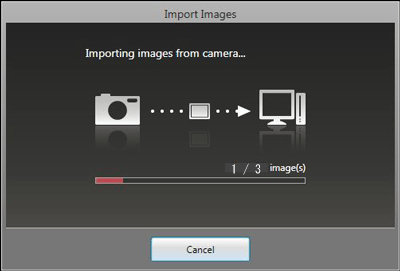
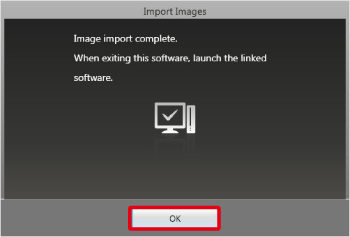
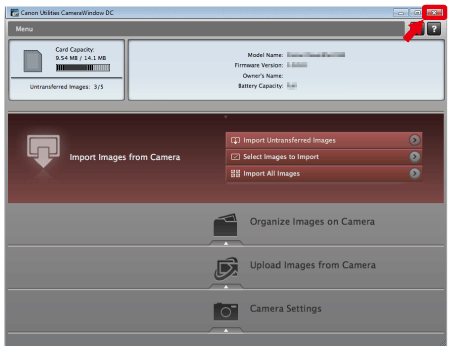
 ] 按鈕關閉視窗。
] 按鈕關閉視窗。 > 按鈕。
> 按鈕。 ] 圖示的間隔場景無法在電腦上播放。
] 圖示的間隔場景無法在電腦上播放。