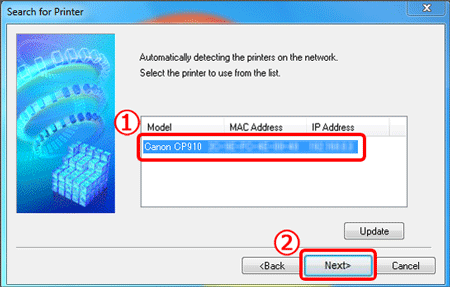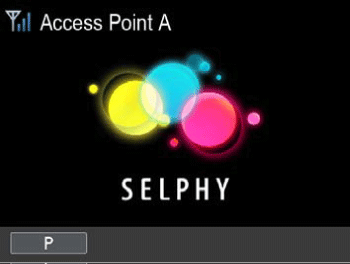解決方法
以下部份介紹無線打印儲存於兼容 Wi-Fi®*1 的電腦中的影像的步驟。
*1 Wi-Fi 是品牌名稱,表示提供無線網絡裝置的互通性認證。
- 本打印機是獲得 Wi-Fi 認證的產品。您可以透過無線方式,打印儲存在支援 Wi-Fi 功能的智慧型電話、平板電腦、相機及電腦的影像。
IMPORTANT
- 使用 Wi-Fi 前,請務必閱讀打印機使用者指南中的「Wi-Fi (無線 LAN) 的注意事項」。
- 透過 Wi-Fi 打印時,部份功能不可用。
NOTE
為方便起見,無線路由器和其他基地台都稱為「存取點」。
- 使用電腦透過 Wi-Fi 打印前,必須將存有要傳送影像的電腦連接到存取點。
- 使用支援下列 Wi-Fi 標準的存取點。要查看存取點支援的標準,請參閱存取點的使用者說明書。
| 標準 | IEEE802.11b/g |
|---|
| 支援的頻道 | 1 – 11 |
|---|
| 傳輸方式 | DSSS (IEEE 802.11b) 和 OFDM (IEEE 802.11g) |
|---|
| 安全性 | 不安全、64 和 128 位元 WEP (開放系統驗證)、WPA-PSK (TKIP)、WPA-PSK (AES)、WPA2-PSK (TKIP) 和 WPA2-PSK (AES) |
|---|
|
|
- 確認存取點支援 WPS (Wi-Fi Protected Setup)
| 兼容 WPS 的存取點 | 按照 兼容 WPS 的存取點*中所述進行連接。 |
|---|
非 WPS 的存取點
未知的 WPS 支援 | 查看下列資訊,並按照非 WPS 的存取點中所述進行連接
- 網路名稱 (SSID/ESSID)
- 網路驗證/資料加密 (加密方式或模式)
- 密碼 (網路金鑰) |
|---|
* WPS 連接不適用於設定為 WEP 安全性的存取點。按照
非 WPS 的存取點中所述進行連接。
IMPORTANT
- 如果您的網路由系統管理員管理,請其查詢網路設定的詳細資訊。
根據存取點是否兼容 WPS 而定,連接方法會有所不同。
有關不兼容存取點的更多資訊,請參閱
非 WPS 的存取點。
2. 準備 SELPHY。
- 取出任何已插入的記憶卡或 USB 快閃磁碟機。
- 在 SELPHY 中插入裝有紙張的紙匣和墨水匣。
4. 檢查打印機名稱。
- 檢查顯示的打印機名稱,然後按 <OK> 按鈕。
- 透過 Wi-Fi 連接裝置時,目標裝置上會顯示此名稱用以識別打印機。
- 透過按 EDIT 按鈕可更改打印機名稱。
5. 選擇連接方法。
- 按 <
 ><
>< > 按鈕選擇 [透過 Wi-Fi 網路],然後按 <OK> 按鈕。
> 按鈕選擇 [透過 Wi-Fi 網路],然後按 <OK> 按鈕。
6. 選擇存取點的連接方法。
- 按 <
 ><
>< > 按鈕選擇 [WPS連接],然後按 <OK> 按鈕。
> 按鈕選擇 [WPS連接],然後按 <OK> 按鈕。
7. 選擇 WPS 連接方法。
按 <

><

> 按鈕選擇 [PBC方式],然後按 <OK> 按鈕。
8. 按住存取點上的 WPS 連接按鈕數秒鐘。
NOTE
有關按鈕位置和按下時間的詳細資訊,請查閱存取點的使用者說明書。
9. 建立連接。
- 按打印機的 <OK> 按鈕。
- 打印機螢幕上將顯示 [連線中],連接後將顯示 [已連接至存取點]。按 <OK> 按鈕。
・將顯示以下螢幕,表示存取點的名稱。
NOTE
- 如果已在步驟 7 中選擇了 [PIN方式],使用電腦將 (打印機上顯示的) PIN 碼指定給存取點,按打印機上的 <OK> 按鈕,然後執行步驟 9。有關配置 PIN 碼的說明,請參閱存取點的使用者說明書。
- 在 SELPHY 上,無線信號強度用以下圖示標示。
[

] 高、[

] 中、[

] 低、[

] 弱、[

] 接收範圍外
請執行
準備電腦
2. 準備 SELPHY。
・取出任何已插入的記憶卡或 USB 快閃磁碟機。
・在 SELPHY 中插入裝有紙張的紙匣和墨水匣。
4. 檢查打印機名稱。
- 檢查顯示的打印機名稱,然後按 <OK> 按鈕。
- 透過 Wi-Fi 連接裝置時,目標裝置上會顯示此名稱用以識別打印機。
- 透過按 EDIT 按鈕可更改打印機名稱。
5. 選擇連接方法。
- 按 <
 ><
>< > 按鈕選擇 [透過 Wi-Fi 網路],然後按 <OK> 按鈕。
> 按鈕選擇 [透過 Wi-Fi 網路],然後按 <OK> 按鈕。
6. 選擇存取點的連接方法。
- 按 <
 ><
>< > 按鈕選擇 [搜索存取點],然後按 <OK> 按鈕。
> 按鈕選擇 [搜索存取點],然後按 <OK> 按鈕。
- 將列出搜尋出的附近的存取點。
7. 選擇存取點。
- 按 <
 ><
>< > 按鈕選擇存取點,然後按 <OK> 按鈕。
> 按鈕選擇存取點,然後按 <OK> 按鈕。
8. 輸入密碼。
- 按 EDIT 按鈕進入輸入螢幕,然後輸入密碼。
- 按 <OK> 按鈕。
9. 查看存取點。
- 打印機連接到存取點後,即會顯示左方的螢幕。檢查顯示的存取點名稱,然後按 <OK> 按鈕。
NOTE
- 在步驟 7 中選擇沒有受保護的存取點,然後按 <OK> 按鈕將顯示步驟 9 的螢幕。
- 最多可列出 20 個存取點。如果未列出所需的存取點,按 <
 > 按鈕並在步驟 6 中選擇 [手動設定] 以手動指定存取點。按照螢幕上的說明輸入 SSID、安全性設定和密碼。
> 按鈕並在步驟 6 中選擇 [手動設定] 以手動指定存取點。按照螢幕上的說明輸入 SSID、安全性設定和密碼。
- 如果使用 WEP 安全性並在步驟 8 中輸入錯誤的密碼,在按 <OK> 按鈕顯示訊息後再次按 <OK> 按鈕,將會跳轉至步驟 9,但無法進行打印。檢查存取點密碼,並從步驟 3 開始嘗試再次連接。
- 在 SELPHY 上,無線信號強度用以下圖示標示。
[

] 高、[

] 中、[

] 低、[

] 弱、[

] 接收範圍外
REFERENCE
- 如果您已連接存取點,則下一次開啟打印機時,打印機均會自動連接到之前的存取點,並顯示左側的待命螢幕。
- 如果因存取點關閉或其他原因無法連接,將會顯示 [
 ]。查看存取點設定。
]。查看存取點設定。
- 即使待命期間,亦可插入記憶卡打印記憶卡上的影像。
- 亦可禁用打印機在開機時自動連接存取點。
查看電腦系統環境。
SELPHY 可透過 Wi-Fi 連接至運行以下作業系統的電腦。
| 作業系統 | Windows 8
Windows 7 SP1 |
|---|
| 可用磁碟空間 | 約 5 MB* |
|---|
* 安裝打印機驅動程式所需的空間。軟件操作和打印所需的空間因軟件和打印資料而異。
安裝打印機驅動程式
IMPORTANT
以下範例步驟以 Windows 7 為例。Windows 8 中的設定項目和螢幕顯示可能不同。
2-1. 將隨附的光碟插入電腦,然後按兩下 [電腦] 或 [我的電腦] 中的光碟圖示。
2-3. 根據電腦是 32 位元或 64 位元而定 (如 [系統類型] 中所示),按兩下 [32Bit] 或 [64Bit] 資料夾。
透過右鍵按一下 [電腦] 或 [我的電腦] 並選擇 [內容],可存取 [系統類型]。
2-6. 出現下方螢幕。

選擇居住的地區 (範例中已選擇 [美國、加拿大、拉丁美洲(USA, Canada, Latin America)]),然後

按一下 [下一步 (Next)]。
2-7. 會顯示下方螢幕。按一下 [是 (Yes)]。
2-8. (如果顯示使用者帳戶控制視窗,請遵循螢幕上的說明進行操作。)
3. 選擇連接方法。
出現以下螢幕時,

選擇 [使用無線網路 (Use with a wireless network)],然後

按一下 [下一步 (Next)]。
4 要完成安裝操作,請選擇要連接的打印機。
-
 從清單選擇要連接的打印機,然後
從清單選擇要連接的打印機,然後 按一下 [下一步 (Next)]。
按一下 [下一步 (Next)]。
1. 確認 SELPHY 已連接至存取點。
確認 SELPHY 上顯示以下螢幕。
2. 進入打印對話方塊。
啟動相片軟件,選擇要打印的影像,然後進入打印對話方塊。
- 在目標打印機中,選擇 [Canon (SELPHY) CP910 (WS)]。
3. 選擇打印選項。
- 選擇紙張尺寸,以符合 SELPHY 中的紙張尺寸及墨水匣尺寸。同時選擇有邊框或無邊框,以及所列紙張尺寸等打印選項。
- 按照需要選擇打印方向和打印張數。
4. 打印。
NOTE
- 透過使用 <
 > 按鈕無法從 SELPHY 取消正在進行的打印。使用電腦停止打印。
> 按鈕無法從 SELPHY 取消正在進行的打印。使用電腦停止打印。
- 有關電腦或相片軟件說明,請參閱相關的使用者說明書。
 >。
>。 ><
><  > 按鈕選擇 [Wi-Fi設定],然後按 <OK> 按鈕。
> 按鈕選擇 [Wi-Fi設定],然後按 <OK> 按鈕。 ><
>< > 按鈕選擇 [連接設定],然後按 <OK> 按鈕。
> 按鈕選擇 [連接設定],然後按 <OK> 按鈕。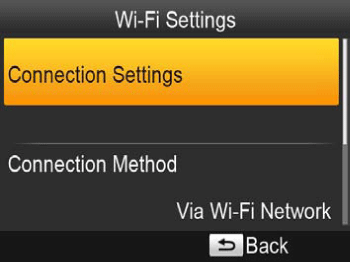
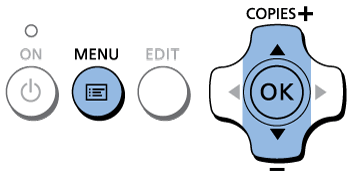
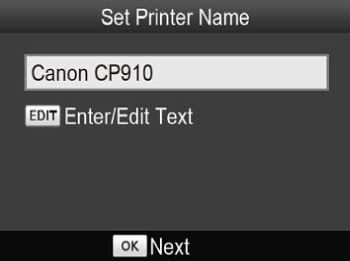
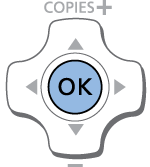
 ><
>< > 按鈕選擇 [透過 Wi-Fi 網路],然後按 <OK> 按鈕。
> 按鈕選擇 [透過 Wi-Fi 網路],然後按 <OK> 按鈕。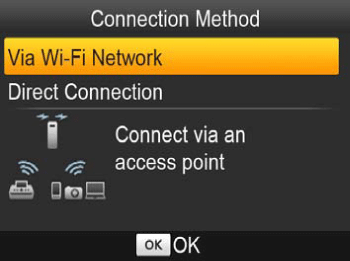
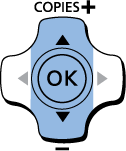
 ><
>< > 按鈕選擇 [WPS連接],然後按 <OK> 按鈕。
> 按鈕選擇 [WPS連接],然後按 <OK> 按鈕。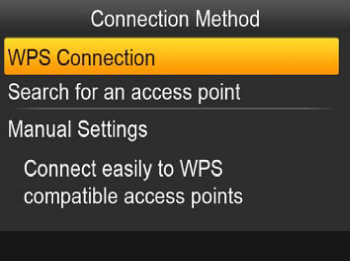
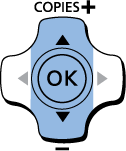
 ><
>< > 按鈕選擇 [PBC方式],然後按 <OK> 按鈕。
> 按鈕選擇 [PBC方式],然後按 <OK> 按鈕。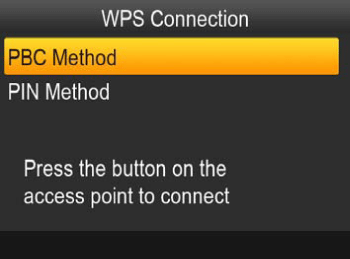
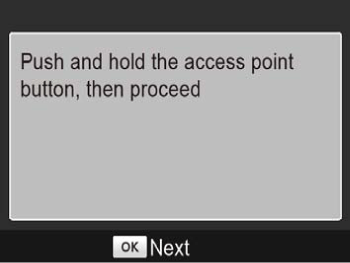
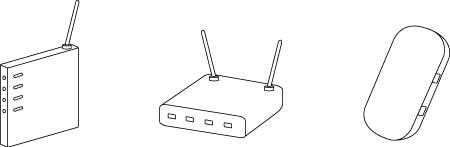

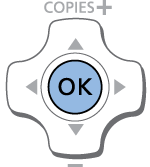
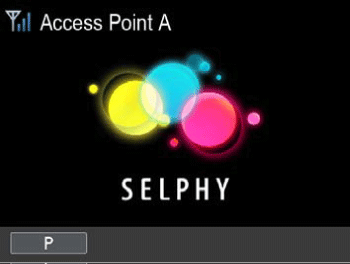
 ] 高、[
] 高、[ ] 中、[
] 中、[ ] 低、[
] 低、[ ] 弱、[
] 弱、[ ] 接收範圍外
] 接收範圍外 >。
>。 ><
><  > 按鈕選擇 [Wi-Fi設定],然後按 <OK> 按鈕。
> 按鈕選擇 [Wi-Fi設定],然後按 <OK> 按鈕。 ><
>< > 按鈕選擇 [連接設定],然後按 <OK> 按鈕。
> 按鈕選擇 [連接設定],然後按 <OK> 按鈕。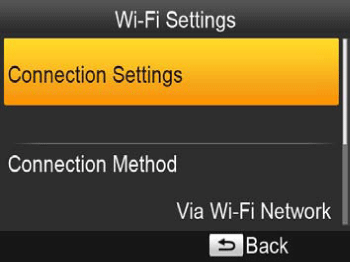
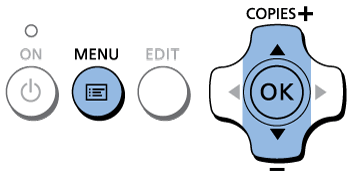
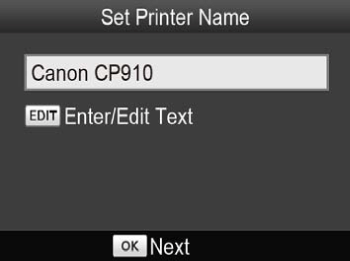
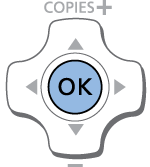
 ><
>< > 按鈕選擇 [透過 Wi-Fi 網路],然後按 <OK> 按鈕。
> 按鈕選擇 [透過 Wi-Fi 網路],然後按 <OK> 按鈕。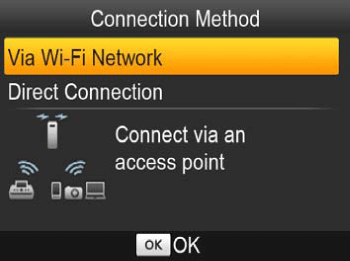
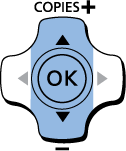
 ><
>< > 按鈕選擇 [搜索存取點],然後按 <OK> 按鈕。
> 按鈕選擇 [搜索存取點],然後按 <OK> 按鈕。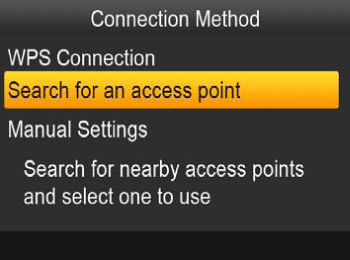
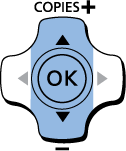
 ><
>< > 按鈕選擇存取點,然後按 <OK> 按鈕。
> 按鈕選擇存取點,然後按 <OK> 按鈕。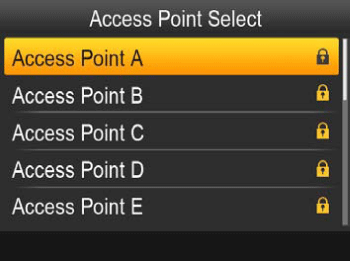
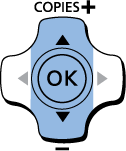
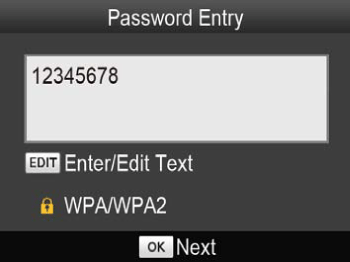
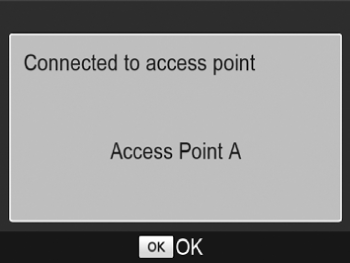
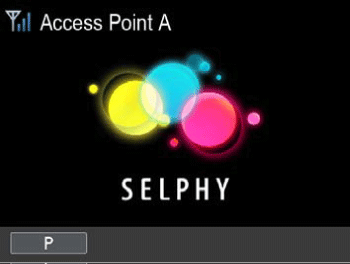
 > 按鈕並在步驟 6 中選擇 [手動設定] 以手動指定存取點。按照螢幕上的說明輸入 SSID、安全性設定和密碼。
> 按鈕並在步驟 6 中選擇 [手動設定] 以手動指定存取點。按照螢幕上的說明輸入 SSID、安全性設定和密碼。 ] 高、[
] 高、[ ] 中、[
] 中、[ ] 低、[
] 低、[ ] 弱、[
] 弱、[ ] 接收範圍外
] 接收範圍外 ]。查看存取點設定。
]。查看存取點設定。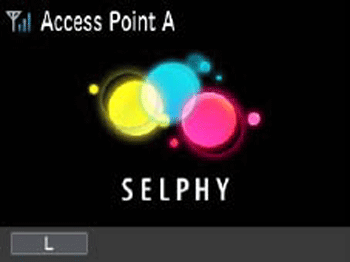
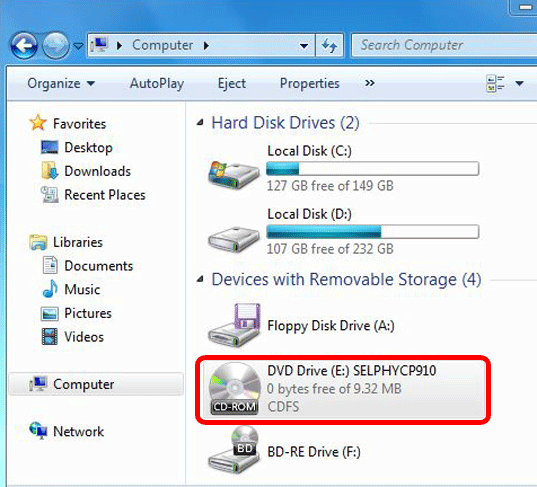
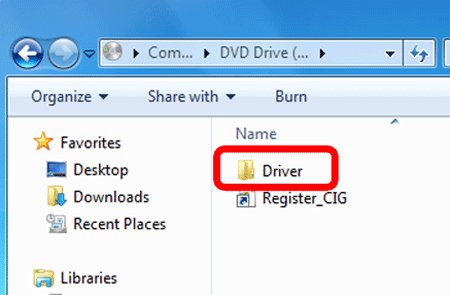
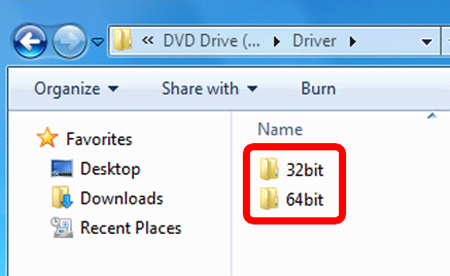
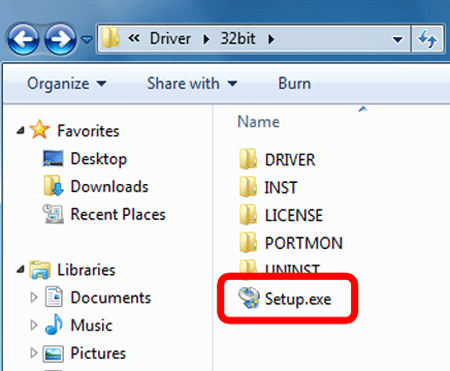
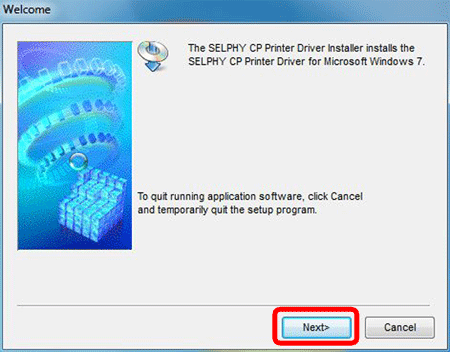
 選擇居住的地區 (範例中已選擇 [美國、加拿大、拉丁美洲(USA, Canada, Latin America)]),然後
選擇居住的地區 (範例中已選擇 [美國、加拿大、拉丁美洲(USA, Canada, Latin America)]),然後 按一下 [下一步 (Next)]。
按一下 [下一步 (Next)]。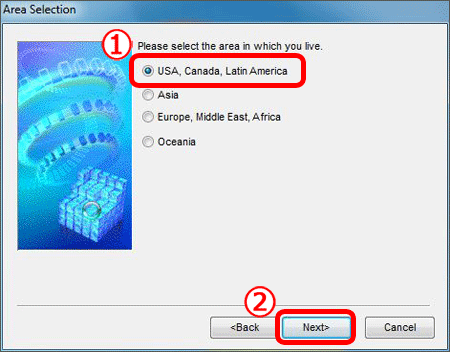
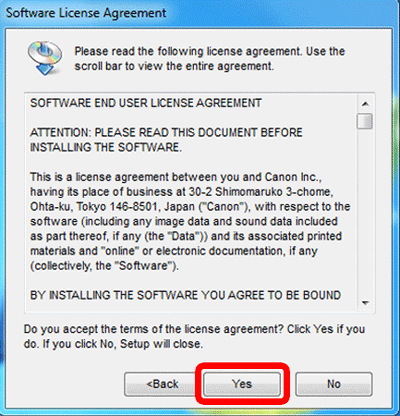
 選擇 [使用無線網路 (Use with a wireless network)],然後
選擇 [使用無線網路 (Use with a wireless network)],然後 按一下 [下一步 (Next)]。
按一下 [下一步 (Next)]。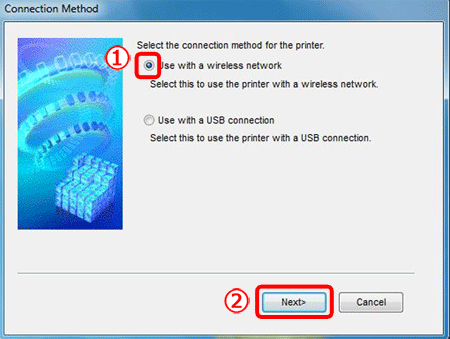
 從清單選擇要連接的打印機,然後
從清單選擇要連接的打印機,然後 按一下 [下一步 (Next)]。
按一下 [下一步 (Next)]。