解決方法
即使在沒有存取點的地方,您亦可以透過無線方式將智能手機連接至打印機來直接打印。
本文章說明如何無線打印儲存至兼容 Wi-Fi®*1 之 Android™ 智能手機的影像。
從步驟 1 開始操作。
- 本打印機是獲得 Wi-Fi 認證的產品。您可以透過無線方式,打印儲存在支援 Wi-Fi 功能的智能手機*2、平板電腦*2、相機及電腦的影像。
*1 Wi-Fi 是品牌名稱,表示提供無線網絡裝置的互通性認證。
*2 需要在智能手機或平板電腦上安裝指定的 Canon PRINT Inkjet/SELPHY 應用程式。為方便起見,本文中將智能手機和平板電腦統稱為「智能手機」。
IMPORTANT
- 即使已在智能手機或平板電腦安裝上 Canon Easy-PhotoPrint,請確保從步驟 1 開始並按照說明安裝/使用 Canon PRINT Inkjet/SELPHY。
- 使用 Wi-Fi 前,請務必閱讀本說明書中的「Wi-Fi (無線 LAN) 的注意事項」。
- 透過 Wi-Fi 打印時,部份功能不可用。
- 在 Ad Hoc 模式下,無法透過 Wi-Fi 進行連接。
NOTE
- 為方便起見,本文中的無線路由器和其他基地台都稱為「存取點」。
- 文本中以此說明
 開頭的操作指引適用於智能手機。
開頭的操作指引適用於智能手機。
以此說明

開頭的操作指引適用於 SELPHY。
步驟 1:確認 Android™ 作業系統版本
步驟 2:在 Android™ 智能手機上安裝 Canon PRINT Inkjet/SELPHY
步驟 3:連接 Android™ 智能手機至 Selphy
步驟 4:從 Android™ 智能手機使用 Selphy 打印影像

1. 查看 Android™ 智能手機中的環境。
- 有關可以透過 Canon PRINT Inkjet/SELPHY 和 Wi-Fi 連接的智能手機的規格和系統要求,請參閱本頁末尾的「相關資訊」章節。
- 在 Android™ 智能手機上的「設定」中存取「關於裝置」,查看 Android™ 作業系統版本。
NOTE
- 建議您先在 Android™ 智能手機上關閉睡眠模式。
- 設定名稱及操作方法因 Android™ 智能手機型號或作業系統版本而異。
步驟 2:在 Android™ 智能手機上安裝 Canon PRINT Inkjet/SELPHY

:從 Google Play™ 下載並安裝 Canon PRINT Inkjet/SELPHY。
- 如果 Android™ 智能手機上已安裝 Canon PRINT Inkjet/SELPHY,執行步驟 3:連接 SELPHY 和 Android™ 智能手機。
NOTE
- 此處以使用 Android™ OS 4.4 為例進行說明。
- 文本中包含 Android™ 智能手機螢幕範例。螢幕上顯示的項目可能因 Android™ 智能手機的型號而異。有關詳細資訊,請參閱 Android™ 智能手機的使用者說明書。

1. 點選 Android™ 智能手機上的 [Play Store] 圖示啟動 Google Play™。
IMPORTANT
- 可免費下載 Canon PRINT Inkjet/SELPHY。但是,連接至 Google Play™ 時,將會收取通訊費。
- 需要 Google 帳戶才能下載 Canon PRINT Inkjet/SELPHY。
- 如果使用沒有 Google Play™ 的 Android 智能手機,則無法下載 Canon PRINT Inkjet/SELPHY。
- 透過行動電話線下載需要的時間可能會比透過 Wi-Fi 下載需要的時間更長。

2. 點選搜索圖示。

3. 在搜索區域

中輸入「Canon PRINT Inkjet/SELPHY」作為關鍵字,點選搜索圖示

。

4. 在搜索結果中選擇「Canon PRINT Inkjet/SELPHY」並安裝。
步驟 3:連接 SELPHY 和 Android™ 智能手機

1. 開啟 Android™ 智能手機。

2. 確保 Android™ 智能手機未設為飛航模式。

3. 點選 Android™ 智能手機上的選單鍵,然後點選 [設定 (Settings)]。

4. 將 [Wi-Fi] 開關設定為「開 (ON)」

,然後點選 [Wi-Fi]

。

5. 準備 SELPHY。
- 取出任何已插入的記憶卡或 USB 快閃磁碟機。
- 在 SELPHY 中插入裝有紙張的紙匣和墨匣。

6. 存取設定螢幕。
・按 MENU 按鈕 <

>。
・按 <

><

> 按鈕選擇 [Wi-Fi 設定 (Wi-Fi Settings)],然後按 <OK> 按鈕。
・按 <

><

> 按鈕選擇 [連接設定 (Connection Settings)],然後按 <OK> 按鈕。

7. 檢查打印機名稱。
・檢查顯示的打印機名稱,然後按 <OK> 按鈕。
・透過 Wi-Fi 連接裝置時,目標裝置上會顯示此名稱用以識別打印機。
・透過按 EDIT 按鈕可更改打印機名稱。

8. 選擇連接方法。
・按 <

><

> 按鈕選擇 [直接連接 (Direct Connection)],然後按 <OK> 按鈕。

9. 出現以下螢幕。
・透過按 EDIT 按鈕可更改密碼

10. 使用 Android™ 智能手機連接至打印機螢幕上顯示的網路。
・ 從智能手機的 Wi-Fi 設定中選擇打印機上顯示的 SSID (網路名稱)。
・在密碼區域中輸入打印機上顯示的密碼。
NOTE
輸入密碼時,請注意數字及字母可能會容易混淆 (「1」和「I」,或「0」和「o」)。

11. 確認 SELPHY 和 Android™ 智能手機建立連接後,點選首頁按鈕返回首頁螢幕。
NOTE
在 Android™ 智能手機上點選「Canon PRINT Inkjet/SELPHY」 (

) 圖示啟動「Canon PRINT Inkjet/SELPHY」。
步驟 4:使用 SELPHY 打印 Android™ 智能手機上的影像

1. 在 Android™ 智能手機上點選「Canon PRINT Inkjet/SELPHY」(

) 圖示啟動「Canon PRINT Inkjet/SELPHY」。

2. 點選包含要打印資料的項目。(此處選擇 [相片打印 (Photo Print)]。)

3. 點選要打印的影像,然後勾選 [

] 這些影像

並點選 [打印 (Print)]

。

4. 會顯示下方螢幕。選擇有邊框或無邊框選項

,並指定打印張數。點選 [打印 (Print)]

進行打印。

• 一旦開始打印,即會顯示以下螢幕。
- 顯示此螢幕時,請勿中斷連接裝置或關閉應用程式。否則影像打印結果可能不正確或不完整。
NOTE
透過使用 <

> 按鈕無法從 SELPHY 取消正在進行的打印。使用智能手機停止打印。

• 點選 [取消 (Cancel)] 停止。

5. 完成打印時,會顯示以下待命螢幕。
NOTE
REFERENCE
- 一旦完成連接設定,第二次開啟打印機時,待命螢幕將會自動顯示。要打印,在顯示待命螢幕後,只需按照步驟 4 所述操作使用智能手機即可。
- 顯示待命螢幕時,可按 <OK> 按鈕檢視 SSID 和密碼。還可透過在顯示螢幕上按 EDIT 按鈕更改密碼。
- 即使待命期間,亦可插入記憶卡進入影像顯示螢幕來打印記憶卡上的影像。
* Android™ 及 Google Play™ 是 Google Inc. 的商標。
 開頭的操作指引適用於智能手機。
開頭的操作指引適用於智能手機。 開頭的操作指引適用於 SELPHY。
開頭的操作指引適用於 SELPHY。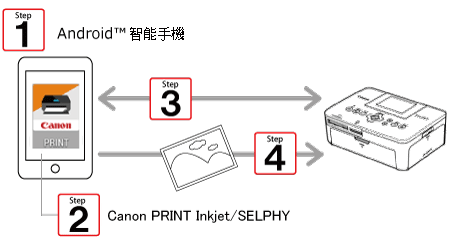
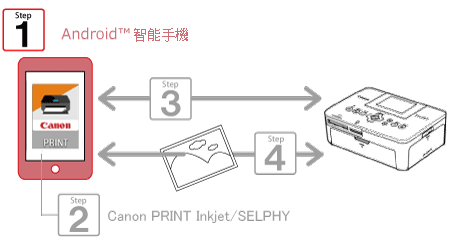
 1. 查看 Android™ 智能手機中的環境。
1. 查看 Android™ 智能手機中的環境。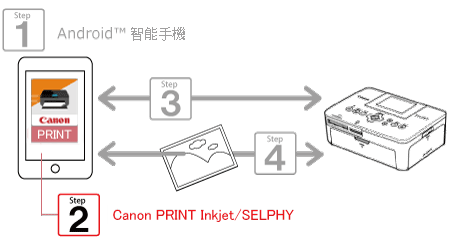
 :從 Google Play™ 下載並安裝 Canon PRINT Inkjet/SELPHY。
:從 Google Play™ 下載並安裝 Canon PRINT Inkjet/SELPHY。 1. 點選 Android™ 智能手機上的 [Play Store] 圖示啟動 Google Play™。
1. 點選 Android™ 智能手機上的 [Play Store] 圖示啟動 Google Play™。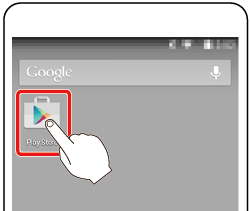
 2. 點選搜索圖示。
2. 點選搜索圖示。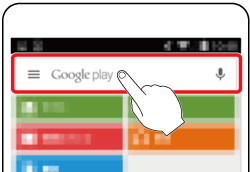
 3. 在搜索區域
3. 在搜索區域  中輸入「Canon PRINT Inkjet/SELPHY」作為關鍵字,點選搜索圖示
中輸入「Canon PRINT Inkjet/SELPHY」作為關鍵字,點選搜索圖示  。
。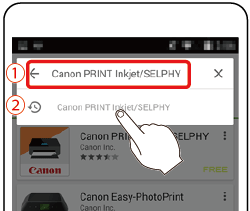
 4. 在搜索結果中選擇「Canon PRINT Inkjet/SELPHY」並安裝。
4. 在搜索結果中選擇「Canon PRINT Inkjet/SELPHY」並安裝。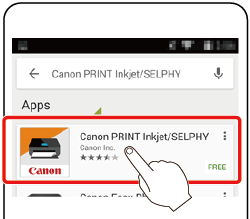
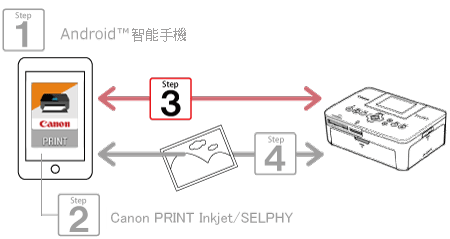
 1. 開啟 Android™ 智能手機。
1. 開啟 Android™ 智能手機。 2. 確保 Android™ 智能手機未設為飛航模式。
2. 確保 Android™ 智能手機未設為飛航模式。 3. 點選 Android™ 智能手機上的選單鍵,然後點選 [設定 (Settings)]。
3. 點選 Android™ 智能手機上的選單鍵,然後點選 [設定 (Settings)]。 4. 將 [Wi-Fi] 開關設定為「開 (ON)」
4. 將 [Wi-Fi] 開關設定為「開 (ON)」 ,然後點選 [Wi-Fi]
,然後點選 [Wi-Fi]  。
。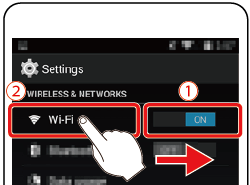
 5. 準備 SELPHY。
5. 準備 SELPHY。 6. 存取設定螢幕。
6. 存取設定螢幕。 >。
>。 ><
>< > 按鈕選擇 [Wi-Fi 設定 (Wi-Fi Settings)],然後按 <OK> 按鈕。
> 按鈕選擇 [Wi-Fi 設定 (Wi-Fi Settings)],然後按 <OK> 按鈕。 ><
>< > 按鈕選擇 [連接設定 (Connection Settings)],然後按 <OK> 按鈕。
> 按鈕選擇 [連接設定 (Connection Settings)],然後按 <OK> 按鈕。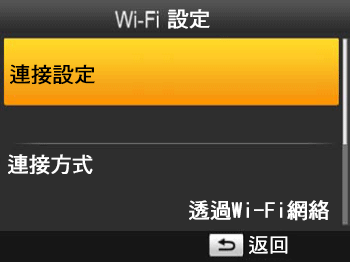
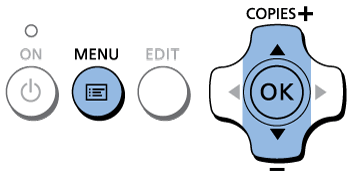
 7. 檢查打印機名稱。
7. 檢查打印機名稱。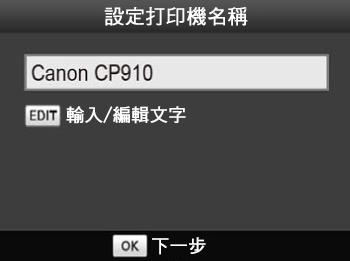
 8. 選擇連接方法。
8. 選擇連接方法。 ><
>< > 按鈕選擇 [直接連接 (Direct Connection)],然後按 <OK> 按鈕。
> 按鈕選擇 [直接連接 (Direct Connection)],然後按 <OK> 按鈕。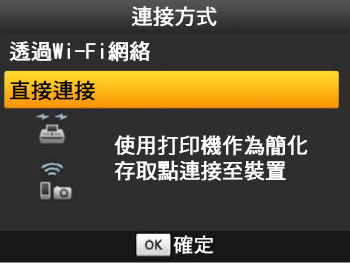
 9. 出現以下螢幕。
9. 出現以下螢幕。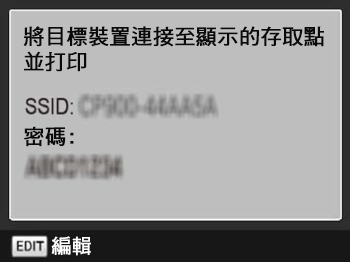
 10. 使用 Android™ 智能手機連接至打印機螢幕上顯示的網路。
10. 使用 Android™ 智能手機連接至打印機螢幕上顯示的網路。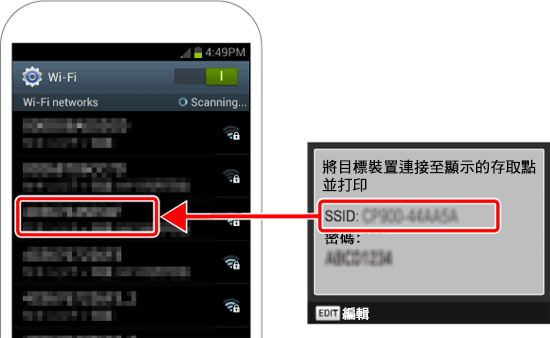
 11. 確認 SELPHY 和 Android™ 智能手機建立連接後,點選首頁按鈕返回首頁螢幕。
11. 確認 SELPHY 和 Android™ 智能手機建立連接後,點選首頁按鈕返回首頁螢幕。 ) 圖示啟動「Canon PRINT Inkjet/SELPHY」。
) 圖示啟動「Canon PRINT Inkjet/SELPHY」。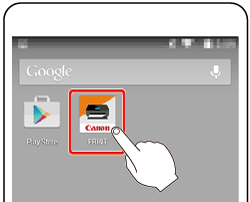

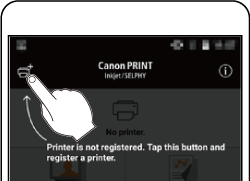

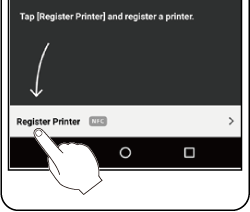

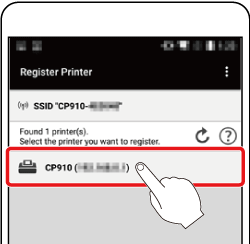

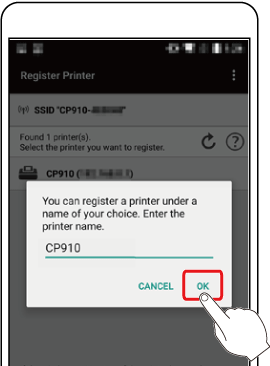

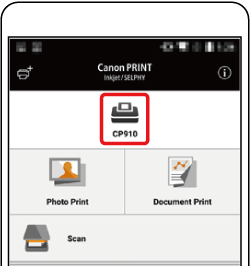
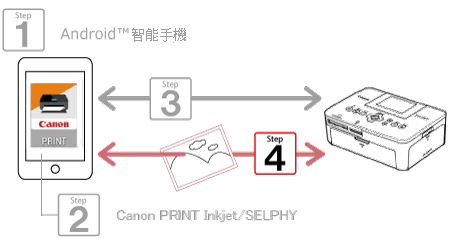
 1. 在 Android™ 智能手機上點選「Canon PRINT Inkjet/SELPHY」(
1. 在 Android™ 智能手機上點選「Canon PRINT Inkjet/SELPHY」( ) 圖示啟動「Canon PRINT Inkjet/SELPHY」。
) 圖示啟動「Canon PRINT Inkjet/SELPHY」。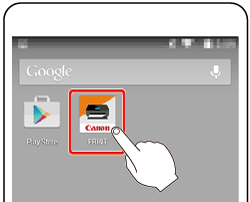
 2. 點選包含要打印資料的項目。(此處選擇 [相片打印 (Photo Print)]。)
2. 點選包含要打印資料的項目。(此處選擇 [相片打印 (Photo Print)]。)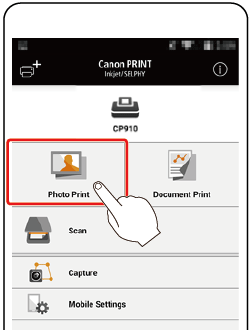
 3. 點選要打印的影像,然後勾選 [
3. 點選要打印的影像,然後勾選 [  ] 這些影像
] 這些影像  並點選 [打印 (Print)]
並點選 [打印 (Print)]  。
。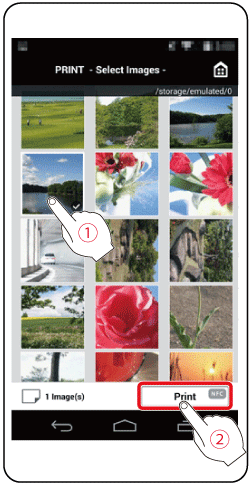
 4. 會顯示下方螢幕。選擇有邊框或無邊框選項
4. 會顯示下方螢幕。選擇有邊框或無邊框選項  ,並指定打印張數。點選 [打印 (Print)]
,並指定打印張數。點選 [打印 (Print)]  進行打印。
進行打印。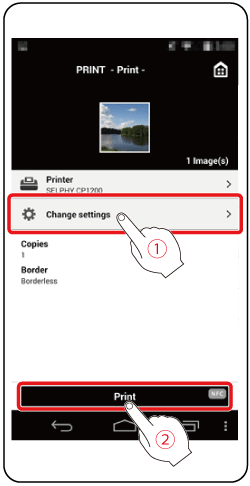
 • 一旦開始打印,即會顯示以下螢幕。
• 一旦開始打印,即會顯示以下螢幕。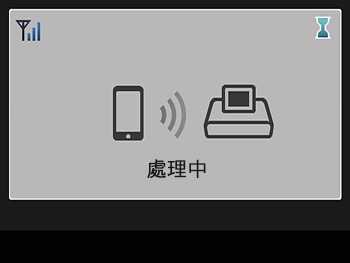
 > 按鈕無法從 SELPHY 取消正在進行的打印。使用智能手機停止打印。
> 按鈕無法從 SELPHY 取消正在進行的打印。使用智能手機停止打印。 • 點選 [取消 (Cancel)] 停止。
• 點選 [取消 (Cancel)] 停止。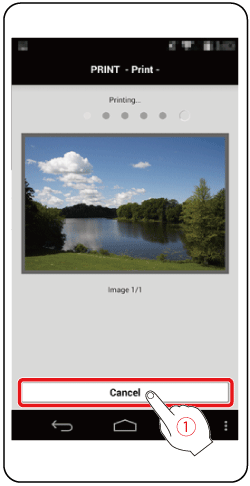
 5. 完成打印時,會顯示以下待命螢幕。
5. 完成打印時,會顯示以下待命螢幕。