解決方法
打印時可添加相機拍攝日期。將市面上銷售的記憶卡或 USB 記憶體插入打印機,然後打印儲存在記憶卡或記憶體上的影像。
IMPORTANT
- 如要選擇顯示在打印機 [液晶螢幕] 上的項目,按
 左、右、上或下按鈕。要確認所選項目時,
左、右、上或下按鈕。要確認所選項目時, 按 <OK> 按鈕。
按 <OK> 按鈕。
REFERENCE
- 從記憶卡或 USB記憶體打印影像前,請檢查並確保打印機未連接至相機或電腦。
- 對於需要轉接器的記憶卡,將轉接器插入卡槽前請始終先將記憶卡插入轉接器中。如果您不小心不使用轉接器而直接將記憶卡插入卡槽,您可能無法從打印機上取下記憶卡。
- 有關說明,請參閱記憶卡或轉接器的使用者說明書。
- 使用在拍攝相片的裝置上格式化的記憶卡。由電腦格式化的記憶卡上的影像可能無法被識別。
- 根據影像大小或是否已在電腦上進行編輯,影像可能無法正常顯示或打印。
- 打印使用行動電話拍攝的影像時,因拍攝影像時的行動電話設定而異,影像可能無法打印或正確顯示。
- 可使用 SELPHY 打印符合 Exif 標準的 JPEG 影像。
- 有關電腦或相片軟件說明,請參閱相關的使用者說明書。
本節將以 SD 記憶卡為例介紹此操作。除了 SD 記憶卡或 USB 記憶體,還可使用記憶卡執行相同操作打印影像。
1.

開啟 SELPHY 並

插入記憶卡或

USB 快閃磁碟機。
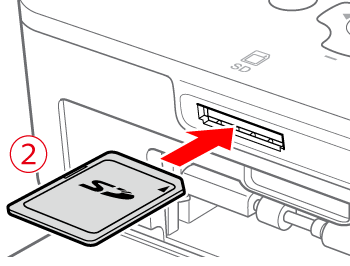
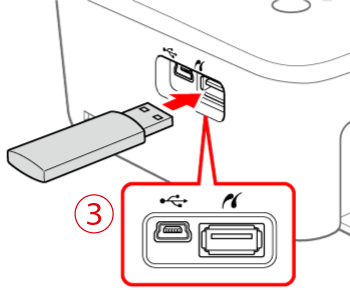

插入記憶卡時標籤面朝上。
3. 按 MENU 按鈕 <

>,然後選擇 [更改設定]。
4. 出現下方螢幕。您可以在螢幕中設定 [日期] 或 [邊框]。進行設定後按 <

> 按鈕。
5. 按 <

> 按鈕返回影像選擇螢幕。
選擇 [日期] 及 [邊框] 時,確保這些設定的圖示會顯示在液晶螢幕的右側。

[邊框,紙張版面]

[紙張類型]

[亮度]

[我的顏色]

[日期]

[影像優化]

[平滑肌膚]

[紅眼校正]
NOTE
- 如果 (
 ) 顯示在圖示下,設定為 [關],如圖示顯示為灰色,無法設定。
) 顯示在圖示下,設定為 [關],如圖示顯示為灰色,無法設定。
(

) [日期] [開]
(

) [日期] [關]
(

) [日期] 無法設定。*

顯示影像的打印數量(選擇要打印的影像,然後按 (

) 按鈕以指定打印張數。)

打印總張數。(所需張數。)
按 <

> 按鈕,打印開始。
8. 完成後的影像效果如下所示。(因紙張類型而異。)
在以下範例中,[4頁配置] 紙張版面設定為 [L 尺寸] 紙張,打印張數為 3 張。(在此範例中,步驟 7 的

中表示的張數為 3。)
IMPORTANT
為避免已由相機添加日期標籤的影像上出現兩個日期,請選擇 [

關閉]。
NOTE
- 關閉 SELPHY 將恢復預設設定 [
 關閉]。
關閉]。
- 添加至打印件的日期是拍攝相片時由相機指定的,因此無法變更。
- 要更改日期顯示方式,請調整 [日期格式]
mm/dd/yyyy (預設)、dd/mm/yyyy 或 yyyy/mm/dd
- [紙張版面] 設定為 [索引] 或 [多張拼圖] 時不會打印日期。
 左、右、上或下按鈕。要確認所選項目時,
左、右、上或下按鈕。要確認所選項目時, 按 <OK> 按鈕。
按 <OK> 按鈕。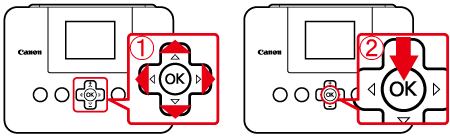
 開啟 SELPHY 並
開啟 SELPHY 並 插入記憶卡或
插入記憶卡或 USB 快閃磁碟機。
USB 快閃磁碟機。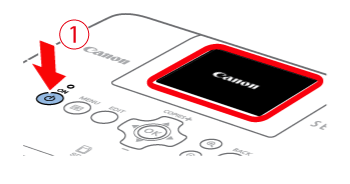
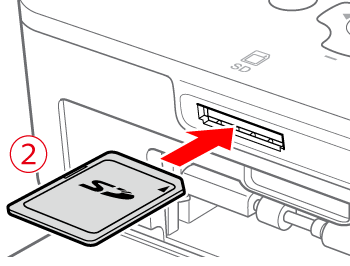
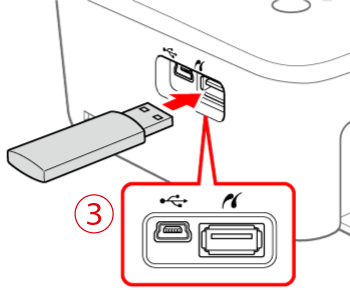
 插入記憶卡時標籤面朝上。
插入記憶卡時標籤面朝上。
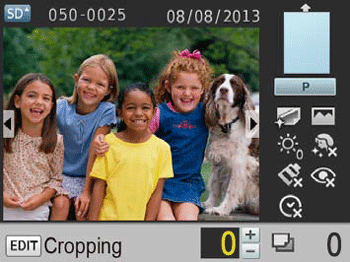
 >,然後選擇 [更改設定]。
>,然後選擇 [更改設定]。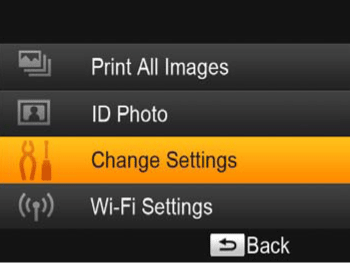
 > 按鈕。
> 按鈕。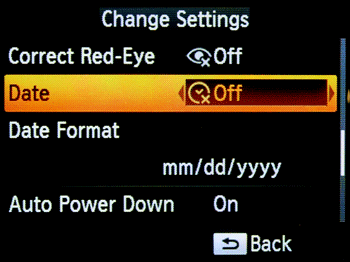
 > 按鈕返回影像選擇螢幕。
> 按鈕返回影像選擇螢幕。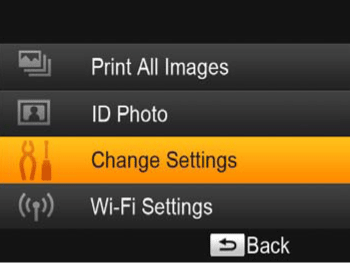
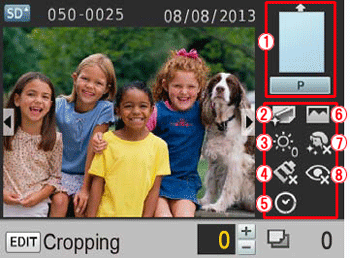
 [邊框,紙張版面]
[邊框,紙張版面] [紙張類型]
[紙張類型] [亮度]
[亮度] [我的顏色]
[我的顏色] [日期]
[日期] [影像優化]
[影像優化] [平滑肌膚]
[平滑肌膚] [紅眼校正]
[紅眼校正] ) 顯示在圖示下,設定為 [關],如圖示顯示為灰色,無法設定。
) 顯示在圖示下,設定為 [關],如圖示顯示為灰色,無法設定。 ) [日期] [開]
) [日期] [開] ) [日期] [關]
) [日期] [關] ) [日期] 無法設定。*
) [日期] 無法設定。*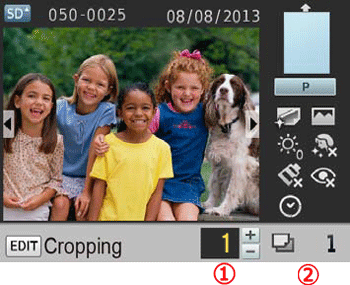
 顯示影像的打印數量(選擇要打印的影像,然後按 (
顯示影像的打印數量(選擇要打印的影像,然後按 ( ) 按鈕以指定打印張數。)
) 按鈕以指定打印張數。) 打印總張數。(所需張數。)
打印總張數。(所需張數。) > 按鈕,打印開始。
> 按鈕,打印開始。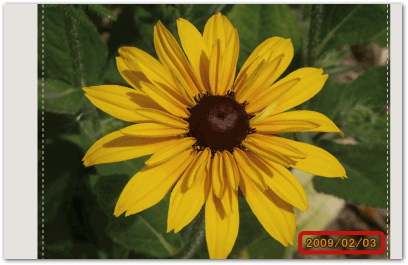
 中表示的張數為 3。)
中表示的張數為 3。)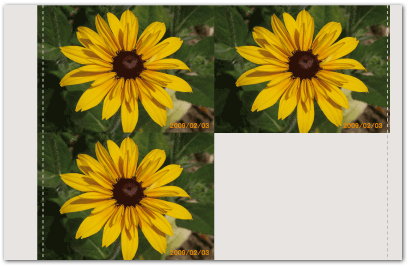
 關閉]。
關閉]。 關閉]。
關閉]。