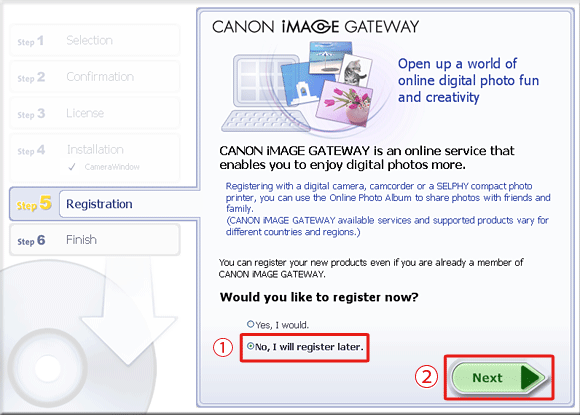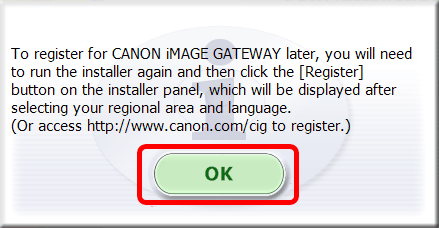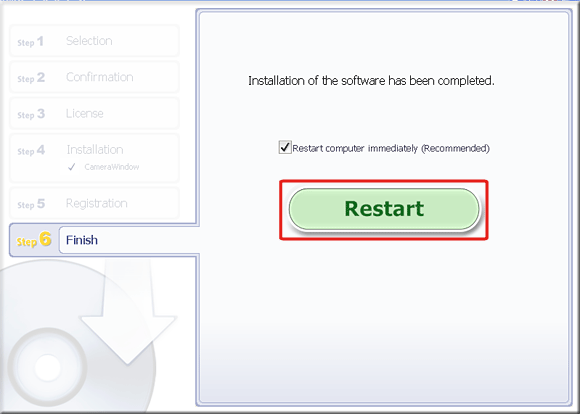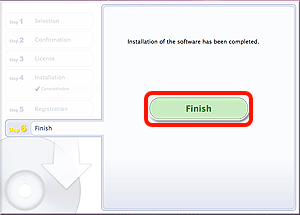解決方法
如 CameraWindow 無法運行,建議解除安裝 (刪除) 軟件然後重新安裝。
(解除安裝即發生問題時刪除不需要的驅動程式或軟件的過程。)
IMPORTANT
- 安裝或解除安裝軟件需要管理員權限。
- 開始操作前,確保備份/移除儲存至 [CameraWindow] 資料夾的所有影像檔案。
1.

按一下 [開始] (

),然後

按一下 [所有程式]。
2.

按一下 [Canon Utilities] >

[CameraWindow] >

[CameraWindow DC 8] >

[CameraWindow DC 8 Uninstall]。
3. 如顯示 [使用者帳戶控制 (User Account Control)] 螢幕,按一下 [繼續 (Continue)]。
4. [Camera Window] 螢幕會出現。按一下 [確定 (OK)]。
5. 成功解除安裝軟件後,會出現以下螢幕。按一下 [確定 (OK)]。
解除安裝 [CameraWindow] 的步驟至此結束。
下一步,請安裝軟件。
IMPORTANT
- 確保刪除 [CameraWindow] 後重新啟動電腦。如解除安裝 [CameraWindow] 後未重新啟動電腦,重新安裝軟件時可能會出現操作問題。
10. 連按兩下 [CanonDCSxxW.exe]。
11. 出現下方螢幕。按一下 [執行 (Run)]。
13. 選擇居住的國家/地區,然後按 [下一步 (Next)]。
14. 顯示以下螢幕時,按一下 [自訂安裝 (Custom Installation)]。
16. 出現以下螢幕時,為

CameraWindow 附加核取標記 (

),然後按一下

[下一步 (Next)]。
18. 按一下 [是 (Yes)] 接受許可協議。
19. 出現以下螢幕時,請仔細閱讀。
如同意免責聲明,按一下 [是 (Yes)]。
20. 如出現下方螢幕,按一下 [繼續 (Continue)]。
23. 出現下方螢幕。
在此範例中,

已選擇 [否,稍後註冊 (No, I will register later.)],並已按下

[下一步 (Next)]。
(要註冊至 CANON iMAGE GATEWAY,選擇 [是,立即註冊 (Yes, I would)] 並完成註冊步驟。)
25. 出現下方螢幕。按一下 [重新啟動 (Restart)] 重新啟動電腦。
REFERENCE
如無需重啟電腦,會出現 [完成 (Finish)] 螢幕。
這種情況下,請按一下 [完成 (Finish)]。
 按一下 [開始] (
按一下 [開始] ( ),然後
),然後 按一下 [所有程式]。
按一下 [所有程式]。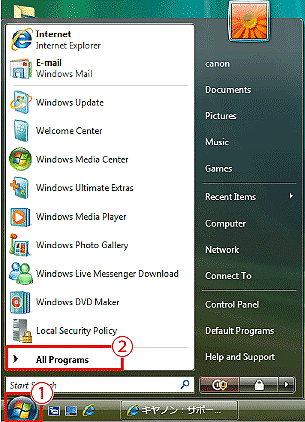
 按一下 [Canon Utilities] >
按一下 [Canon Utilities] > [CameraWindow] >
[CameraWindow] > [CameraWindow DC 8] >
[CameraWindow DC 8] > [CameraWindow DC 8 Uninstall]。
[CameraWindow DC 8 Uninstall]。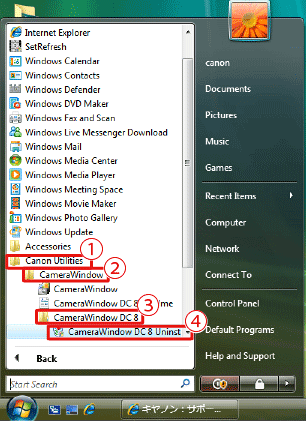
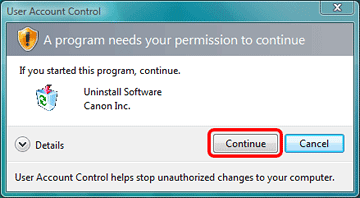
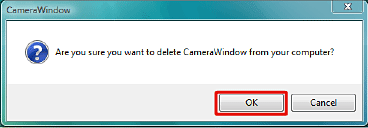
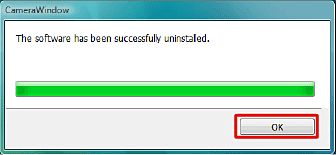
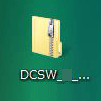
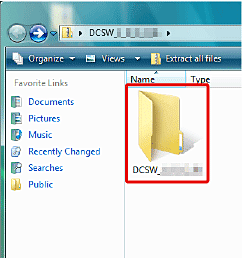
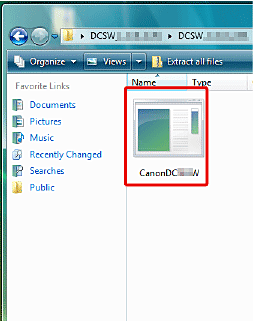
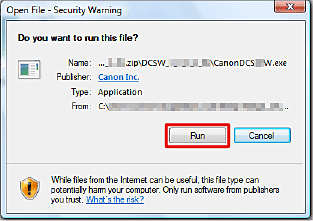
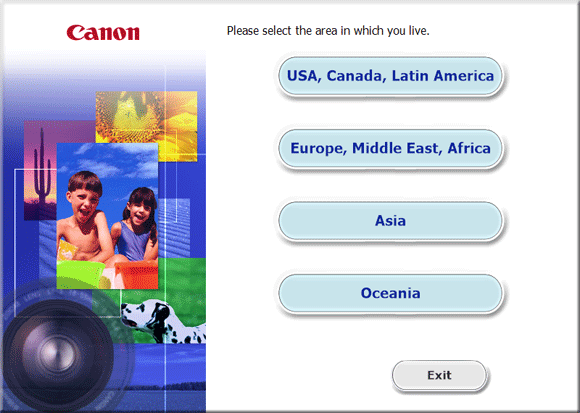
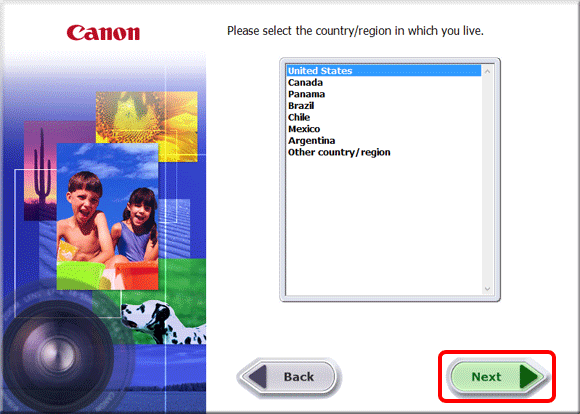
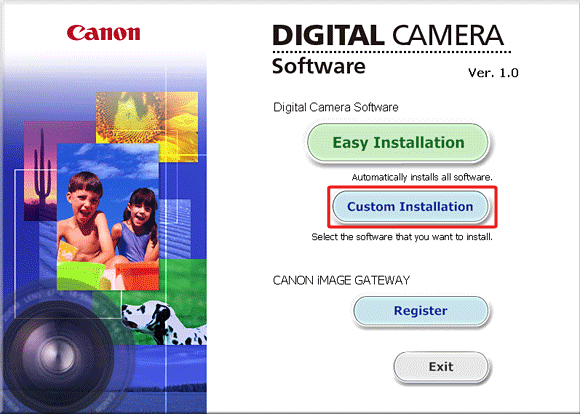
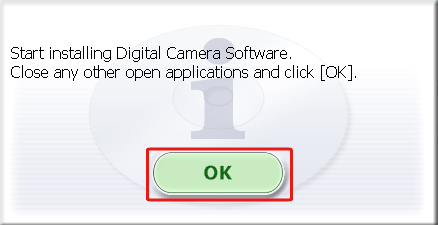
 CameraWindow 附加核取標記 (
CameraWindow 附加核取標記 ( ),然後按一下
),然後按一下 [下一步 (Next)]。
[下一步 (Next)]。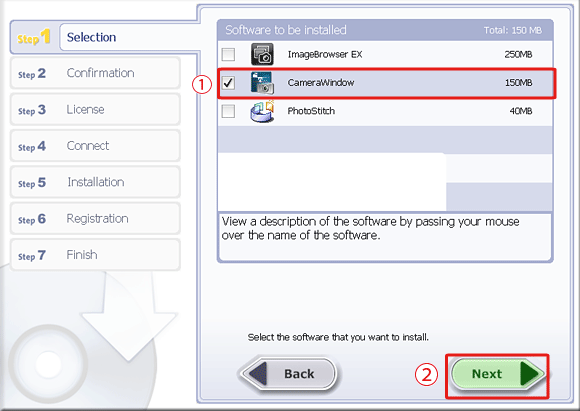
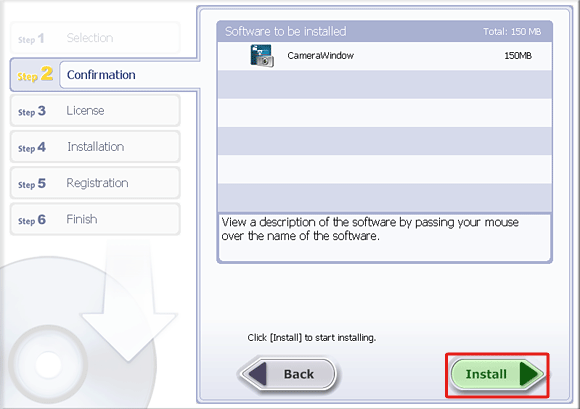
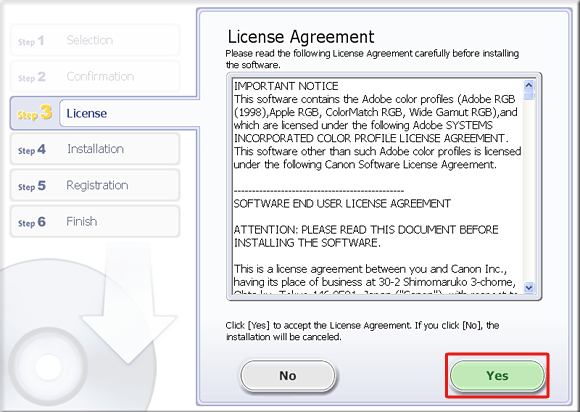
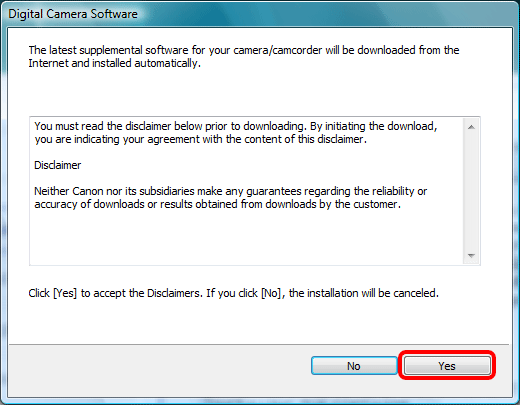
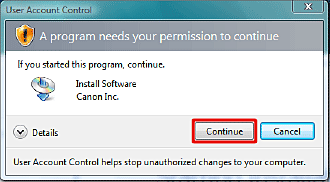
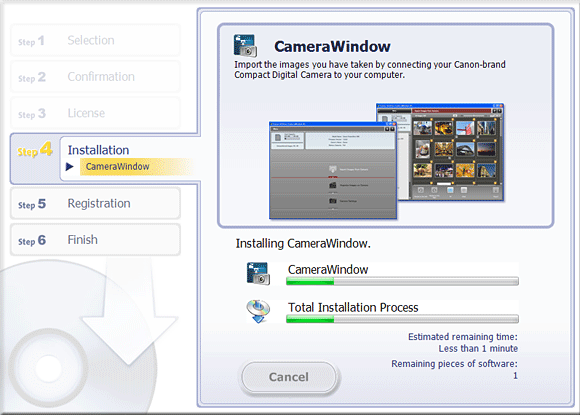
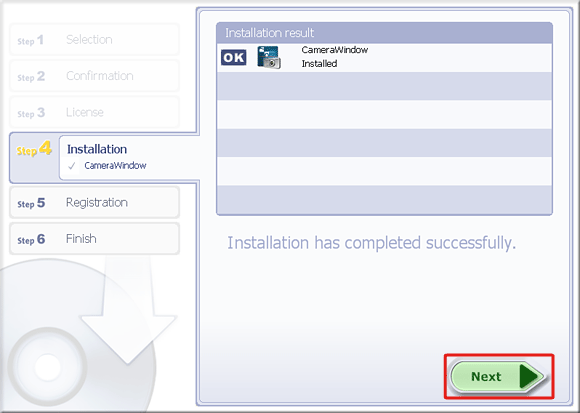
 已選擇 [否,稍後註冊 (No, I will register later.)],並已按下
已選擇 [否,稍後註冊 (No, I will register later.)],並已按下 [下一步 (Next)]。
[下一步 (Next)]。