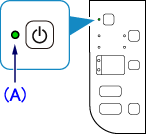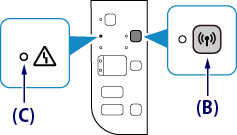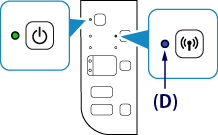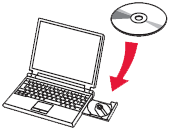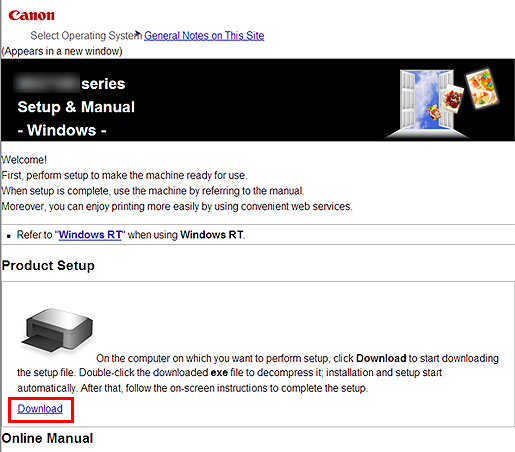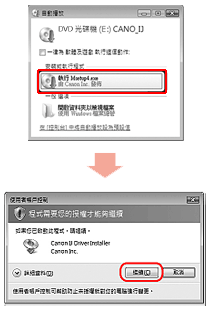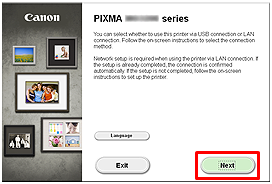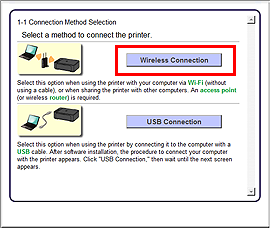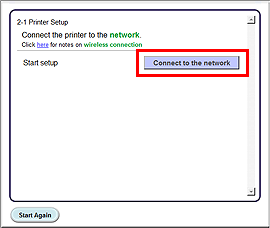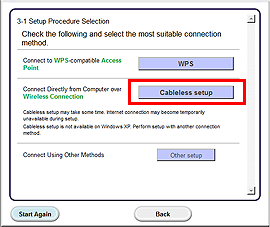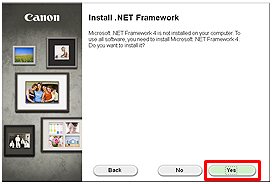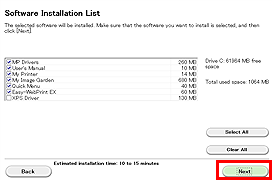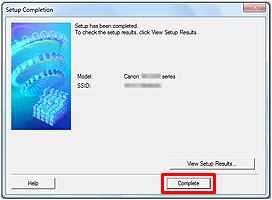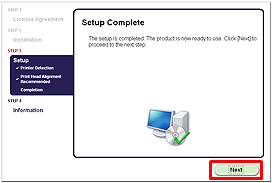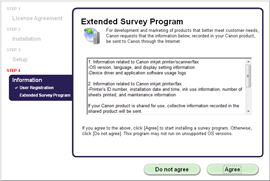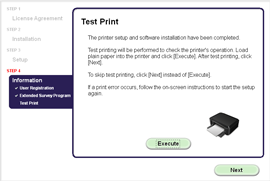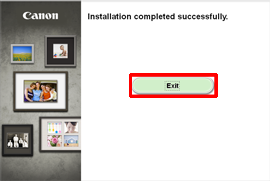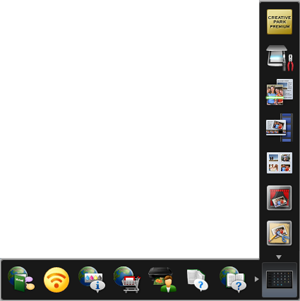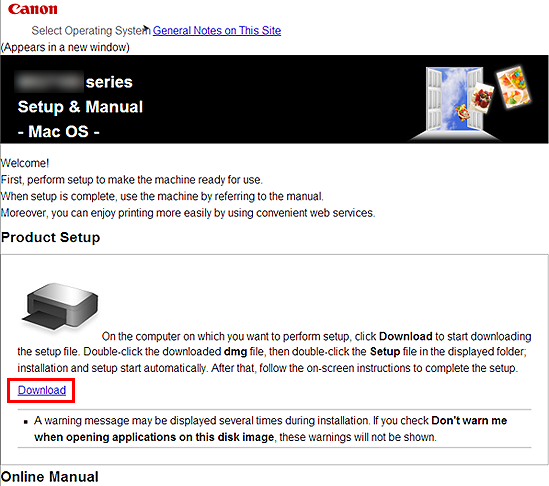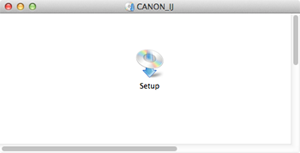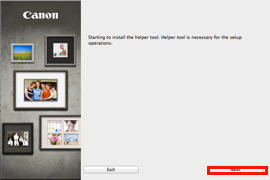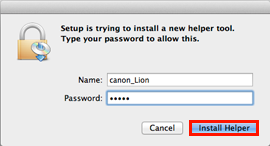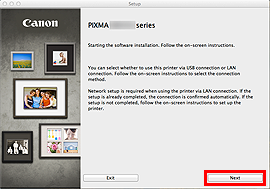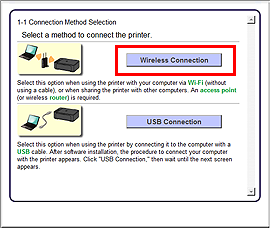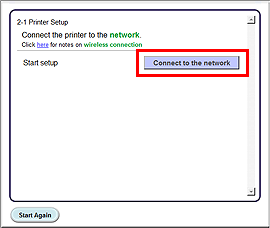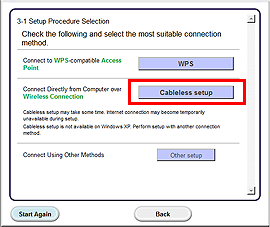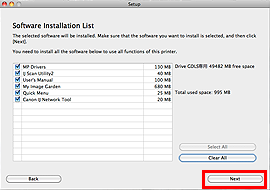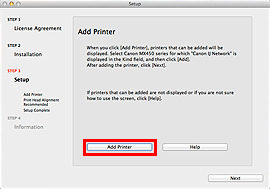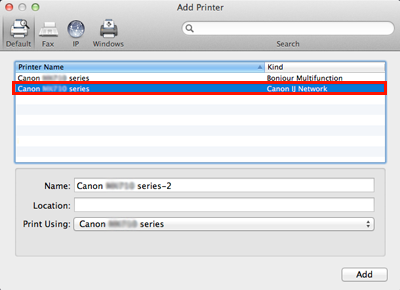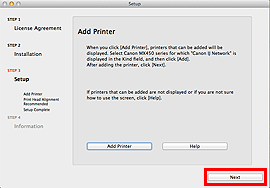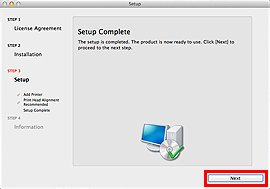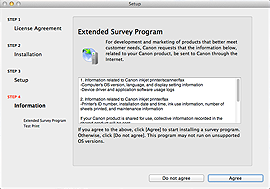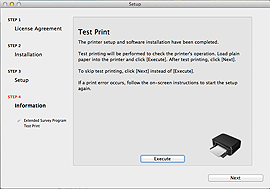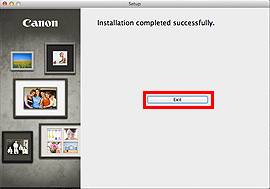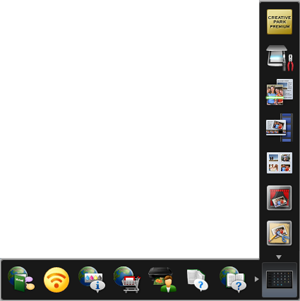解決方法
開始無線連接設定前
REFERENCE
如果電源開啟,(綠色) 電源指示燈 (A) 將亮起。
1. 按住印表機上的 Wi-Fi 按鈕 (B) 直到 (橙色) 警告指示燈 (C) 閃爍 2 次,然後在閃爍 2 次後釋放 Wi-Fi 按鈕。
2. 確保 (藍色) Wi-Fi 指示燈 (D) 快速閃爍且 (綠色) 電源指示燈亮起。
現在,印表機已準備好使用「無電纜線設定」方法進行無線 LAN 連接。
印表機尚未連接至存取點。要完成連接,需要安裝軟體。
安裝軟體。
IMPORTANT
- 安裝前退出所有應用程式。
- 使用管理員帳戶登錄。
- 安裝時可能需要接入網際網路。將產生網際網路費用。
1. 將光碟插入電腦。
REFERENCE
如果電腦沒有光碟機或者沒有安裝光碟,請按以下步驟操作。
2. 在「自動播放」螢幕上按一下 [運行 Msetup4.exe],然後在「使用者帳戶控制」對話方塊上按一下 [是] 或 [繼續]。
如果之後的步驟中再次出現「使用者帳戶控制」對話方塊,按一下 [是] 或 [繼續]。
REFERENCE
按兩下 [(我的) 電腦] > 光碟圖示 > [MSETUP4.EXE.]
5. 按一下 [連接到網路 (Connect to the network)]。
6. 按一下 [無電纜線設定 (Cableless setup)]。
REFERENCE
當出現 .NET Framework 螢幕時,按一下 [是]。
7. 按一下 [下一步 (Next)]。
REFERENCE
Easy-WebPrint EX 是一款與隨附軟體一起安裝的 Web 列印軟體。使用此軟體時需要 Internet Explorer 7 或更新版 (Windows)。安裝時需要接入網際網路。
8. 當出現「安裝完成」對話方塊時,按一下 [完成]。
- 如果出現「Extended Survey Program」螢幕
如果您同意 Extended Survey Program,按一下 [同意 (Agree)]。
如果按一下 [不同意 (Do not agree)],將不會安裝 Extended Survey Program。
(不影響本機正常使用。)
將執行測試列印以檢查印表機的操作。
在印表機中裝入一般紙張,然後按一下 [執行 (Execute)]。
測試列印後,按一下 [下一步 (Next)]。
要跳過測試列印,按一下 [下一步 (Next)] 而非 [執行 (Execute)]。
10. 按一下 [退出 (Exit)] 完成安裝。
取出安裝光碟並將其放置在安全的地方。
使用「無電纜線設定」方法無線 LAN 連接印表機至存取點到此完成。
3. 在「產品安裝」部份,按一下 [下載]。將下載安裝檔案。
7. 在隨後顯示的螢幕中,輸入管理員名稱及密碼。然後按一下 [安裝說明 (Install Helper)]。
10. 按一下 [連接到網路 (Connect to the network)]。
11. 按一下 [無電纜線設定 (Cableless setup)]。
13. 按一下 [新增印表機 (Add Printer)]。
REFERENCE
- 「Canon xxx series」後的字母數字字元是本機的 Bonjour 維修名或 MAC 位址。
- 如果未偵測到本機,確認以下幾點。
14. 選擇 [Canon xxx series Canon IJ Network] 並按一下 [新增 (Add)]。
CAUTION
如果要在 Mac OS X 上安裝佳能印表機驅動程式並透過網路連接使用印表機,則可以在 [新增印表機 (Add Printer)] 對話方塊中選擇 [Bonjour] 或 [Canon IJ Network]。
如果選擇 [Bonjour],剩餘墨水量訊息可能與 [Canon IJ Network] 中顯示的不同。
佳能建議使用 [Canon IJ Network] 進行列印。
- 如果出現「Extended Survey Program」螢幕
如果您同意 Extended Survey Program,按一下 [同意 (Agree)]。
如果按一下 [不同意 (Do not agree)],將不會安裝 Extended Survey Program。
(不影響本機正常使用。)
將執行測試列印以檢查印表機的操作。
在印表機中裝入一般紙張,然後按一下 [執行 (Execute)]。
測試列印後,按一下 [下一步 (Next)]。
要跳過測試列印,按一下 [下一步 (Next)] 而非 [執行 (Execute)]。
17. 按一下 [退出 (Exit)] 完成安裝。
取出安裝光碟並將其放置在安全的地方。
使用「無電纜線設定」方法無線 LAN 連接印表機至存取點到此完成。