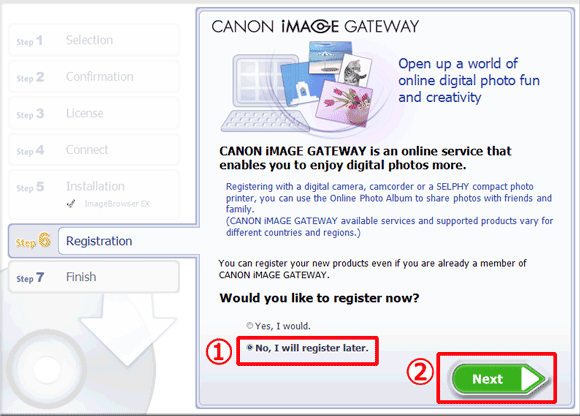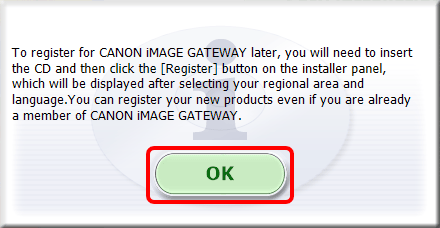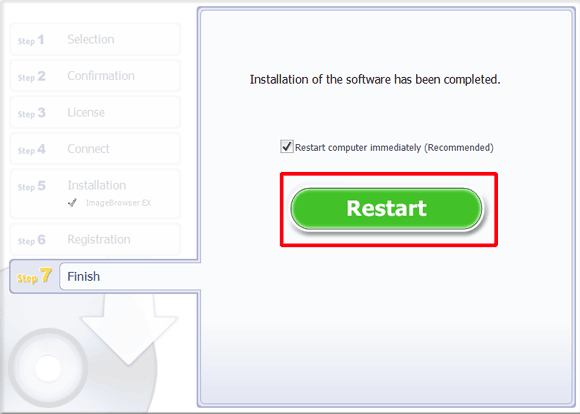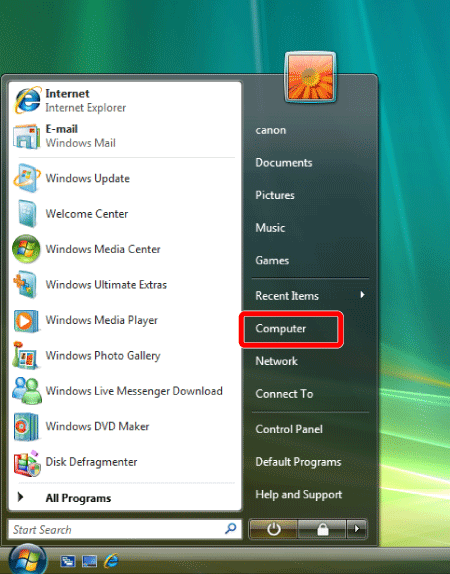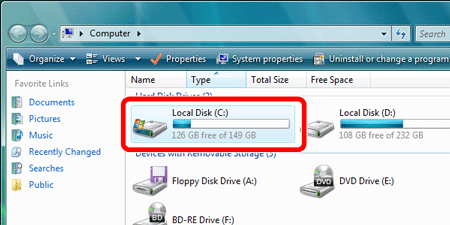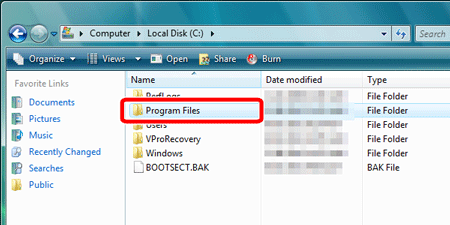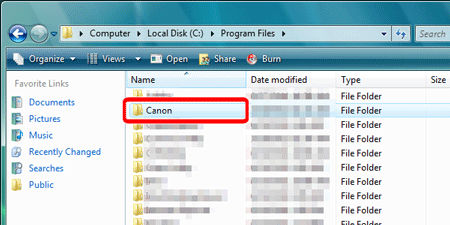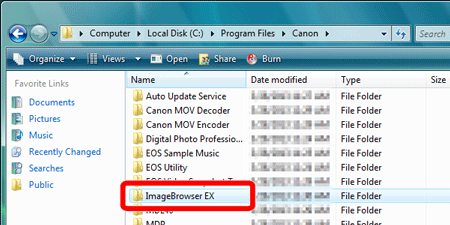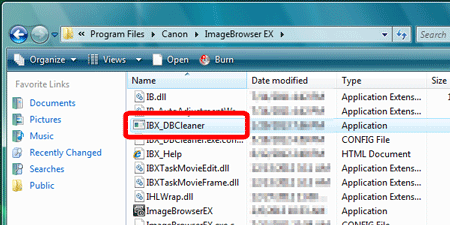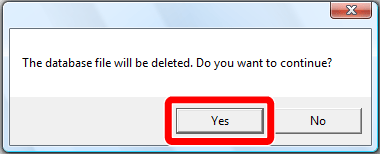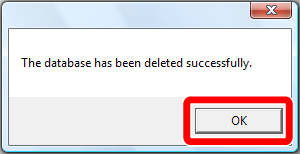解決方法
ImageBrowser EX 無法正確操作時,建議解除安裝 (刪除) 軟件然後重新安裝。
以下是解除安裝/重新安裝軟件的步驟。
IMPORTANT
解除安裝 (刪除) ImageBrowser EX 前,確保關閉所有開啟的程式。
2. 按一下

[Canon Utilities] >

[ImageBrowser EX] >

[ImageBrowser EX-Uninstall]。
3. 如顯示 [使用者帳戶控制 (User Account Control)] 螢幕,按一下 [繼續 (Continue)]。
4. 出現下方螢幕。
按一下 [確定(OK)] 運行 ImageBrowser EX 解除安裝程式。
5. 成功解除安裝軟件後,會出現以下螢幕。按一下 [確定 (OK)] 重新啟動電腦。
使用解除安裝程式刪除軟件的步驟至此結束。
要重新安裝軟件,請參閱 [重新安裝 ImageBrowser EX (Reinstalling ImageBrowser EX)]。
使用 ImageBrowser EX 解除安裝程式無法解除安裝
如果無法使用解除安裝程式成功解除安裝軟件,請嘗試使用以下方法。
1. 按一下

[開始] >

[控制面板]。
3. 選擇 [Canon Utilities ImageBrowser EX],然後按一下 [解除安裝/變更 (Uninstall/Change)]。
4. 出現下方螢幕。
按一下 [確定(OK)] 解除安裝 ImageBrowser EX。
5. 解除安裝軟件後,會顯示以下螢幕。
按一下[確定(OK)]以關閉視窗。
1. 解除安裝 ImageBrowser EX 後,確保重新啟動電腦。
IMPORTANT
- 如解除安裝 ImageBrowser EX 後未重新啟動電腦,重新安裝軟件時可能會出現操作問題。
- 完成重新安裝步驟前請勿連接相機至電腦,否則可能會出現誤操作。另請查閱 ImageBrowser EX 使用者指南,確保電腦滿足運行軟件的系統要求。
- 使用 ImageBrowser EX 的自動更新功能,您可透過互聯網更新至最新版本並下載新功能,因此請確保透過互聯網連接將軟件安裝至電腦。
- 要使用本功能需要互聯網存取,並且必須單獨支付任何 ISP 帳戶費用和存取費用。
2. 安裝軟件前請確認出現於數碼相機解決方案光碟上的版本資訊。
- 如果所列版本號為 Ver. 101.0 或更早版本,或沒有數碼相機解決方案光碟,請從佳能首頁下載 [ImageBrowser EX] 軟件或 [數碼相機軟件] 並按照顯示的說明操作。如果顯示 [使用者帳戶控制 (User Account Control)] 螢幕,請按照所述步驟操作。
- 如果所列 EOS 數碼解決方案光碟的版本號為 Ver. 102.0 或更新版本,請使用以下步驟進行安裝。
3. 將數碼相機解決方案光碟插入電腦。
按一下 [運行 SETUP.EXE (Run SETUP.EXE)]。
5. 選擇居住的國家/地區,然後按 [下一步 (Next)]。
6. 顯示以下螢幕時,按一下 [自訂安裝 (Custom Installation)]。
8. 出現以下螢幕時,為

ImageBrowser EX 附加核取標記 (

),然後按一下

[下一步 (Next)]。
10. 按一下 [是 (Yes)] 接受許可協議。
11. 使用數碼相機解決方案光碟 Ver.102.0 或更新版本時,連接至互聯網的電腦上會出現以下螢幕。如同意免責聲明,按一下 [是 (Yes)]。
12. 如出現下方螢幕,按一下 [繼續 (Continue)]。
14. 使用介面連接線將相機連接至電腦。
*以下所示範例為 PowerShot A2600 的設定步驟。操作按鈕的位置及形狀可能因相機型號而異。

關閉相機,開啟蓋子。

按照圖示方向拿著隨附的介面連接線的小插頭,將其完全插入相機端子。

將介面連接線的大插頭插入電腦的 USB 連接埠。有關電腦上 USB 連接的詳細資訊,請參閱電腦的使用者說明書。
16. 按一下 [下一步 (Next)]。
REFERENCE
要想在不連接相機的情況下進行安裝,

請選擇 [不連接設備進行安裝 (Install without connecting the device)] 核選方塊 (

),然後

按一下 [下一步 (Next)]。當出現下一個螢幕,請按 [確定 (OK)] 並進入到第 17 步。
18. 出現下方螢幕時,按一下 [開始安裝 (Install now)]。遵循顯示的說明繼續安裝。
IMPORTANT
如果電腦上沒有安裝 Microsoft Silverlight,ImageBrowser EX 將不會運行。確保安裝 Microsoft Silverlight。
20. 出現下方螢幕。
- 在此範例中,
 已選擇 [否,稍後註冊 (No, I will register later.)],並已按下
已選擇 [否,稍後註冊 (No, I will register later.)],並已按下 [下一步 (Next)]。
[下一步 (Next)]。
(要註冊至 CANON iMAGE GATEWAY,選擇 [是,立即註冊 (Yes, I would)]。)
22. 如果此時想要重新啟動電腦 (推薦),勾選 [立即重新啟動電腦 (推薦) (Restart computer immediately (Recommended))],然後按一下 [從新啟動 (Restart)]。
如果此時不想重新啟動,確保重新啟動後再使用 ImageBrowser EX。
重新安裝 ImageBrowser EX 的步驟至此結束。
即使重新安裝 ImageBrowser EX 後仍繼續出現問題。
如果重新安裝 ImageBrowser EX 後仍出現以下問題,可能 ImageBrowser EX 的資料庫檔案已損壞。
- ImageBrowser EX 無法開啟。
- 開啟 ImageBrowser EX 後沒有任何顯示 (影像、資訊等)。
請按照以下所述步驟刪除 ImageBrowser EX 資料庫檔案,然後嘗試重新開啟 ImageBrowser EX。
IMPORTANT
請注意,ImageBrowser EX 資料庫檔案中包含的資料資訊 (操作歷史等) 亦會被刪除。
1. 開始操作前,請確保關閉 ImageBrowser EX。
6. 連按兩下 [ImageBrowser EX] 資料夾。
7. 連按兩下 [IBX_DBcleaner]。
NOTE
因作業系統的設定而異,可能會顯示 [IBX_DBcleaner.exe]。
8. 如果顯示下方螢幕,按一下 [是 (Yes)]。
9. 如果顯示下方螢幕,按一下 [確定 (OK)]。
10. 開啟 ImageBrowser EX。
REFERENCE
初始資料庫檔案被刪除後,下次開啟 ImageBrowseEX 時會自動創建新的資料庫檔案。該操作可能需要一些時間。
 [開始] (
[開始] ( ) >
) >  [所有程式]。
[所有程式]。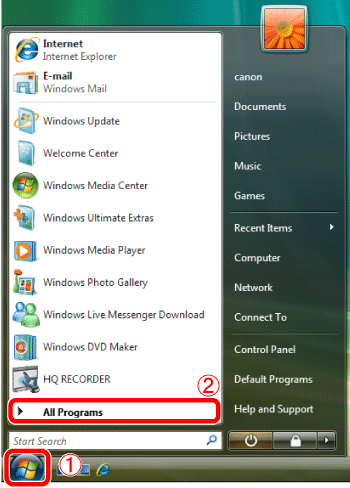
 [Canon Utilities] >
[Canon Utilities] > [ImageBrowser EX] >
[ImageBrowser EX] > [ImageBrowser EX-Uninstall]。
[ImageBrowser EX-Uninstall]。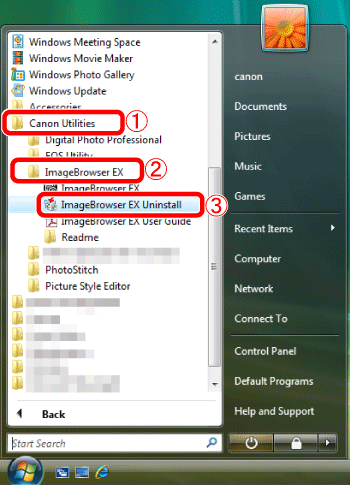
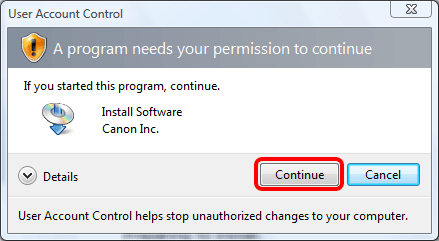
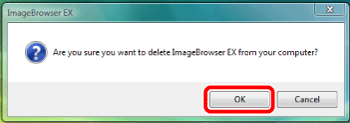
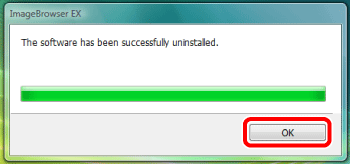
 [開始] >
[開始] > [控制面板]。
[控制面板]。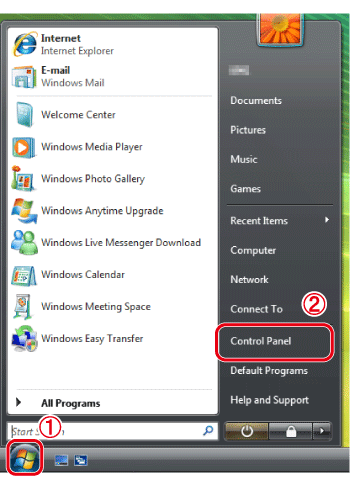
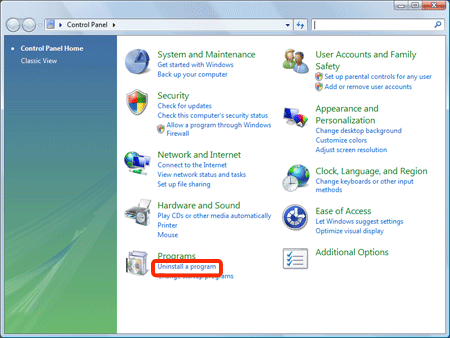
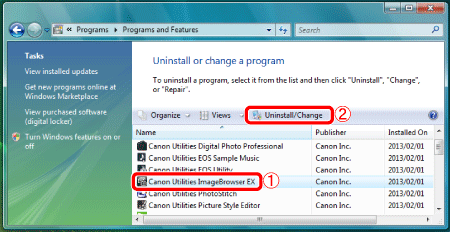
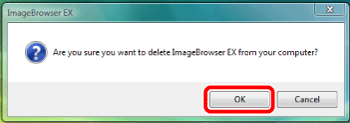
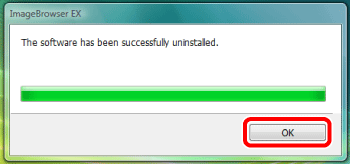
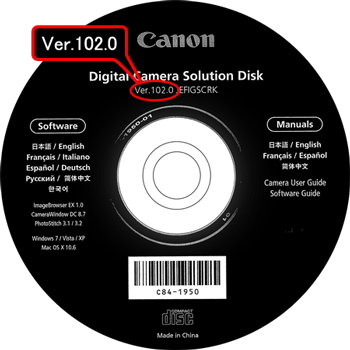
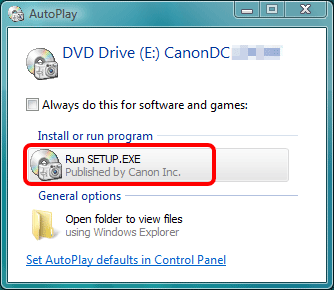
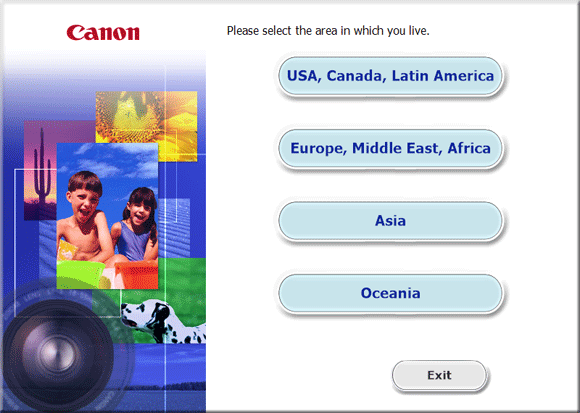
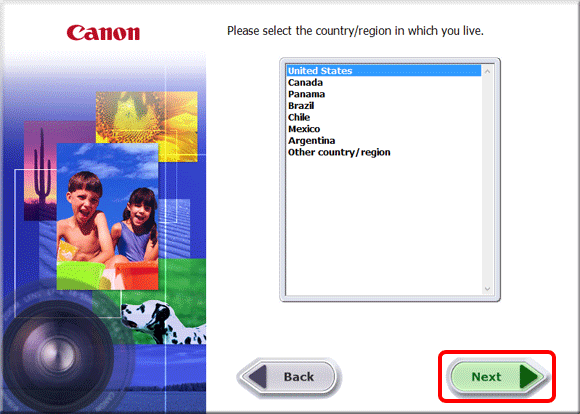
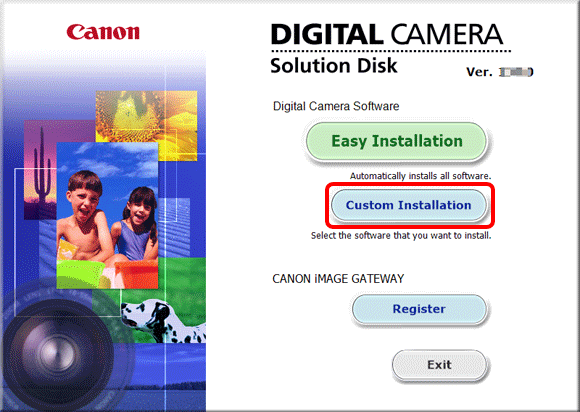
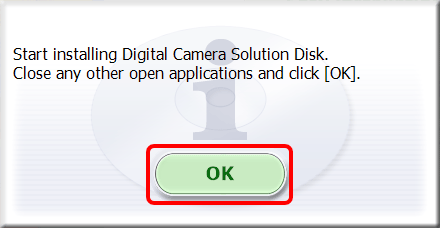
 ImageBrowser EX 附加核取標記 (
ImageBrowser EX 附加核取標記 ( ),然後按一下
),然後按一下 [下一步 (Next)]。
[下一步 (Next)]。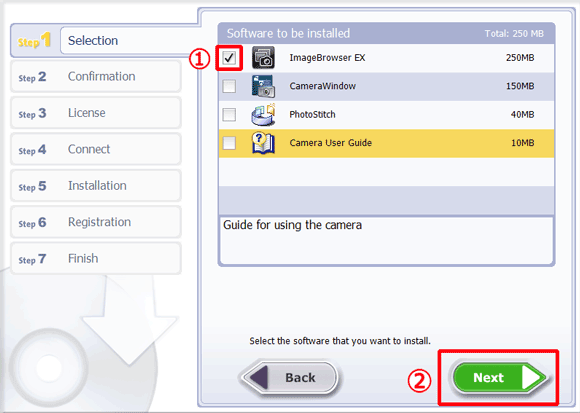
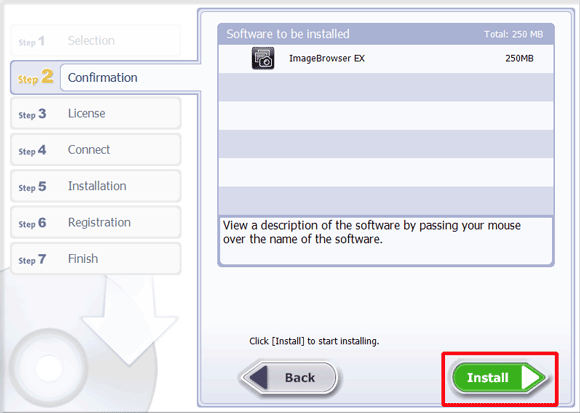
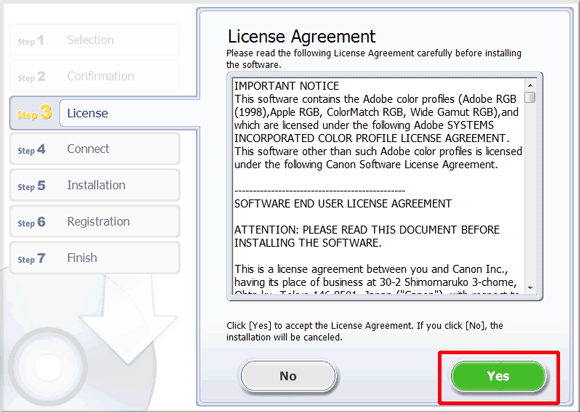
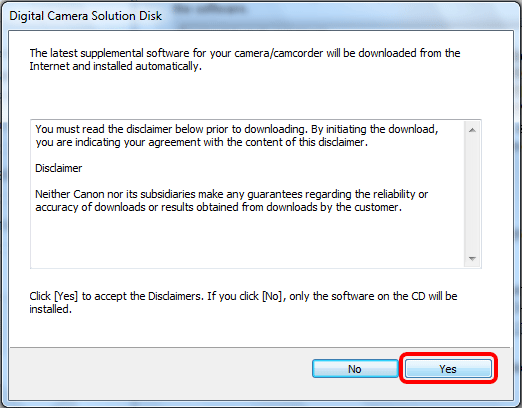
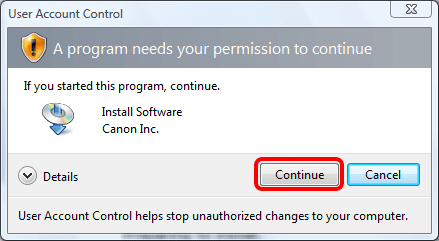
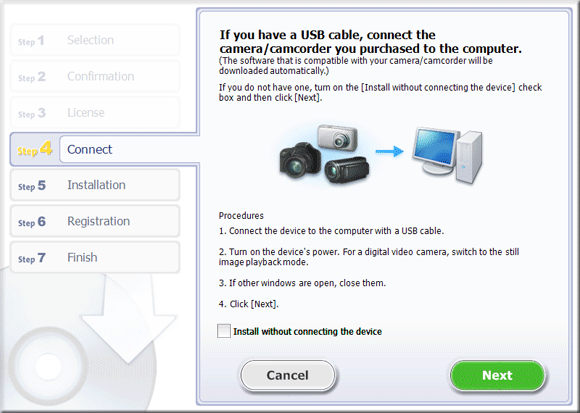
 關閉相機,開啟蓋子。
關閉相機,開啟蓋子。 按照圖示方向拿著隨附的介面連接線的小插頭,將其完全插入相機端子。
按照圖示方向拿著隨附的介面連接線的小插頭,將其完全插入相機端子。 將介面連接線的大插頭插入電腦的 USB 連接埠。有關電腦上 USB 連接的詳細資訊,請參閱電腦的使用者說明書。
將介面連接線的大插頭插入電腦的 USB 連接埠。有關電腦上 USB 連接的詳細資訊,請參閱電腦的使用者說明書。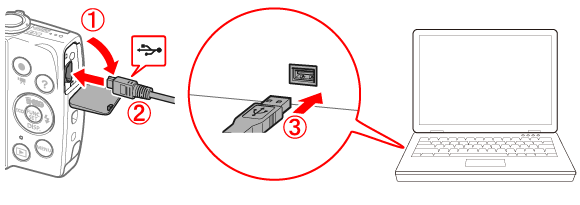
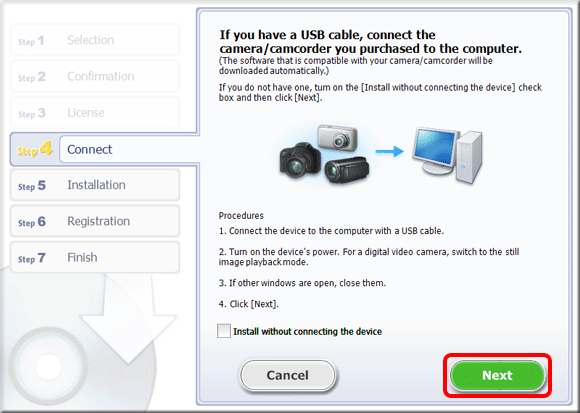
 請選擇 [不連接設備進行安裝 (Install without connecting the device)] 核選方塊 (
請選擇 [不連接設備進行安裝 (Install without connecting the device)] 核選方塊 ( ),然後
),然後 按一下 [下一步 (Next)]。當出現下一個螢幕,請按 [確定 (OK)] 並進入到第 17 步。
按一下 [下一步 (Next)]。當出現下一個螢幕,請按 [確定 (OK)] 並進入到第 17 步。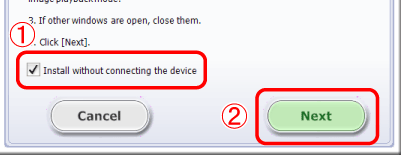
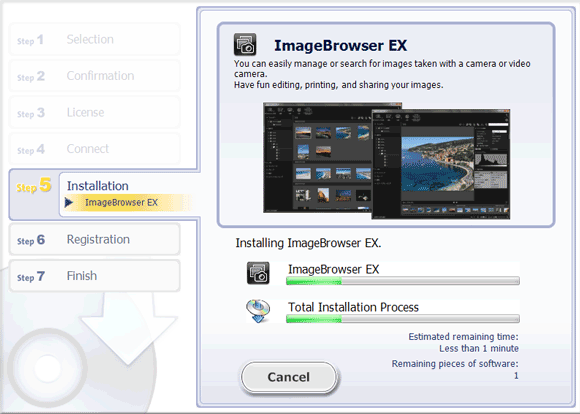
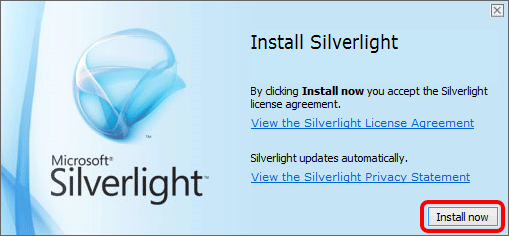
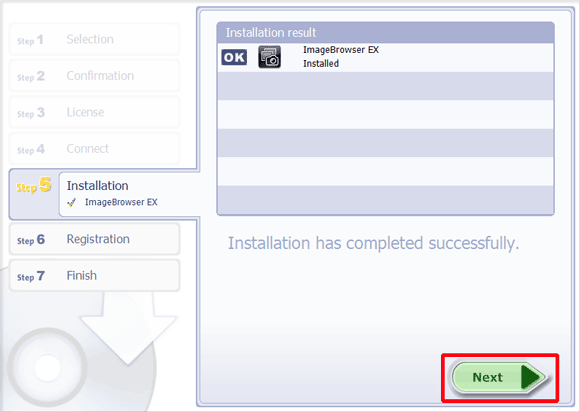
 已選擇 [否,稍後註冊 (No, I will register later.)],並已按下
已選擇 [否,稍後註冊 (No, I will register later.)],並已按下 [下一步 (Next)]。
[下一步 (Next)]。