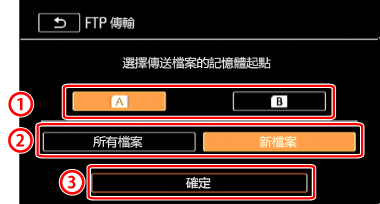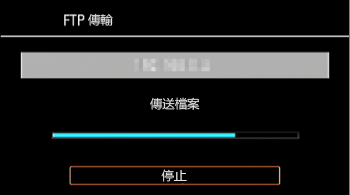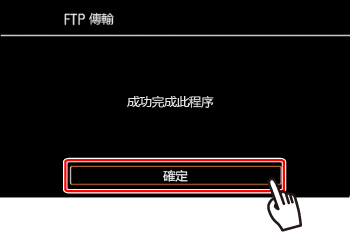解決方法
您可直接無線傳送檔案 (記錄) 至電腦或 FTP 伺服器。需要正確配置的 FTP 伺服器。在手動設定步驟中,需要輸入 FTP 伺服器的 IP 地址、連接埠、使用者名稱、密碼及檔案傳送目的地 (檔案將傳送至的地方)。
如要輸入各種設定的文字,請使用虛擬鍵盤
CAUTION
- 使用未受保護的 Wi-Fi 網路會導致檔案及資料洩露,從而被未授權的第三方檢測到。請注意存在的風險。
- 視乎您所在國家/地區的法律而定,攝錄機以 5 GHz 的頻帶運作時,可能禁止在室外使用 Wi-Fi 功能。
2. 點選 [

]。
3. 點選 [

]。
4.

用手指上下拖曳,使 [Wi-Fi] 進入橙色選擇列,

然後點選按鈕。
7. 配置 FTP 伺服器。

為 [ FTP 伺服器] 輸入 FTP 伺服器的 IP 地址。

為 [連接埠] 輸入連接埠編號。

點選 [下一步]。
REFERENCE
如您需要為不同設定輸入文字時,請點選文字字段,螢幕上將出現虛擬鍵盤。必須使用觸摸屏操作虛擬鍵盤。以下將說明您可以使用的各種按鍵。

:

(輸入資訊後按下便可退出。)

:文字字段

:字母/數字按鍵

:空格鍵

:

退格鍵 (刪除游標左方的字元。)

:

/

/

大寫鎖定鍵。顯示數字鍵盤時,[#%?] 在特殊字元集 1 與集 2 間切換。

:

(變更游標的位置。)

:取消
8.

輸入使用者名稱。

輸入密碼。

點選 [下一步]。
9.

為 [目的地資料夾] 輸入 [/]。

點選 [下一步]。
NOTE
視乎 FTP 伺服器的設定而定,連接埠和目的地資料夾所需的文字可能會有所不同。檢查 FTP 伺服器上的設定。
- 如未註冊存取點,則會顯示存取點註冊訊息。點選 [確定]。
可以選擇以下四種連接方法中的一種。
有關存取點的更多資訊,請參閱存取點的使用說明書。
| [WPS:按鈕]* | 只需按住存取點上的 WPS 按鈕,然後點選攝錄機螢幕。如您使用兼容 WPS 的路由器,則此方法是最簡單的連接方式。 |
| [WPS:PIN碼]* | 透過網路瀏覽器存取存取點配置螢幕。攝錄機將為您提供一個 PIN 碼,請將該 PIN 碼輸入瀏覽器。您需要兼容 WPS 的路由器及連接至該路由器的電腦或其他裝置。 |
| [搜尋存取點] | 按照攝錄機螢幕上的說明操作,從偵測到的 SSID 清單中選擇您使用的存取點,然後輸入密碼。 |
| [手動設定] | 可以手動輸入存取點的 SSID、密碼及其他網路設定。建議 Wi-Fi 網路的高級使用者使用此方法。 | |
* WPS 即 Wi-Fi Protected Setup (Wi-Fi 保護設定),是可以更輕鬆連接至存取點的標準。
REFERENCE
攝錄機可以透過無線路由器 (存取點) 連接至 Wi-Fi 網路,甚至記住最近使用的四個存取點的設定。
IMPORTANT
- 正確配置、符合 802.11a/b/g/n 協議且具有 Wi-Fi Certified (具有如下所示的徽標) 的路由器,及家庭網路。
2-a-1. [WPS:按鈕] 方法
按下並按住存取點上的 WPS 按鈕。
- 因存取點而異,所需時間可能會有所不同。
- 確保已啟用路由器的 WPS 功能。
2-a-2. 在 2 分鐘內點選攝錄機螢幕上的 [確定]。
攝錄機將連接至存取點。
可以點選 [停止],然後點選 [確定],中斷正在進行的 Wi-Fi 保護設定。
2-b-1. [WPS:PIN碼] 方法
從連接至存取點的電腦或類似裝置,使用網絡瀏覽器開啟路由器的 WPS 設定螢幕。攝錄機螢幕上出現 8 個數字的 PIN 碼後,將該 PIN 碼輸入路由器的 WPS 設定畫面。
2-b-2. 在 2 分鐘內點選攝錄機螢幕上的 [確定]。
攝錄機將連接至存取點。
可以點選 [停止],然後點選 [確定],中斷正在進行的 Wi-Fi 保護設定。
設定完成後,畫面將會改變。請繼續執行
步驟 3:傳輸檔案
2-c-1. [搜尋存取點] 方法
攝錄機將自動偵測附近的存取點。選擇所需存取點後,只需輸入密碼 (加密金鑰) 即可連接攝錄機。
要輸入各種設定的內容,請使用虛擬鍵盤。
2-c-2. 檢查存取點設定資訊。
請注意存取點的網路名稱 (SSID) 和加密金鑰。
2-c-3. 選擇所需的存取點
將顯示偵測到存取點的 SSID。

點選 [確定]。
2-c-4. 輸入加密金鑰 (密碼)。
如步驟 2-c-3 中選擇的存取點沒有 [

] 圖示,則無須執行此步驟。

在 [加密金鑰] 字段中輸入加密金鑰。

點選 [確定]。
2-d-1. 手動設定
執行此步驟以手動配置無線連接設定。如因啟用了隱身功能而無法偵測到存取點的網路名稱 (SSID) 時,此步驟可能會非常有用。手動設定供 Wi-Fi 網路的高級使用者使用。
2-d-2. 輸入 SSID。

點選 [SSID] 字段。

輸入 SSID,然後點選 [確定] > [下一步]。
2-d-3. 選擇驗證/加密方法。
點選 [驗證/加密方法] 字段。
2-d-4. 點選所需方法。
如已選擇 [使用 WEP 開啟],則該 WEP 索引為 1。
2-d-5. 輸入 [加密金鑰]
在步驟 2-d-4 中,如已選擇 [直接開啟],則無須輸入加密金鑰。

點選 [加密金鑰] 字段,然後輸入加密金鑰。

點選 [確定] > [下一步]。
2-d-6. 選擇如何獲取 IP 地址。
點選 [自動] 或 [手動]。
如您已選擇 [自動],則繼續執行
步驟 2-d-12
2-d-7. 手動設定 [IP地址]。
點選 [IP地址] 字段。
2-d-8. 點選 [

]/[

] 變更數值,然後點選 [確定]。
使用以上所述設定 IP 地址的步驟輸入以下資訊。
2-d-9. 輸入子網路遮罩,然後點選 [下一步]。
2-d-10. 輸入預設閘道,然後點選 [下一步]。
2-d-11. 輸入 DNS 伺服器資訊,然後點選 [下一步]。
1. 傳輸檔案。

點選所需的記憶卡。可以同時選擇兩張記憶卡。

點選 [所有檔案] 以傳輸全部記錄,或點選 [新檔案] 只傳輸之前未傳輸的記錄。

點選 [確定]。
2. 一旦連接成功,無線傳輸便會開始。
可以點選 [停止] 然後點選 [X],中斷正在進行的無線傳輸。但是,視乎何時停止操作而定,將會傳輸部份檔案。
傳輸檔案至 FTP 伺服器的步驟完成。
IMPORTANT
- 傳輸檔案時,請遵守以下事項。否則可能會中斷傳輸,未傳輸完成的檔案可能會保留於傳輸目的地。
- 如檔案傳輸中斷,請選擇 [新檔案] 以重新傳輸檔案。
- 如未傳輸完成的檔案保留於傳輸目的地,刪除前請檢查檔案內容並確保可以安全刪除。
NOTE
視乎存取點的設定及功能而定,傳輸檔案可能需要一些時間。
IMPORTANT
- 使用攝錄機的 Wi-Fi 功能時,請勿用手或其他物件遮擋 Wi-Fi 天線。遮擋天線可能會干擾無線信號。
- 使用 Wi-Fi 功能 (而非使用 Wi-Fi 遙控應用程式遙控攝錄機) 時,請勿開啟雙記憶卡插槽蓋。
- 確保另購的 WM-V1 無線麥克風未連接至攝錄機。連接麥克風時無法使用 Wi-Fi 功能。
REFERENCE
Wi-Fi 協議,操作頻率:兼容 IEEE 802.11b/g/n,2.4 GHz
最大資料傳輸速率:11 Mbps (IEEE 802.11b)
- Wi-Fi 是 Wi-Fi Alliance 的註冊商標。
- Wi-Fi Certified、WPA、WPA2 及 Wi-Fi Certified 標誌是 Wi-Fi Alliance 的商標。
- WPS 用於攝錄機的設定、螢幕顯示及本說明書中,表示 Wi-Fi Protected Setup (Wi-Fi 保護設定)。
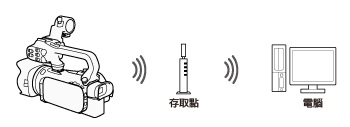

 ]。
]。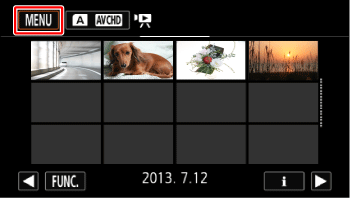
 ]。
]。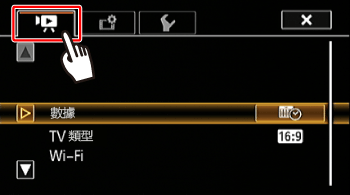
 用手指上下拖曳,使 [Wi-Fi] 進入橙色選擇列,
用手指上下拖曳,使 [Wi-Fi] 進入橙色選擇列, 然後點選按鈕。
然後點選按鈕。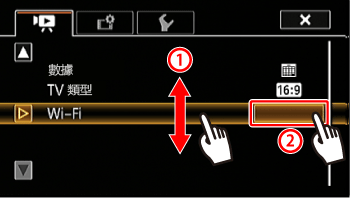
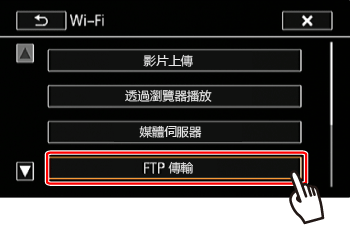
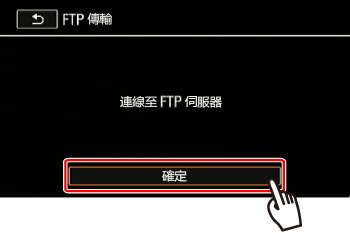
 為 [ FTP 伺服器] 輸入 FTP 伺服器的 IP 地址。
為 [ FTP 伺服器] 輸入 FTP 伺服器的 IP 地址。 為 [連接埠] 輸入連接埠編號。
為 [連接埠] 輸入連接埠編號。 點選 [下一步]。
點選 [下一步]。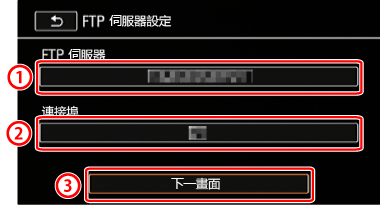
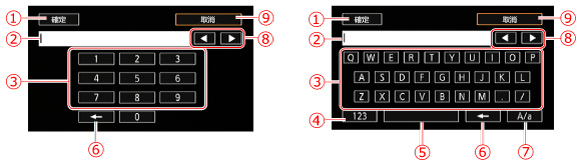
 :
: (輸入資訊後按下便可退出。)
(輸入資訊後按下便可退出。) :文字字段
:文字字段 :字母/數字按鍵
:字母/數字按鍵 :
: /
/ (在字母及數字/特殊字元間切換。)
(在字母及數字/特殊字元間切換。) :空格鍵
:空格鍵 :
: 退格鍵 (刪除游標左方的字元。)
退格鍵 (刪除游標左方的字元。) :
: /
/ /
/  大寫鎖定鍵。顯示數字鍵盤時,[#%?] 在特殊字元集 1 與集 2 間切換。
大寫鎖定鍵。顯示數字鍵盤時,[#%?] 在特殊字元集 1 與集 2 間切換。 :
: (變更游標的位置。)
(變更游標的位置。) :取消
:取消 輸入使用者名稱。
輸入使用者名稱。 輸入密碼。
輸入密碼。 點選 [下一步]。
點選 [下一步]。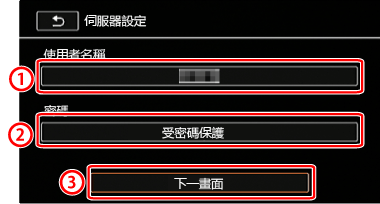
 為 [目的地資料夾] 輸入 [/]。
為 [目的地資料夾] 輸入 [/]。 點選 [下一步]。
點選 [下一步]。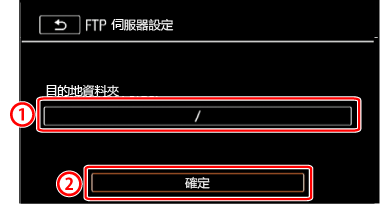
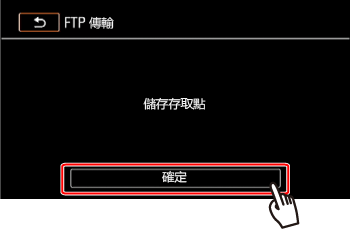
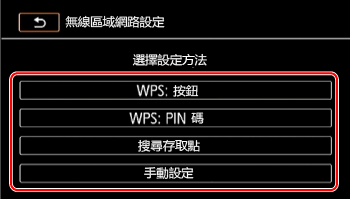



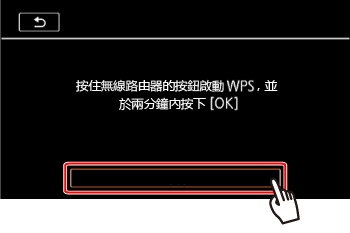
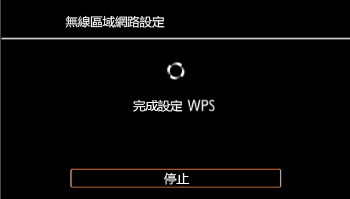
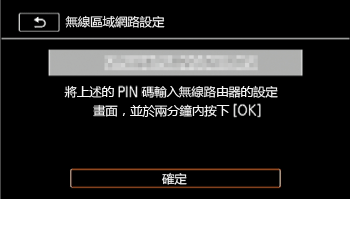
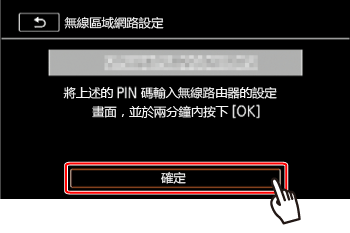
 點選 [
點選 [ ]/[
]/[  ] 瀏覽已偵測到的存取點。
] 瀏覽已偵測到的存取點。 點選 [確定]。
點選 [確定]。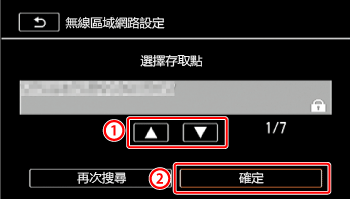
 ] 圖示,則無須執行此步驟。
] 圖示,則無須執行此步驟。 在 [加密金鑰] 字段中輸入加密金鑰。
在 [加密金鑰] 字段中輸入加密金鑰。 點選 [確定]。
點選 [確定]。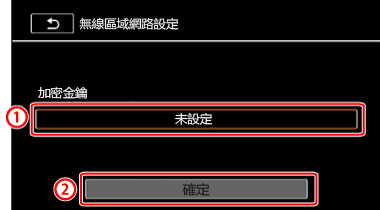
 點選 [SSID] 字段。
點選 [SSID] 字段。 輸入 SSID,然後點選 [確定] > [下一步]。
輸入 SSID,然後點選 [確定] > [下一步]。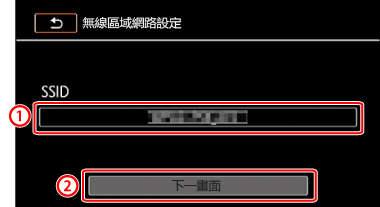
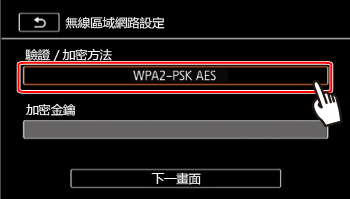
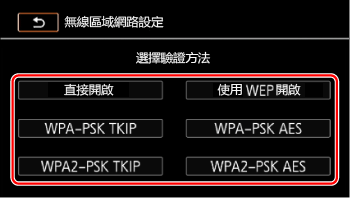
 點選 [加密金鑰] 字段,然後輸入加密金鑰。
點選 [加密金鑰] 字段,然後輸入加密金鑰。 點選 [確定] > [下一步]。
點選 [確定] > [下一步]。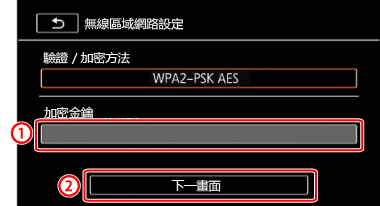
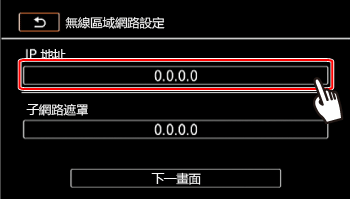
 ]/[
]/[ ] 變更數值,然後點選 [確定]。
] 變更數值,然後點選 [確定]。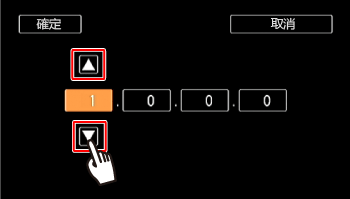
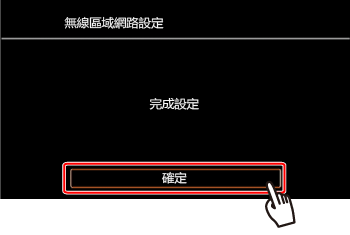
 點選所需的記憶卡。可以同時選擇兩張記憶卡。
點選所需的記憶卡。可以同時選擇兩張記憶卡。 點選 [所有檔案] 以傳輸全部記錄,或點選 [新檔案] 只傳輸之前未傳輸的記錄。
點選 [所有檔案] 以傳輸全部記錄,或點選 [新檔案] 只傳輸之前未傳輸的記錄。 點選 [確定]。
點選 [確定]。