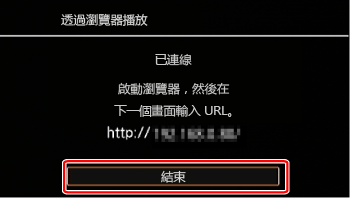解決方法
透過遠端瀏覽功能,您可以使用 iOS 裝置、Android 裝置、電腦或類似裝置上的網絡瀏覽器顯示攝錄機中的記錄清單、播放記錄,甚至下載記錄。利用該功能,您可以在外出時方便地檢視記錄。
NOTE
因裝置、作業系統、瀏覽器、影片格式以及錄影模式而異,您可能無法播放或下載記錄。有關詳細資訊,請瀏覽您本地的佳能網站。
對於需要智慧型手機或平板電腦的 Wi-Fi 功能,您需要設定攝錄機密碼。輸入一次密碼後,不需要再輸入密碼 (除非重新設定或覆寫攝錄機的設定)。
CAUTION
- 使用未受保護的 Wi-Fi 網路會導致檔案及資料洩露,從而被未授權的第三方檢測到。請注意存在的風險。
- 視乎您所在國家/地區的法律而定,攝錄機以 5 GHz 的頻帶運作時,可能禁止在室外使用 Wi-Fi 功能。
2. 點選 [

]。
3. 點選 [

]。
4. 點選 [

]。
5.

用手指上下拖曳,使 [Wi-Fi] 進入橙色選擇列,然後

點選按鈕。
8. 輸入 8 位字元的密碼,然後點選 [確定]。
NOTE
設定攝錄機密碼後,密碼將不會顯示於螢幕上供您檢查。請記下您的密碼,以免遺忘。要更改密碼,請再次執行以上操作。
2. 攝錄機:點選 [

]。
3. 攝錄機:點選 [

]。
4. 攝錄機:

用手指上下拖曳,使 [Wi-Fi] 進入橙色選擇列,

然後點選按鈕。
將出現攝錄機的 SSID (網路名稱),攝錄機與裝置的連接準備就緒。
6. iOS/Android 裝置︰在設定螢幕中啟用 Wi-Fi。
7. iOS/Android 裝置︰點選與步驟 5 中顯示相同的 SSID 的存取點。
8. iOS/Android 裝置︰輸入之前設定的攝錄機密碼。
攝錄機螢幕上將出現 [已連接] 且將建立連接。
NOTE
如果之前已經執行過此步驟並且未變更攝錄機密碼,則會自動建立連接。
9. iOS/Android 裝置︰啟動網絡瀏覽器,然後將攝錄機螢幕上出現的 URL 輸入網絡瀏覽器的網址列。
NOTE
只要不變更連接埠設定,URL 始終相同;因此您可能會發現將 URL 設定為書籤非常方便。
10. iOS/Android 裝置︰點選螢幕左上角的 [



]
11. iOS/Android 裝置︰開啟所需索引螢幕。
12. iOS/Android 裝置︰從清單中選擇記錄。
13. iOS/Android 裝置︰點選所需記錄。
- 對於影片,點選播放圖示開始播放。若點選影像,將會顯示影像。
NOTE
- 點選
 以儲存記錄到 Android 裝置上。
以儲存記錄到 Android 裝置上。
以上 (

圖示將不會出現在 iOS 裝置上。要使用 iOS 裝置儲存記錄,請使用 Movie Uploader app。)
- 點選
 返回裝置索引螢幕。
返回裝置索引螢幕。
REFERENCE
- 以下類型的 MP4 場景在其他裝置上將被識別為多個檔案。
- 以 35 Mbps 記錄的超過 30 分鐘的場景
- 以 35 Mbps 以外的錄影模式記錄的超過 1 小時的場景
14. 攝錄機:完成後,點選 [結束] > [確定]。
- Wi-Fi 是 Wi-Fi Alliance 的註冊商標。
- IOS 是 Cisco 在美國及其他國家/地區的商標或註冊商標並經授權使用。
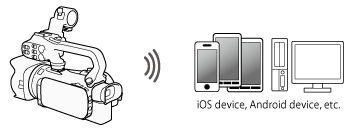

 ]。
]。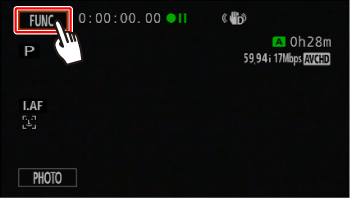
 ]。
]。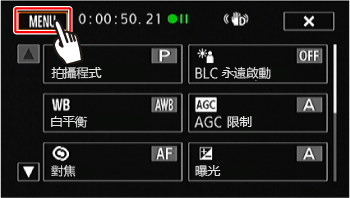
 ]。
]。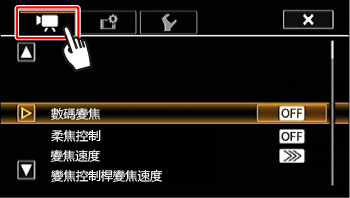
 用手指上下拖曳,使 [Wi-Fi] 進入橙色選擇列,然後
用手指上下拖曳,使 [Wi-Fi] 進入橙色選擇列,然後 點選按鈕。
點選按鈕。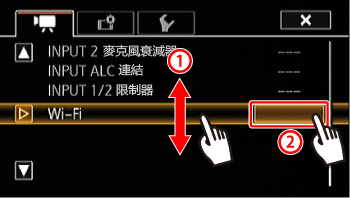
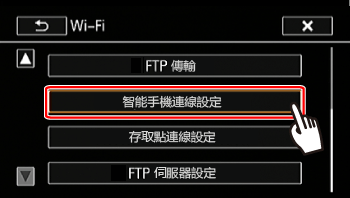
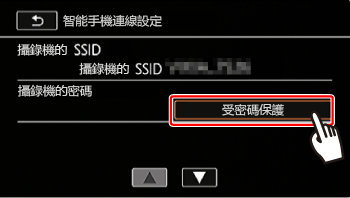

 ]。
]。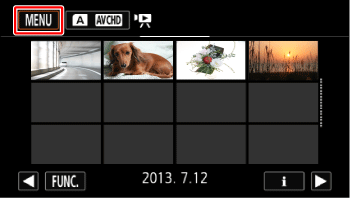
 ]。
]。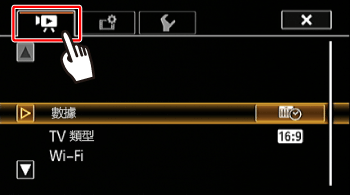
 用手指上下拖曳,使 [Wi-Fi] 進入橙色選擇列,
用手指上下拖曳,使 [Wi-Fi] 進入橙色選擇列, 然後點選按鈕。
然後點選按鈕。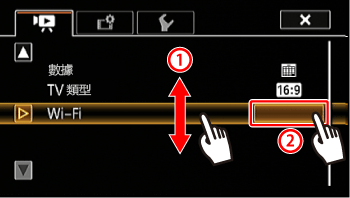
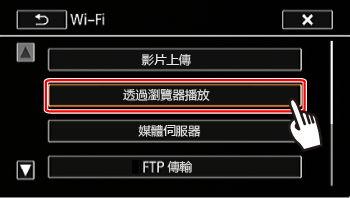
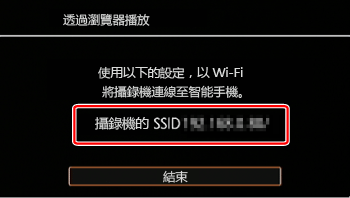
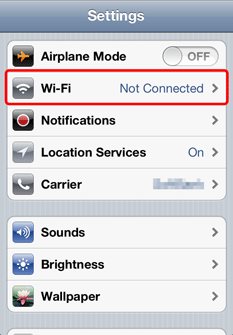
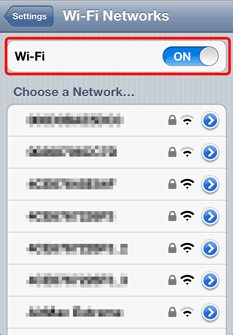
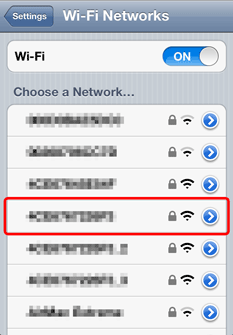
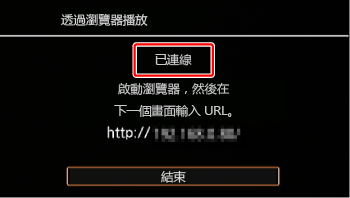
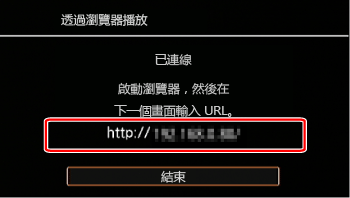


 ]
]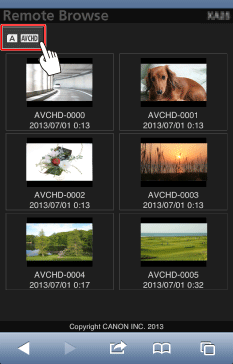
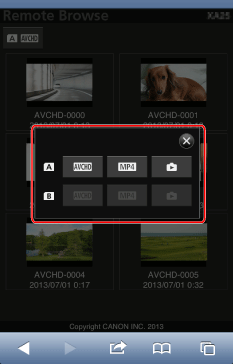
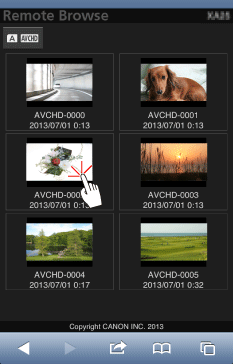
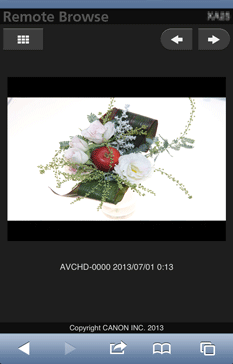
 以儲存記錄到 Android 裝置上。
以儲存記錄到 Android 裝置上。 圖示將不會出現在 iOS 裝置上。要使用 iOS 裝置儲存記錄,請使用 Movie Uploader app。)
圖示將不會出現在 iOS 裝置上。要使用 iOS 裝置儲存記錄,請使用 Movie Uploader app。) 返回裝置索引螢幕。
返回裝置索引螢幕。