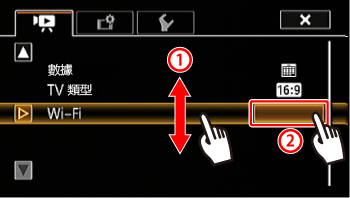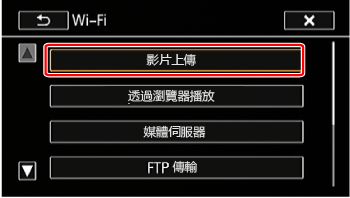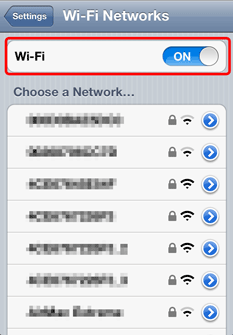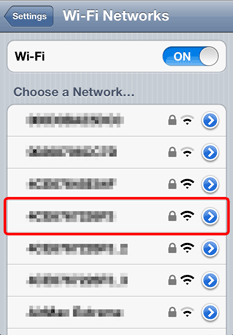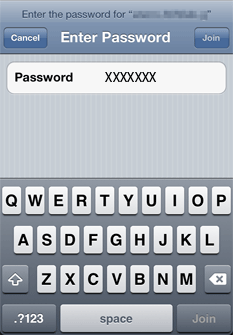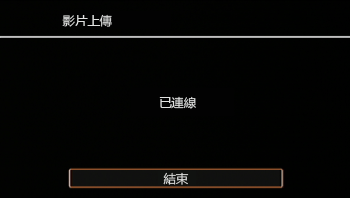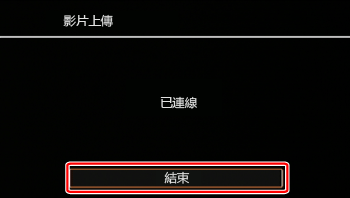解決方法
使用適用於 iOS 裝置的 Movie Uploader app*1,可以無線連接攝錄機至該裝置,即使不在家庭網路範圍內,亦可上載影片至 YouTube 以及上載影片及影像至 Facebook。您亦可在 iOS 裝置上儲存*2及播放 MP4 影片及影像。
*1 Movie Uploader app 由 PIXELA 提供,並可以從 App Store 免費獲得。
App Store:http://itunes.com/apps/movieuploader
*2 不適用於以 35 Mbps 記錄的 MP4 影片。
對於需要智慧型手機或平板電腦的 Wi-Fi 功能,您需要設定攝錄機密碼。輸入一次密碼後,不需要再輸入密碼 (除非重新設定或覆寫攝錄機的設定)。
CAUTION
- 使用未受保護的 Wi-Fi 網路會導致檔案及資料洩露,從而被未授權的第三方檢測到。請注意存在的風險。
- 視乎您所在國家/地區的法律而定,攝錄機以 5 GHz 的頻帶運作時,可能禁止在室外使用 Wi-Fi 功能。
2. 點選 [

]。
3. 點選 [

]。
4. 點選 [

]。
5.

用手指上下拖曳,使 [Wi-Fi] 進入橙色選擇列,然後

點選按鈕。
8. 輸入 8 位字元的密碼,然後點選 [確定]。
NOTE
設定攝錄機密碼後,密碼將不會顯示於螢幕上供您檢查。請記下您的密碼,以免遺忘。要更改密碼,請再次執行以上操作。
REFERENCE
如您需要為不同設定輸入文字時,請點選文字字段,螢幕上將出現虛擬鍵盤。必須使用觸摸屏操作虛擬鍵盤。以下將說明您可以使用的各種按鍵。

:

(輸入資訊後按下便可退出。)

:文字字段

: 字母/數字按鍵

:空格鍵

:

退格鍵 (刪除游標左方的字元。)

:

/

/

大寫鎖定鍵。顯示數字鍵盤時,[#%?] 在特殊字元集 1 與集 2 間切換。

:

(變更游標的位置。)

:取消
9. 點選 [

],然後點選 [

]。
2. 點選 [

]。
3.

用手指上/下拖曳將 [Wi-Fi] 選單滑動到中央,然後

點選圖示將其開啟。
4. 點選 [影片上傳]。
REFERENCE
- 將出現攝錄機的 SSID (網路名稱) 和密碼。
- 攝錄機將準備好與 iOS 裝置連接。
- 要設定或變更攝錄機的密碼,請點選 [智能手機連線],然後設定攝錄機的密碼。
5. iOS 裝置︰在設定螢幕中啟用 Wi-Fi。
6. iOS 裝置︰將出現偵測到存取點的網路名稱。
iOS 裝置︰點選具有相同 SSID 的存取點。
8. 攝錄機螢幕上將出現 [已連接] 且將建立連接。
NOTE
如果之前已經執行過此步驟並且未變更攝錄機密碼,則會自動建立連接。
1. iOS 裝置︰啟用 Movie Uploader app。
2. iOS 裝置︰使用 Movie Uploader app 上載攝錄機中的影片 (或可應用的影像)。
3. 攝錄機:完成後,點選 [結束] > [確定]。
NOTE
- 視乎無線網路條件等因素而定,上載視頻檔案可能需要一些時間。
- 因使用的 iOS 版本而異,以上操作步驟可能會不同。
- 有關 Movie Uploader app 的詳細資訊,請瀏覽 PIXELA 的網站。
http://www.pixela.co.jp/oem/canon/e/movieuploader/ (僅英文版本)
- 以下類型的 MP4 場景在其他裝置上將被識別為多個檔案。
- 以 35 Mbps 記錄的超過 30 分鐘的場景。
- 以 35 Mbps 以外的錄影模式記錄的超過 1 小時的場景

 ]。
]。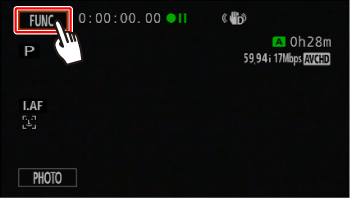
 ]。
]。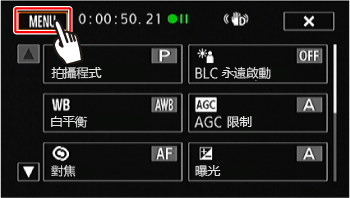
 ]。
]。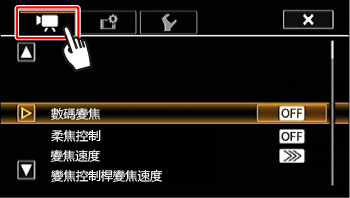
 用手指上下拖曳,使 [Wi-Fi] 進入橙色選擇列,然後
用手指上下拖曳,使 [Wi-Fi] 進入橙色選擇列,然後 點選按鈕。
點選按鈕。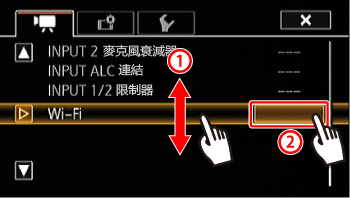
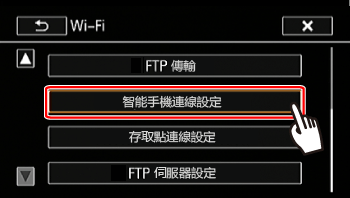
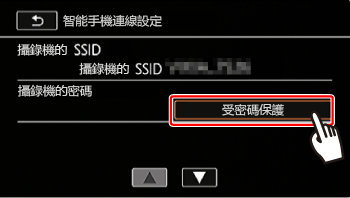
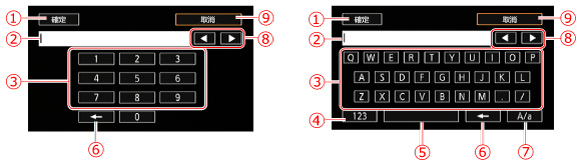
 :
: (輸入資訊後按下便可退出。)
(輸入資訊後按下便可退出。) :文字字段
:文字字段 : 字母/數字按鍵
: 字母/數字按鍵 :
: /
/ (在字母及數字/特殊字元間切換。)
(在字母及數字/特殊字元間切換。) :空格鍵
:空格鍵 :
:  退格鍵 (刪除游標左方的字元。)
退格鍵 (刪除游標左方的字元。) :
: /
/ /
/ 大寫鎖定鍵。顯示數字鍵盤時,[#%?] 在特殊字元集 1 與集 2 間切換。
大寫鎖定鍵。顯示數字鍵盤時,[#%?] 在特殊字元集 1 與集 2 間切換。 :
: (變更游標的位置。)
(變更游標的位置。) :取消
:取消 ],然後點選 [
],然後點選 [ ]。
]。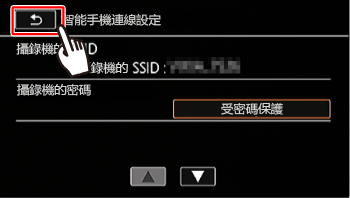
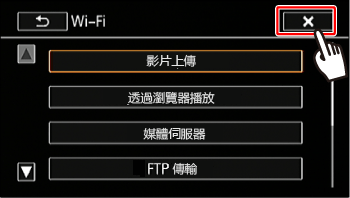

 ]。
]。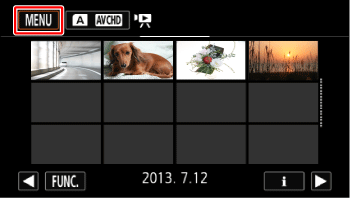
 用手指上/下拖曳將 [Wi-Fi] 選單滑動到中央,然後
用手指上/下拖曳將 [Wi-Fi] 選單滑動到中央,然後 點選圖示將其開啟。
點選圖示將其開啟。