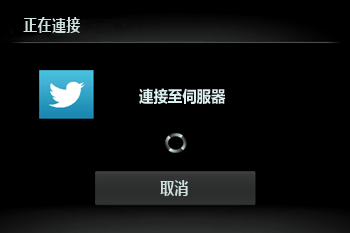發送影像至各種網路服務 (透過 CANON iMAGE GATEWAY 方式) (Wi-Fi 功能) (PowerShot N)
2013年3月19日
8201830300
解決方法
首先,免費註冊 CANON iMAGE GATEWAY 帳戶。
CANON iMAGE GATEWAY 提供各種服務,例如可以共享在線相薄中的影像。CANON iMAGE GATEWAY 還作為橋址將影像無線發送至電子郵件、社會網路服務和其他網路服務。按一下 http://canon.com/ cig,根據您所在國家訪問與之相應的 CANON iMAGE GATEWAY 網站,然後按照螢幕說明註冊為會員。除了 CANON iMAGE GATEWAY,您可繼續註冊其他網路服務至您的帳戶。有關更多詳情,請在您想註冊的各網路服務的網站中查閱。
IMPORTANT
- 要想訪問 CANON iMAGE GATEWAY,需要互聯網連接 (電腦必須安裝互聯網瀏覽器,您必須擁有互聯網服務提供商帳戶,且必須建立互聯網連接)。
- 連接至 CANON iMAGE GATEWAY 時,需在 CANON iMAGE GATEWAY 上檢查瀏覽器 (Microsoft Internet Explorer 等) 設定、條件和版本資訊。
- ISP 連接和存取點費用可能需要另行支付。
為您要使用的網路服務調整帳戶設定。因為 CameraWindow 用來調整設定,所以請務必事先從隨附的 CD-ROM 中安裝 CameraWindow。
關於安裝操作,請參閱安裝軟件應用程式。
1. 使用介面連接線將相機連接至電腦。
- 對於運行 Windows 作業系統的電腦,如果預先完成設定,則毋須連接介面連接線。在這種情況下,可透過 Wi-Fi 連接。
2. 顯示 CameraWindow。
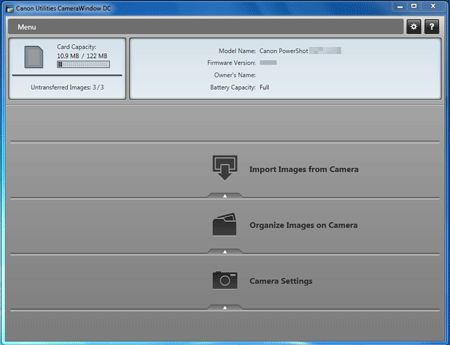
按 <播放> ( ) 按鈕開啟相機。
) 按鈕開啟相機。
 ) 按鈕開啟相機。
) 按鈕開啟相機。3. 按一下 [相機設定 (Camera Settings)],然後按一下 [設定網路服務 (Set Up Web Services)]。
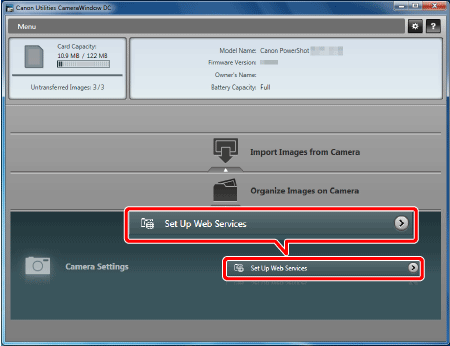
4. 登錄至 CANON iMAGE GATEWAY。
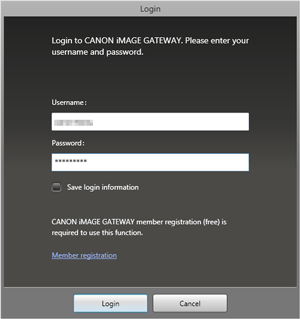
- 輸入 CANON iMAGE GATEWAY 註冊名稱和密碼,然後按一下 [註冊 (Login)]。
5. 設定一個您想要使用的網路服務。
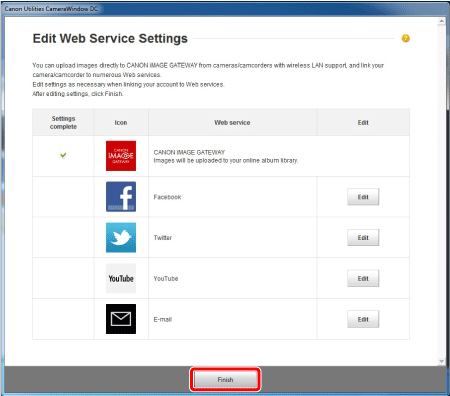
按照螢幕說明完成對要使用網路服務的設定。
完成網路服務設定後,按一下視窗下方的 [完成 (Finish)] 以將其關閉。
NOTE
- 在步驟 4 第二次登錄到 CANON iMAGE GATEWAY 後,將會顯示步驟 6 中的螢幕。要想更改所使用網路服務的設定,請按一下 [編輯網路服務 (Edit Web Services)]。
6. 將網路服務設定應用至相機。
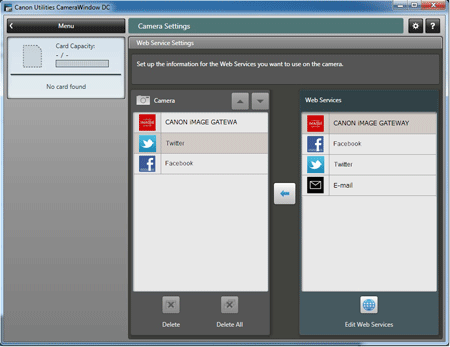
- 在相機上選擇您想設定的網路服務名稱,然後按一下列表中央的 [
 ] 。
] 。
- 將要儲存至相機的網路服務名稱將會顯示於 [相機] 列表。
- 按一下 [
 ] 或 [
] 或 [ ] 來更改將顯示於相機 Wi-Fi 選單上的網路服務的順序。
] 來更改將顯示於相機 Wi-Fi 選單上的網路服務的順序。 - 根據您的需要在 [相機] 列表中調整完設定後,關閉視窗。
- 網路服務設定以及透過伺服器傳輸影像的相關設定將會應用於相機。
NOTE
- 要想添加或更改網路服務,請從步驟 1 開始重複以上操作。
7. 按 <播放> ( ) 按鈕開啟相機。
) 按鈕開啟相機。
 ) 按鈕開啟相機。
) 按鈕開啟相機。8. 觸摸 [Wi-Fi]。

9. 選擇網路服務。
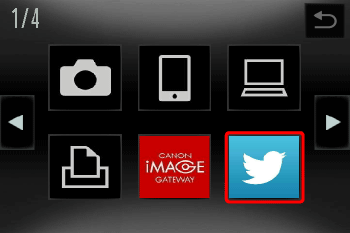
觸控 < ><
>< > 或拖動螢幕選擇影像將要發送到的網路服務。
> 或拖動螢幕選擇影像將要發送到的網路服務。
 ><
>< > 或拖動螢幕選擇影像將要發送到的網路服務。
> 或拖動螢幕選擇影像將要發送到的網路服務。- 如果相同的服務有多個收件者,請在 [選擇收件者] 螢幕上觸摸所需收件者。
10. 連接至存取點。上下拖動螢幕以選擇存取點。
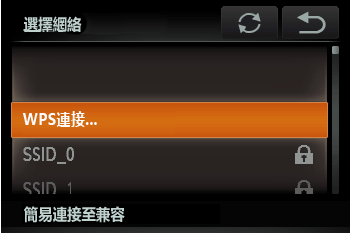
11. 成功連接網路服務後,影像傳輸螢幕將出現。

IMPORTANT
如果您所處位置距離曾成功連接的存取點較近,則在步驟 9 中,相機將自動連接至該存取點。要變更存取點,從建立連接後顯示的螢幕中選擇 [切換網絡]。
NOTE
當使用觸控式操作設定來設定連接目標地址時,可在下一次使用時通過螢幕拖曳操作自動訪問該功能,無需執行連接操作即可連接至最後連接的目標地址。
有關觸控操作設定的更多資訊,請參閱相機使用說明書。