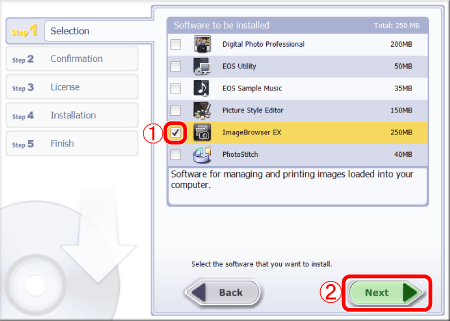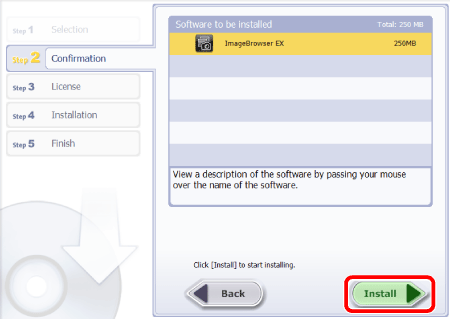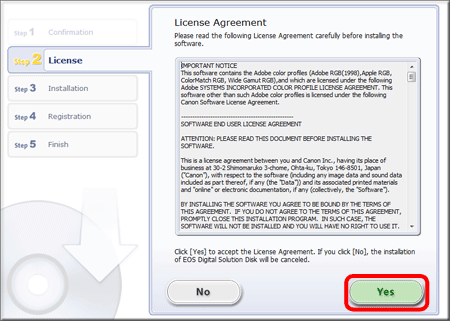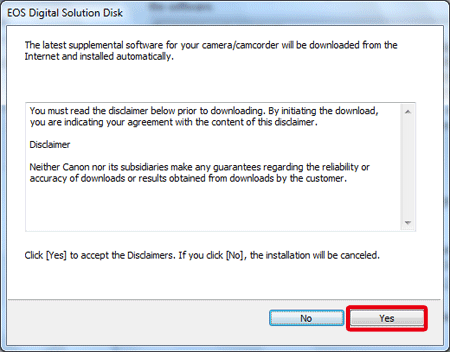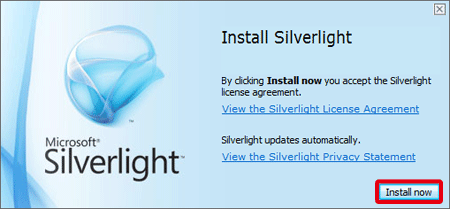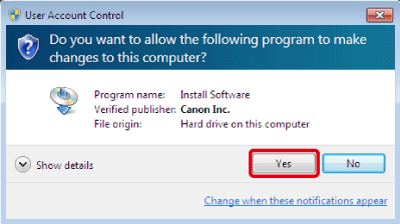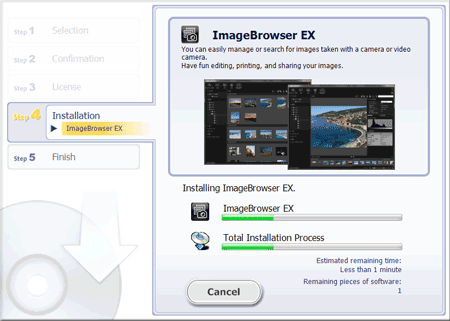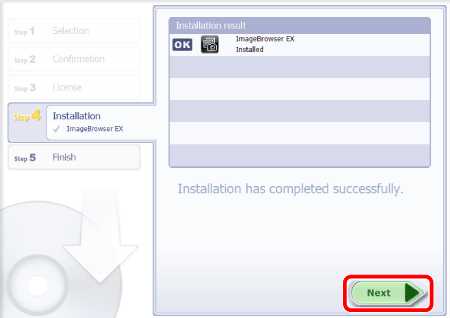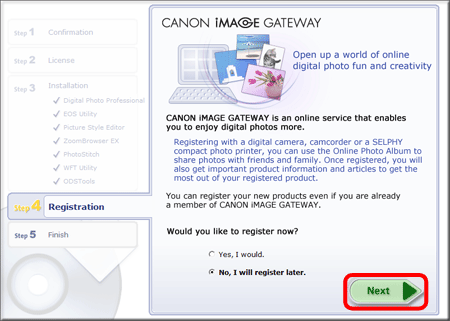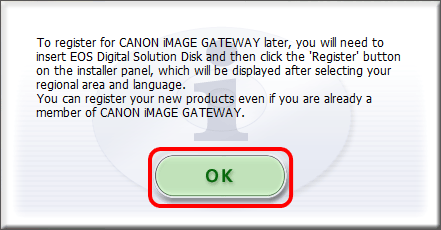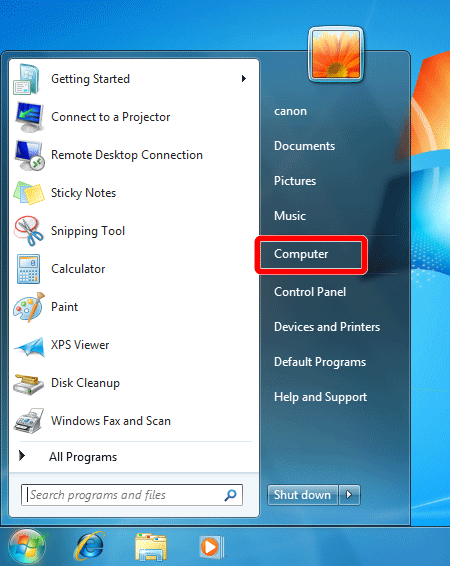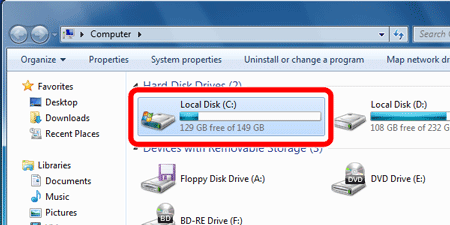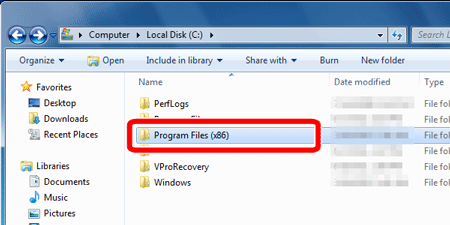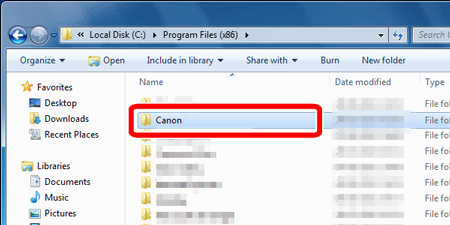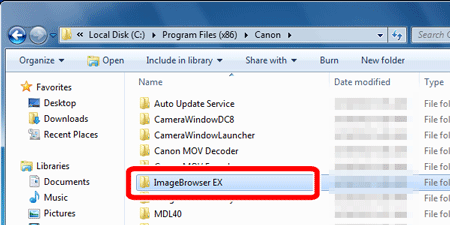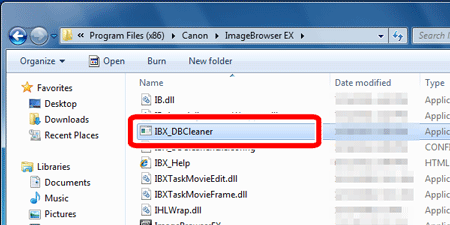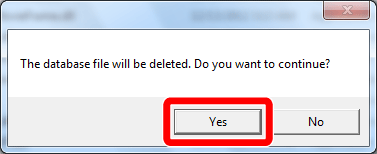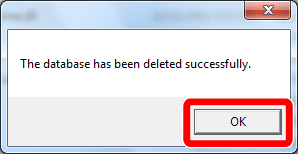解決方法
ImageBrowser EX 無法正常運行時,解除安裝 (刪除) 並重新安裝建議的軟件。
以下介紹解除安裝/重新安裝軟件的步驟。
IMPORTANT
解除安裝 (刪除) ImageBrowser EX 前,確認已關閉所有開啟的程式。
2. 按一下

[Canon Utilities] >

[ImageBrowser EX] >

[ImageBrowser EX-Uninstall]。
3. 如果顯示 [使用者帳戶控制] 螢幕,按一下 [是]。
4. 將出現下方螢幕。
按一下 [確定] 運行 ImageBrowser EX 解除安裝程式。
5. 軟件成功解除安裝後,將出現以下螢幕。按一下 [確定] 重新啟動電腦。
使用解除安裝程式刪除軟件完畢。
要重新安裝軟件,請參閱 [重新安裝 ImageBrowser EX]。
解除安裝程式方法 (使用 ImageBrowser EX 解除安裝程式無法解除安裝)
如果使用解除安裝程式 (上述程式) 無法成功解除安裝軟件,請嘗試使用以下方法。
1. 按一下 [開始] > [控制台] > [移除安裝程式]。*
*如果將桌面顯示方法設定為 [大圖示] 或 [小圖示],請按一下 [程式和功能]
2. 選擇

[Canon Utilities ImageBrowser EX],然後按一下

[解除安裝/變更]。
3. 將出現下方螢幕。
按一下 [確定] 解除安裝 ImageBrowser EX。
4. 軟件解除安裝後,將顯示以下螢幕。
按一下 [確定] 以關閉視窗。
1. 解除安裝 ImageBrowser EX 後,請務必重新啟動電腦。
IMPORTANT
- 如果解除安裝 ImageBrowser EX 後沒有重新啟動電腦,重新安裝軟件時可能會發生操作問題。
- 重新安裝過程完成前,請勿將相機連接到電腦,否則可能出現故障。還需要查看 ImageBrowser EX 使用者指南以確保電腦符合運行軟件所需的系統要求。
2. 安裝軟件前,請確認 EOS 數碼解決方案光碟上的版本資訊。
- 如果版本編號列出為 Ver.25.3 或更早版本,或相機未隨附 EOS 數碼解決方案光碟,請從佳能網站首頁下載 ImageBrowser EX 軟件並按照顯示的說明操作。如果顯示 [使用者帳戶控制] 螢幕,請按照描述的步驟操作。
- 如果 EOS 數碼解決方案光碟上的版本編號列出為 Ver.25.4 或更早版本,請使用以下步驟進行安裝。
3. 將 EOS 數碼解決方案光碟插入電腦。
按一下 [運行 SETUP.EXE (Run SETUP.EXE)]。
5. 選擇您居住的國家,然後按 [下一步 (Next)]。
6. 出現以下螢幕時,按一下 [自訂安裝 (Custom Installation)]。
8. 出現以下螢幕時,為

ImageBrowser EX 添加核取標記 (

),然後按一下

[下一步 (Next)]。
11. 使用 EOS 數碼解決方案光碟 25 版或更新版本時,當電腦連接至網際網路時,會出現以下螢幕。如果您同意螢幕上的免責聲明,按一下 [是 (Yes)]。
12. 出現下方螢幕時,請按一下 [立即安裝 (Install Now)]。遵循顯示的說明繼續安裝。
IMPORTANT
如果電腦上未安裝 Microsoft Silverlight,ImageBrowser EX 將不會運行。確保安裝 Microsoft Silverlight。
13. 出現下方螢幕時,請按一下 [是 (Yes)]。
16. 將出現下方螢幕。
- 本例中,已選擇 [否,稍後註冊。(No, I will register later)]。
- 要在 CANON iMAGE GATEWAY 上註冊,選擇 [是,現在註冊 (Yes, I would.)]。
按一下 [下一步 (Next)]。
18. 如果此時您願意重新啟動電腦 (推薦),勾選 [立即重新啟動電腦 (Restart Computer immediately)] 並按一下 [重新啟動 (Restart)]。
如果您不想在此時重新啟動電腦,使用 ImageBrowser EX 前請確保重新啟動電腦。
重新安裝 ImageBrowser EX 的步驟至此完畢。
即使已重新安裝 ImageBrowser EX,問題仍繼續出現
如果即使已重新安裝 ImageBrowser EX,仍出現以下問題,ImageBrowser EX 的資料庫檔案可能被破壞。
- ImageBrowser EX 無法啟動。
- 啟動 ImageBrowser EX 後,未顯示任何內容 (影像、資訊等)。
請按照以下步驟刪除 ImageBrowser EX 資料庫檔案,然後嘗試重新啟動 ImageBrowser EX。
IMPORTANT
請注意,ImageBrowser EX 資料庫檔案中包含的資料資訊 (操作記錄等) 也會被刪除。
1. 開始操作步驟前,請確保關閉 ImageBrowser EX。
2. 打開 ImageBrowser EX 資料夾。
NOTE
根據預設設定,ImageBrowser EX 儲存至以下位置:
Windows 7 (32 位元):[電腦] > [本機磁碟 (C:)]> [Program Files] > [Canon] > [ImageBrowser EX]
Windows 7 (64 位元):[電腦] > [本機磁碟 (C:)]> [Program Files(x86)] > [Canon] > [ImageBrowser EX]
以下介紹適用於 64 位元版本 Windows 7 的步驟。
5. 按兩下 [Program Files (x86)]。
7. 按兩下 [ImageBrowser EX] 資料夾。
8. 按兩下 [IBX_DBCleaner]。
NOTE
因作業系統的設定而異,可能會顯示 [IBX_DBcleaner.exe]。
9. 如果顯示下方螢幕,請按一下 [是 (Yes)]。
10. 如果顯示下方螢幕,請按一下 [確定 (OK)]。
11. 啟動 ImageBrowser EX。
REFERENCE
刪除初始資料庫檔案後,ImageBrowseEX 下次啟動時會自動創建一個新資料庫檔案。此操作可能需要較長時間。
 [開始] (
[開始] ( ) >
) >  [所有程式]。
[所有程式]。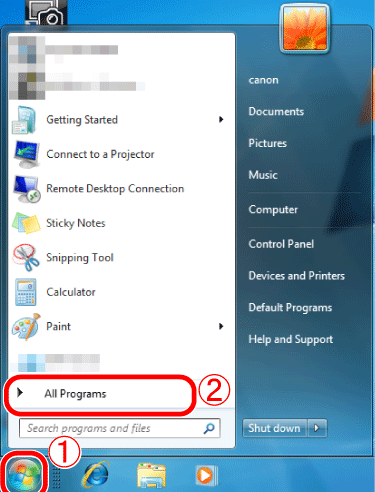
 [Canon Utilities] >
[Canon Utilities] >  [ImageBrowser EX] >
[ImageBrowser EX] >  [ImageBrowser EX-Uninstall]。
[ImageBrowser EX-Uninstall]。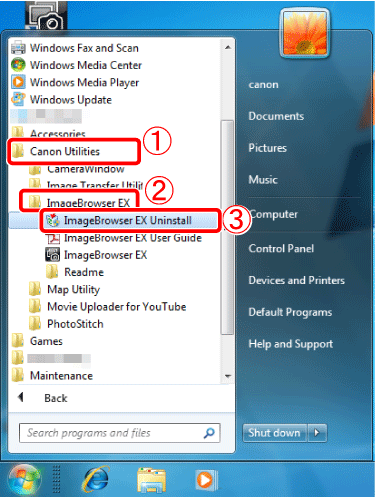
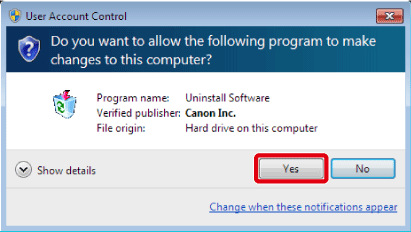
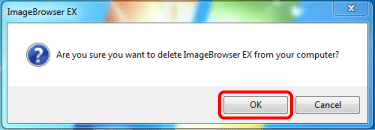
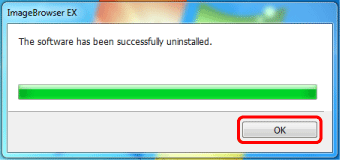
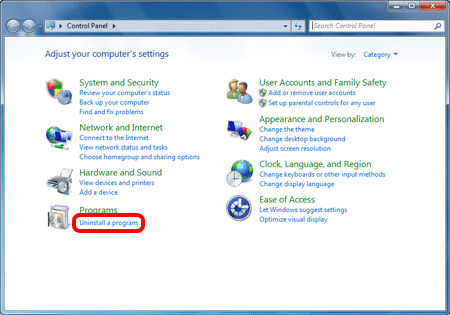
 [Canon Utilities ImageBrowser EX],然後按一下
[Canon Utilities ImageBrowser EX],然後按一下  [解除安裝/變更]。
[解除安裝/變更]。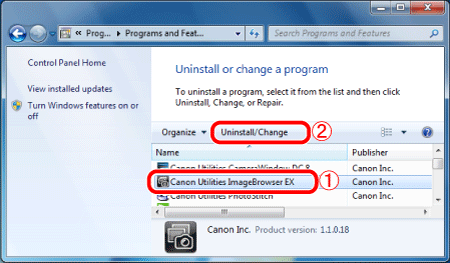
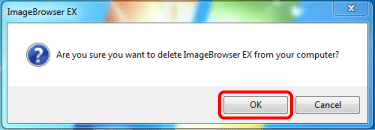
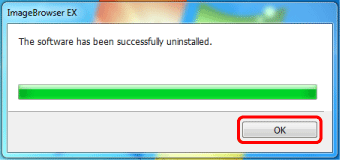


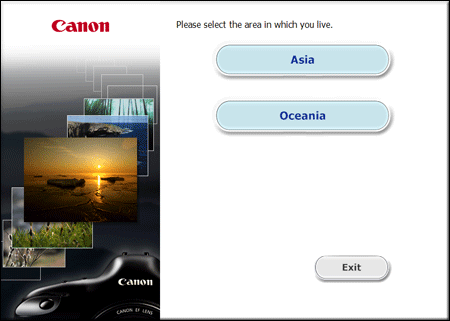
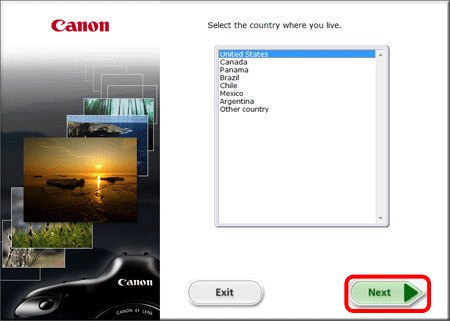
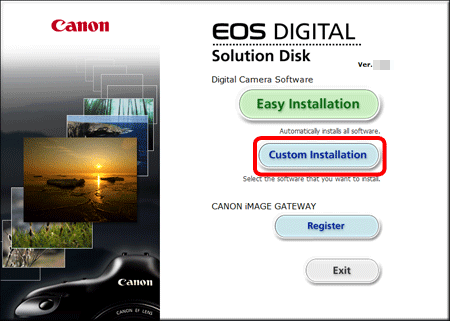
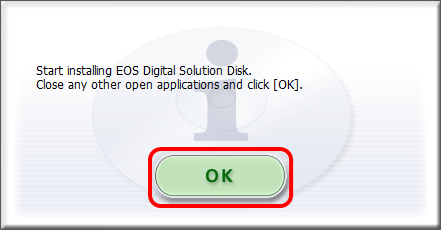
 ImageBrowser EX 添加核取標記 (
ImageBrowser EX 添加核取標記 ( ),然後按一下
),然後按一下  [下一步 (Next)]。
[下一步 (Next)]。