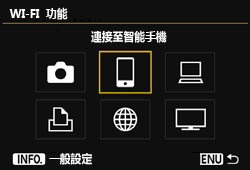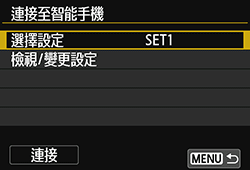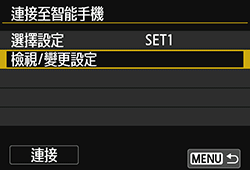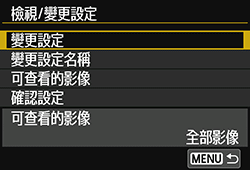解決方法
IMPORTANT
- 有關可無線連接的智能手機的規格和系統要求,請參閱本頁末尾的「相關資訊」章節。
- 如要與智能手機通訊,需要使用專用的應用程式 Camera Connect 將相機連接至智能手機。
- 可從 App Store 或 Google Play 下載 Camera Connect。在智能手機上安裝 Camera Connect,然後執行步驟以建立連接。
- 為改進或更新應用程式,Camera Connect 的介面或功能可能會有所變更。在這種情況下,Camera Connect 的功能可能會與本文中的範例畫面或操作說明有所不同。
3. 在 [

] 設定頁下,選擇 [Wi-Fi],然後按下 <SET>。
4. 按下 <多功能控制器> 選擇 [啟動],然後按下 <SET>。
5. 在 [

] 設定頁下,選擇 [Wi-Fi 功能],然後按下 <SET>。
REFERENCE
首次使用此設定時,將出現提示您為相機註冊暱稱的畫面。
相機透過無線區域網路連接至其他裝置時,會在該裝置上顯示暱稱。請務必為相機設定暱稱。
選擇 [確定],然後輸入暱稱。(最多可輸入 16 個字元。)
在確認畫面中選擇 [確定],然後按下 <SET>。
暱稱已註冊,將會出現 [Wi-Fi 功能] 畫面。
NOTE
如要在頂部及底部輸入區域之間切換,請按下 <Q> 按鈕。
在底部輸入區域,按下 <多功能控制器> 以選擇字元,然後按下 <SET> 以輸入字元。
您可參閱畫面右上方的 [*/*] 以查看已輸入的字元數量及剩餘可輸入的字元數量。
如輸入錯誤,請按下 <

> 按鈕以刪除字元。
按下 <MENU> 按鈕以確認您已輸入的內容並退出。如顯示確認畫面,請選擇 [確定] 並退出。
按下 <INFO.> 按鈕以取消文字輸入並退出。如顯示確認畫面,請選擇 [確定] 並退出。
6. 選擇 [

] (連接至智能手機) 並按下 <SET>。
7. 按下 <多功能控制器> 以選擇 [相機存取點模式],然後按下 <SET>。
選擇 [確定] 並按下 <SET> 以進入下一個畫面。
8. 按下 <多功能控制器> 以選擇 [簡易連接],然後按下 <SET>。
選擇 [確定] 並按下 <SET> 以進入步驟 9 中的畫面。
REFERENCE
在顯示的每個畫面中設定 [服務組識別元 (SSID)]、[頻道設定] 及 [加密設定]。
選擇 [確定] 並按下 <SET> 以進入下一個畫面。
如要手動選擇,請選擇 [手動設定] 並轉動 <主轉盤>。
選擇 [確定] 並按下 <SET> 以進入步驟 9 中的畫面。
有關加密,請選擇 [AES],然後使用虛擬鍵盤輸入任何加密金鑰。
9. 將智能手機連接至相機。
- 在智能手機的 Wi-Fi 設定選單上,選擇相機的液晶螢幕上顯示的 SSID ( 網路名稱)。
- 有關密碼,請輸入相機的液晶螢幕上顯示的加密金鑰。
-> 即使智能手機上的操作未完成,亦可能會自動顯示下一個畫面。
10. 在智能手機上啟動 Camera Connect。完成設定前,請勿按 [取消]。
11. 從 Camera Connect 上的 [相機 (Cameras)] 中選擇並觸摸要連接的相機以建立連接。
12. 連接至相機。
按下 <多功能控制器> 以選擇 [確定],然後按下 <SET>。
13. 執行進一步的設定。
如要完成此階段的設定,請按下 <多功能控制器> 以選擇 [確定],然後按下 <SET>。
14. 選擇 [確定] 並按下 <SET> 以儲存設定。
15. [

連接] 畫面會顯示。
1. 從智能手機上的 Camera Connect 主視窗中選擇 [相機中的影像 (Images on camera)]。
2. 將影像從相機儲存至智能手機。
建立連接時,儲存於相機的影像將顯示於如以下範例影像所示的 [Camera Connect] 中。
輕點出現在螢幕底部的 [

] 按鈕。
3. 顯示選擇螢幕時,選擇所需影像 (

),然後輕點 [儲存 (Save)] (

)。
所選影像將儲存至智能手機。
4. 儲存影像後,輕點螢幕左上方的首頁按鈕返回至選單。
5. 要結束連接,輕點螢幕右上方的 [

] 圖示,然後在確認畫面出現時輕點 [是 (Yes)]。
透過無線 LAN 發送影像至智能手機的步驟至此完畢。
IMPORTANT
- 指定可檢視影像時,Camera Connect 的功能將會受限。
- 連接時,即使按相機的快門按鈕亦無法拍攝相片。
- 視乎連接狀態而定,影像顯示或快門釋放可能比一般情況慢。
NOTE
- 如果將電源開關設定為 [
 ]、轉動模式轉盤或開啟記憶卡插槽/電池倉蓋,則連接亦將會終止。
]、轉動模式轉盤或開啟記憶卡插槽/電池倉蓋,則連接亦將會終止。
- 儲存 RAW 影像至智能手機時,這些影像會另存為 JPEG 影像。
- 連接時,建議停用智能手機的省電功能。
無法使用 Camera Connect 透過 Wi-Fi 連接相機
註冊至智能手機的用於 EOS Remote 的資訊無法用於 Camera Connect。因此,需要重新註冊用於 Camera Connect 的連接資訊。
以下介紹與 Camera Connect 建立連接的步驟。
2. 在 [

] 設定頁下,選擇 [Wi-Fi 功能],然後按下 <SET>。
3. 選擇 [

] (連接至智能手機) 並按下 <SET>。
4. 在 [連接至智能手機] 螢幕的 [選擇設定] 中,在連接 EOS Remote 時選擇要使用的設定。
5. 選擇 [檢視/變更設定] 並按下 <SET>。
6. 在 [檢視/變更設定] 螢幕中,選擇 [變更設定] 並按下 <SET>。
*Android™ 及 Google Play™ 是 Google Inc 的商標。
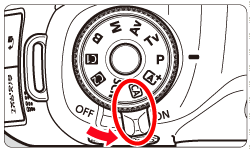
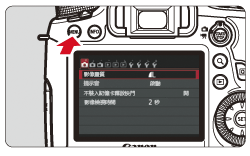
 ] 設定頁下,選擇 [Wi-Fi],然後按下 <SET>。
] 設定頁下,選擇 [Wi-Fi],然後按下 <SET>。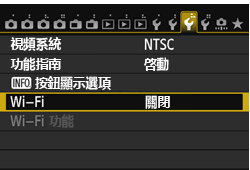
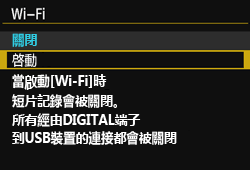
 ] 設定頁下,選擇 [Wi-Fi 功能],然後按下 <SET>。
] 設定頁下,選擇 [Wi-Fi 功能],然後按下 <SET>。
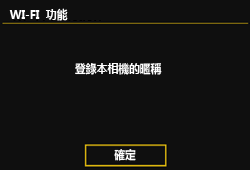
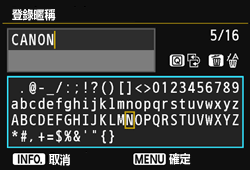
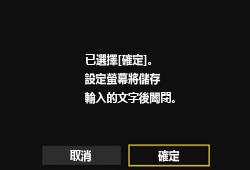
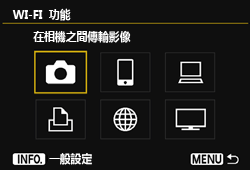
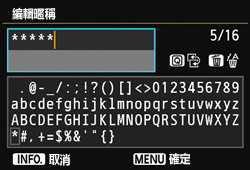
 > 按鈕以刪除字元。
> 按鈕以刪除字元。 ] (連接至智能手機) 並按下 <SET>。
] (連接至智能手機) 並按下 <SET>。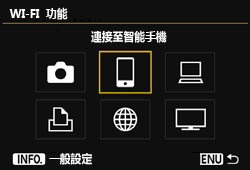

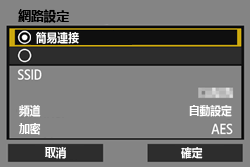
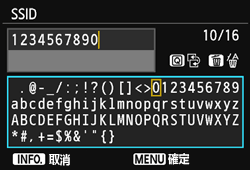
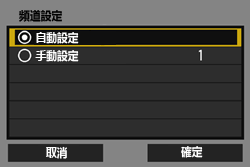
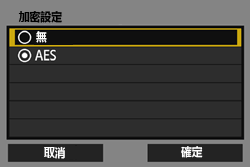
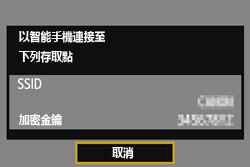
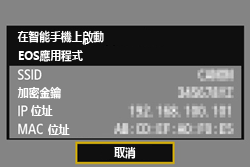

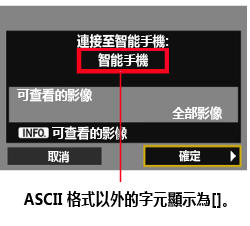

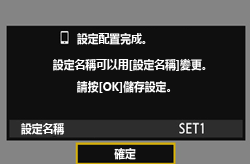
 連接] 畫面會顯示。
連接] 畫面會顯示。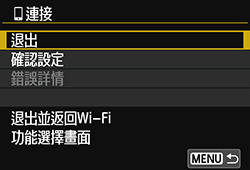
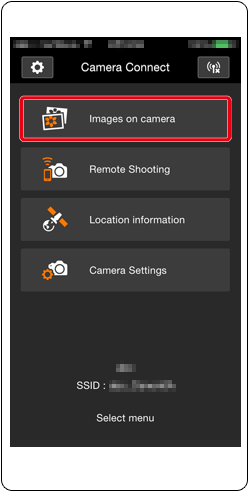
 ] 按鈕。
] 按鈕。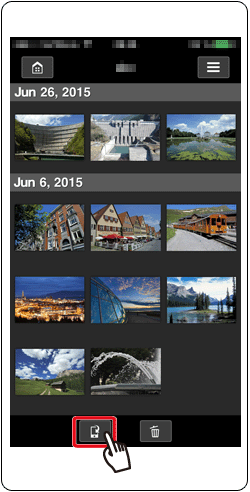
 ),然後輕點 [儲存 (Save)] (
),然後輕點 [儲存 (Save)] ( )。
)。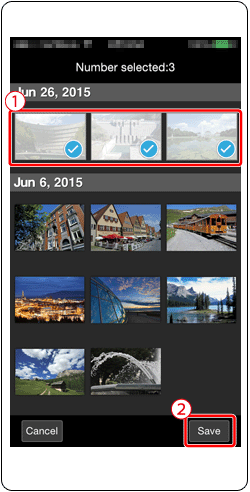

 ] 圖示,然後在確認畫面出現時輕點 [是 (Yes)]。
] 圖示,然後在確認畫面出現時輕點 [是 (Yes)]。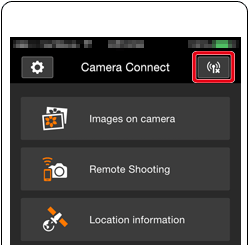
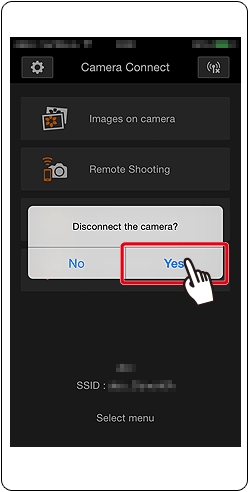
 ]、轉動模式轉盤或開啟記憶卡插槽/電池倉蓋,則連接亦將會終止。
]、轉動模式轉盤或開啟記憶卡插槽/電池倉蓋,則連接亦將會終止。 ] 設定頁下,選擇 [Wi-Fi 功能],然後按下 <SET>。
] 設定頁下,選擇 [Wi-Fi 功能],然後按下 <SET>。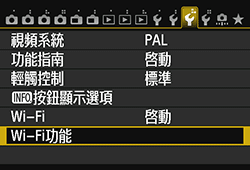
 ] (連接至智能手機) 並按下 <SET>。
] (連接至智能手機) 並按下 <SET>。