解決方法
如果使用無線 LAN,您可從相機發送和接收靜止影像和短片至電腦。
NOTE
- 通過無線 LAN 連接相機至電腦時需要 Windows 7 Service Pack 1/Mac OS X v10.6.8 或更新版本。
- 連接至電腦時,相機用來建立連接,電腦 (隨附的軟件 CameraWindow) 用來傳輸影像。
- 也請務必閱讀您存取點隨附的使用者指南。
1. 按相機的 <播放> (

) 按鈕。
2. 按相機的 <上> (

) 按鈕。
NOTE
如果是第一次對無線 LAN 進行設定,則會出現一個螢幕提示您為相機註冊一個暱稱。
按 c (

) 按鈕,使用鍵盤輸入暱稱。
通過無線 LAN 連接到其他設備時,該暱稱將顯示在該設備上。
3. 按 <方向按鈕> 選擇 (

),然後按<FUNC.SET> (

) 按鈕。
4. 上下按 <方向按鈕> 以選擇電腦名稱,然後按 <FUNC./SET> (

) 按鈕。
NOTE
5. 出現下方螢幕。
IMPORTANT
第一次連接相機至電腦時,需要按照如下步驟在電腦上安裝驅動程式 (僅限 Windows)。
按一下 [控制台] > [網路和網際網路] > [檢視網路電腦及裝置],然後按兩下 [其他裝置] 螢幕中的連接的型號以開始安裝驅動程式。
6. 相機和電腦完成連接後,類似下面的螢幕將會出現在電腦上。(這時,相機液晶螢幕上無任何顯示。)
按一下[從佳能相機下載影像- 使用 Canon CameraWindow(Downloads Images From Canon Camera using Canon CameraWindow)]。
7. [CameraWindow] 選單出現。按一下

[從相機匯入影像 (Import Images from Camera)]。
REFERENCE
預設情況下,匯入的影像將按拍攝日期分類儲存到圖片資料夾中。
要更改目標資料夾,請在步驟 8 中顯示的視窗的右上方按一下

(

),然後請遵照以下步驟操作。
按一下

[匯入 (Import)] >

[資料夾設定 (Folder Settings)] >

[瀏覽 (Browse)],然後指定作為目標資料夾的資料夾。
確認已指定的

目標資料夾。
然後,按一下

[確定 (OK)]。
8. 出現如下所示視窗,按一下

[匯入未傳輸的影像 (Import Untransferred Images)] 或

[匯入所有影像 (Import All Images)]。
REFERENCE
8-1. 要選擇並匯入影像,在步驟 8 中按一下 [選擇影像匯入 (Select Images to Import)]。
8-2. 選擇

要匯入的影像,然後按一下

[匯入 (Import)] (

)。
8-3. 軟件開始匯入影像。完成此步驟後,請遵循以下步驟操作。
按一下 (

) 按鈕關閉此視窗。
NOTE
相關應用程式 (預設為 [ImageBrowser]) 將自動啟動並顯示匯入的影像。
 ) 按鈕。
) 按鈕。 ) 按鈕。
) 按鈕。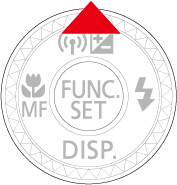
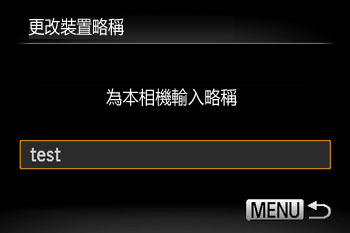
 ) 按鈕,使用鍵盤輸入暱稱。
) 按鈕,使用鍵盤輸入暱稱。 ),然後按<FUNC.SET> (
),然後按<FUNC.SET> ( ) 按鈕。
) 按鈕。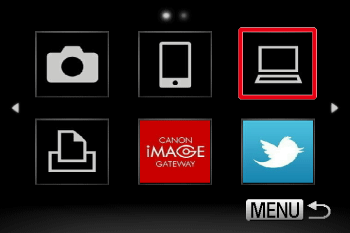
 ) 按鈕。
) 按鈕。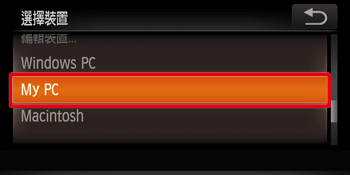

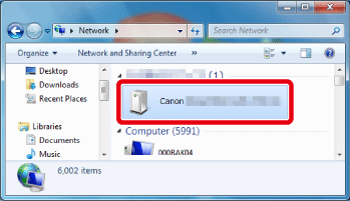
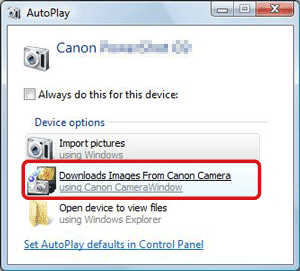
 [從相機匯入影像 (Import Images from Camera)]。
[從相機匯入影像 (Import Images from Camera)]。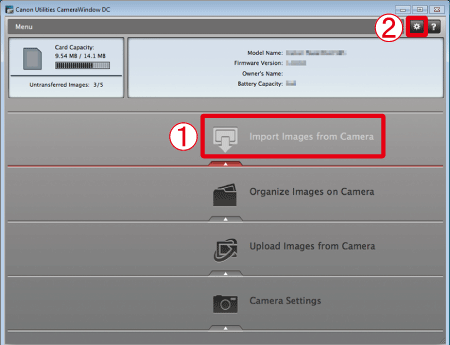
 (
( ),然後請遵照以下步驟操作。
),然後請遵照以下步驟操作。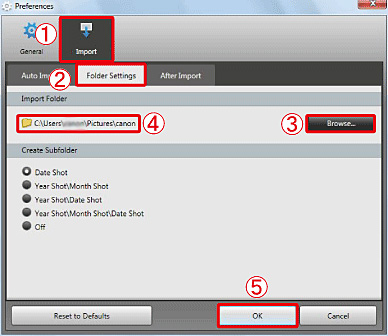
 [匯入 (Import)] >
[匯入 (Import)] > [資料夾設定 (Folder Settings)] >
[資料夾設定 (Folder Settings)] > [瀏覽 (Browse)],然後指定作為目標資料夾的資料夾。
[瀏覽 (Browse)],然後指定作為目標資料夾的資料夾。 目標資料夾。
目標資料夾。 [確定 (OK)]。
[確定 (OK)]。 [匯入未傳輸的影像 (Import Untransferred Images)] 或
[匯入未傳輸的影像 (Import Untransferred Images)] 或 [匯入所有影像 (Import All Images)]。
[匯入所有影像 (Import All Images)]。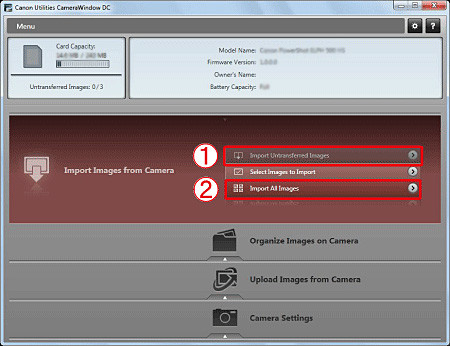
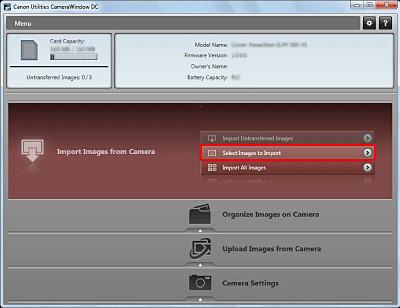
 要匯入的影像,然後按一下
要匯入的影像,然後按一下 [匯入 (Import)] (
[匯入 (Import)] ( )。
)。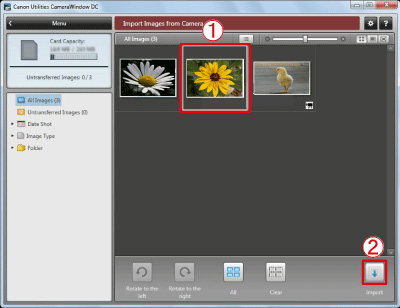
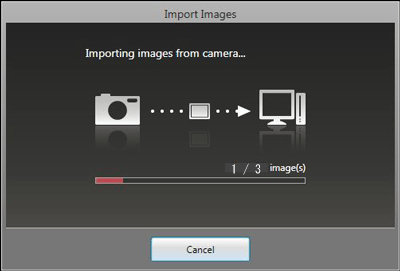
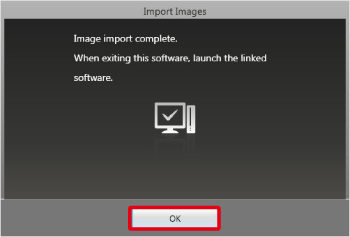
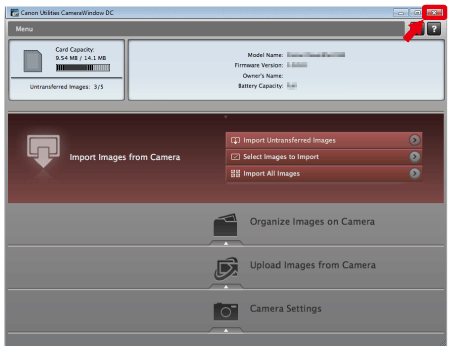
 ) 按鈕關閉此視窗。
) 按鈕關閉此視窗。