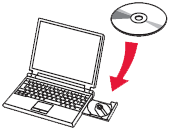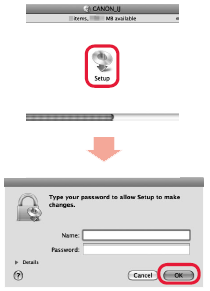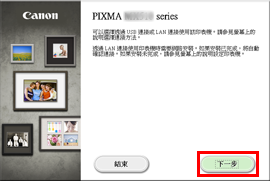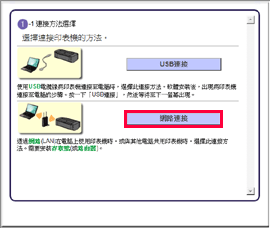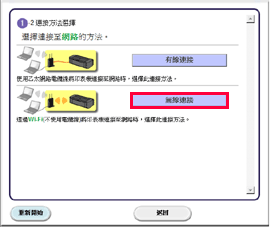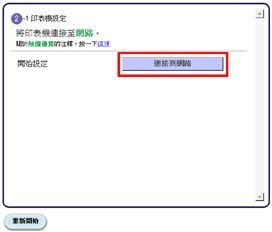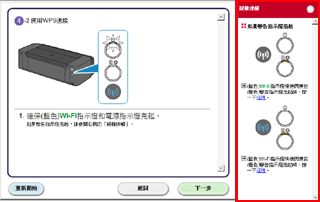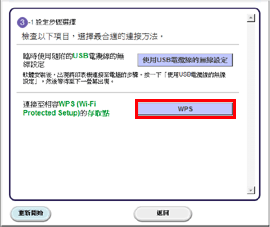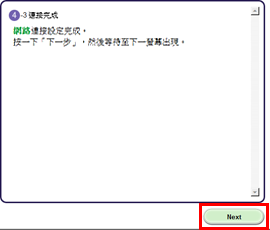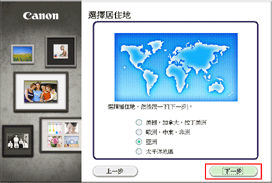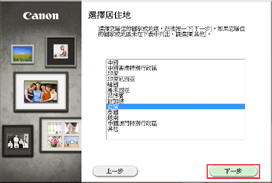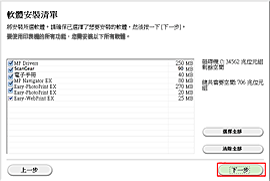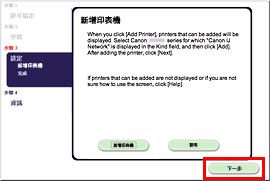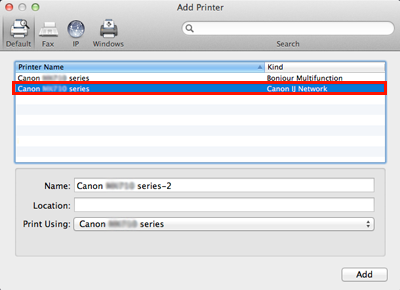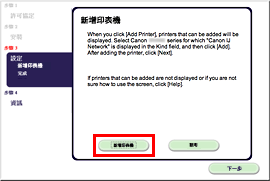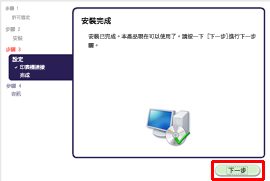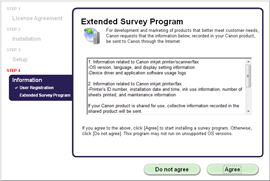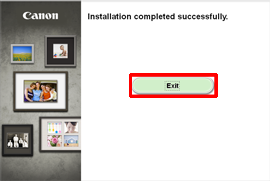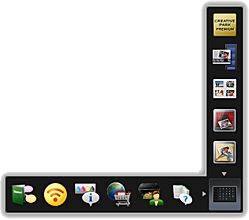解決方法
使用 WPS (Wi-Fi Protected Setup) 進行無線設定
IMPORTANT
- 安裝前退出所有應用程式。
- 安裝時可能需要接入網際網路。將產生網際網路費用。
螢幕取自 Mac OS X v.10.7。因作業系統版本而異,實際螢幕可能會有所不同。
1. 將光碟插入電腦。
IMPORTANT
如果 USB 電纜線已連接,請將其拔下。如果電腦上出現訊息,請按一下「取消 (Cancel)」。
2.
按兩下光碟資料夾的「Setup」圖示執行到下一螢幕。輸入您的管理員名稱及密碼,然後按一下「好 (OK)」。
如果光碟資料夾沒有自動開啟,按兩下桌面上的光碟圖示。
如果您不知道管理員名稱或密碼,按一下「說明 (Help)」按鈕,然後按螢幕說明操作。
REFERENCE
4. 按一下「網路連接 (Network Connection)」。
5. 按一下「無線連接 (Wireless Connection)」。
6. 按一下「連接到網路 (Connect to the network)」。
請按照說明操作並轉到步驟 7。
REFERENCE
如果顯示錯誤訊息,請參閱右側的「疑難排解 (Troubleshooting)」。
8. 網路連接設定完成。
按一下「下一步 (Next)」,然後等待直到下一個螢幕出現。
9. 選擇您的居住地,按一下「下一步 (Next)」。
10. 選擇國家或地區,按一下「下一步 (Next)」。
2. 按一下「新增印表機 (Add Printer)」。
REFERENCE
- 「Canon xxx series」後的字母數字字元是本機的 Bonjour 維修名或 MAC 位址。
- 如果未偵測到本機,確認以下幾點。
REFERENCE
3. 選擇「Canon xxx series Canon IJ Network」並按一下「新增 (Add)」。
CAUTION
如果要在 Mac OS X 上安裝佳能印表機驅動程式並透過網路連接使用印表機,則可以在 [新增印表機 (Add Printer)] 對話方塊中選擇 [Bonjour] 或 [Canon IJ Network]。
如果選擇 [Bonjour],剩餘墨水量訊息可能與 [Canon IJ Network] 中顯示的不同。
佳能建議使用 [Canon IJ Network] 進行列印。
- 如果出現「Extended Survey Program」螢幕
如果您同意 Extended Survey Program,按一下「同意 (Agree)」。
如果按一下「不同意 (Do not agree)」,將不會安裝 Extended Survey Program。
(不影響本機正常使用。)
6. 按一下「退出 (Exit)」完成安裝。
取出安裝光碟並將其放置在安全的地方。