2015年5月7日
8201649800
 ) 按鈕。
) 按鈕。 ) 按鈕。
) 按鈕。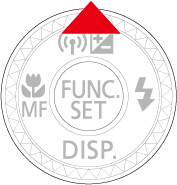
 > 轉盤選擇 [添加裝置],然後按 <FUNC./SET> (
> 轉盤選擇 [添加裝置],然後按 <FUNC./SET> ( ) 按鈕。
) 按鈕。
 > 轉盤選擇 [將相機設定為存取點],然後按 <FUNC./SET> (
> 轉盤選擇 [將相機設定為存取點],然後按 <FUNC./SET> ( ) 按鈕。
) 按鈕。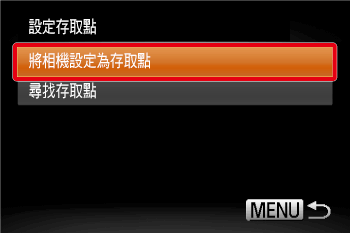
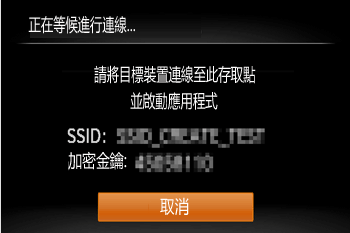
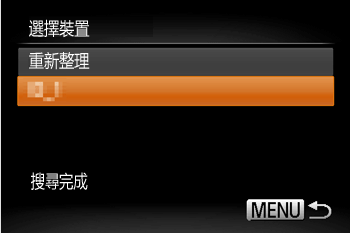
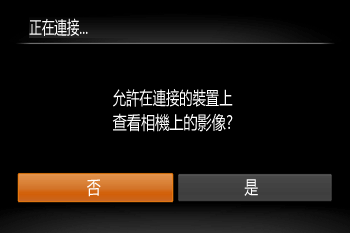
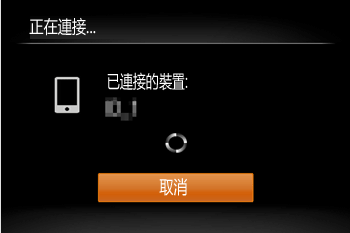

 > 轉盤選擇要發送的影像。
> 轉盤選擇要發送的影像。 ><
>< > 按鈕選擇 [發送此影像],然後按 <FUNC./SET> (
> 按鈕選擇 [發送此影像],然後按 <FUNC./SET> ( ) 按鈕。
) 按鈕。
 ) 按鈕。
) 按鈕。 ) 按鈕返回播放螢幕。
) 按鈕返回播放螢幕。 > 按鈕,顯示確認訊息後,選擇 [確定] (也可以按 <
> 按鈕,顯示確認訊息後,選擇 [確定] (也可以按 < ><
>< > 按鈕或轉動 <
> 按鈕或轉動 < > 轉盤),然後按 <FUNC./SET> (
> 轉盤),然後按 <FUNC./SET> ( ) 按鈕。
) 按鈕。 ] 高、[
] 高、[ ] 中、[
] 中、[ ] 低、[
] 低、[ ] 弱
] 弱
 ><
>< > 按鈕選擇 [選擇並發送],然後按 <FUNC./SET> (
> 按鈕選擇 [選擇並發送],然後按 <FUNC./SET> ( ) 按鈕。
) 按鈕。
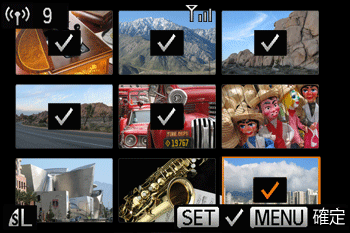
 ) 按鈕。[
) 按鈕。[  ] 顯示。
] 顯示。 ) 按鈕。[
) 按鈕。[  ] 不再顯示。
] 不再顯示。 > 按鈕。
> 按鈕。 ) 按鈕。
) 按鈕。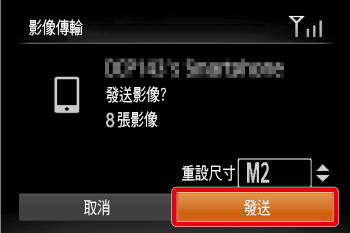
 > 方向按變焦桿兩次以進入單張影像顯示,然後按 <
> 方向按變焦桿兩次以進入單張影像顯示,然後按 < ><
>< > 按鈕或轉動 <
> 按鈕或轉動 < > 轉盤。
> 轉盤。 1. 按相機的 <播放> (
1. 按相機的 <播放> ( ) 按鈕。
) 按鈕。 2. 按 <Wi-Fi> (
2. 按 <Wi-Fi> ( ) 按鈕。
) 按鈕。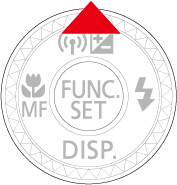
 3. 按 <方向按鈕> 或轉動 <
3. 按 <方向按鈕> 或轉動 < > 轉盤選擇
> 轉盤選擇 ,然後按 <FUNC.SET> (
,然後按 <FUNC.SET> ( ) 按鈕。
) 按鈕。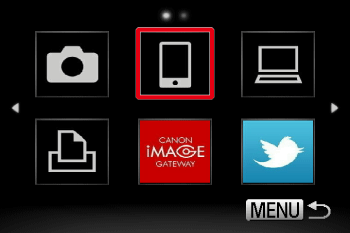
 4. 選擇 [編輯裝置],然後按 <FUNC./SET> (
4. 選擇 [編輯裝置],然後按 <FUNC./SET> ( ) 按鈕。
) 按鈕。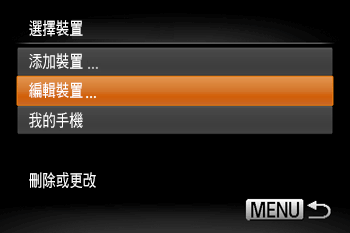
 5. 選擇安裝了 CameraWindow 應用程式的智慧型電話名稱,然後按 <FUNC./SET> (
5. 選擇安裝了 CameraWindow 應用程式的智慧型電話名稱,然後按 <FUNC./SET> ( ) 按鈕。
) 按鈕。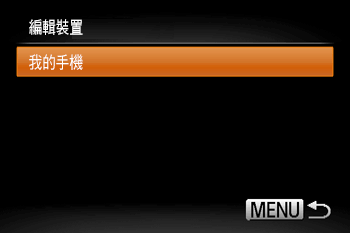
 6. 選擇 [刪除所有的連接資料],然後按 <FUNC./SET> (
6. 選擇 [刪除所有的連接資料],然後按 <FUNC./SET> ( ) 按鈕。
) 按鈕。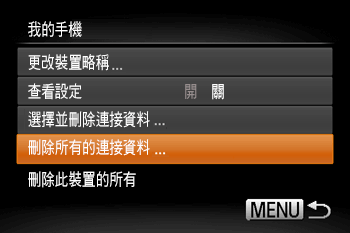
 7. 選擇 [確定],然後按 <FUNC./SET> (
7. 選擇 [確定],然後按 <FUNC./SET> ( ) 按鈕。
) 按鈕。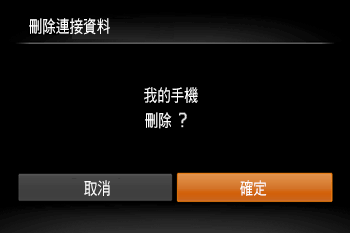
 8. 顯示 [選擇裝置] 螢幕時,請執行連接相機至智慧型電話中步驟 4 介紹的步驟完成設定。
8. 顯示 [選擇裝置] 螢幕時,請執行連接相機至智慧型電話中步驟 4 介紹的步驟完成設定。
 > 按鈕顯示 [選擇裝置] 螢幕,選擇 [添加裝置],然後按 <FUNC./SET> (
> 按鈕顯示 [選擇裝置] 螢幕,選擇 [添加裝置],然後按 <FUNC./SET> ( ) 按鈕。
) 按鈕。