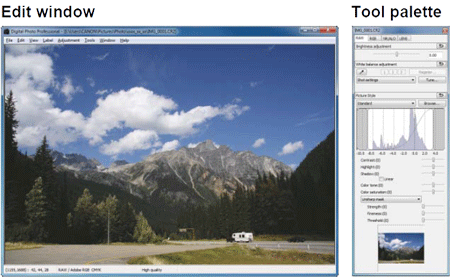解決方法
可以使用相機隨附的「EOS 數碼解決方案光碟」上的任何一款軟件將拍攝的影像匯入電腦。
有關每款軟件的功能,請參閱相關資訊。
CAUTION
- 請勿在安裝軟件前將相機連接到電腦。軟件將無法正確安裝。
- 即使已經在使用的電腦上安裝了 ImageBrowser EX,也請從相機隨附的光碟安裝 ImageBrowser EX。可以更新至支援所用相機功能的最佳版本。也可以使用自動更新功能添加新功能。
- 安裝了舊版本的軟件時,請使用以下步驟安裝 ImageBrowser EX 以外的其他軟件 (安裝將覆寫之前的版本)。
2. 將 EOS 數碼解決方案光碟插入電腦。
如果出現以下視窗,按[運行SETUP.EXE(Run SETUP.EXE)]。
如果使用 Macintosh 電腦,按兩下桌面上的光碟圖示,然後按兩下[Canon EOS Digital Installer]。
4. 選擇您居住的國家,然後按 [下一步(Next)]。
5. 按[簡易安裝(Easy Installation)] (安裝解決方案光碟中的所有應用程式)。
- 如果是 Macintosh 電腦,按[安裝(Install)]。
NOTE
9. 如果使用 EOS 數碼解決方案光碟 25 版或更新版本,當連接至網際網路時,會出現以下螢幕。如果您同意螢幕上的免責聲明,按一下 [是 (Yes)]。
10. 出現以下視窗時,請按一下 [是 (Yes)]。
12. 出現以下視窗時,請按一下 [立即安裝 (Install now)]。遵循螢幕上的所需操作說明繼續完成安裝。
14. 將出現下方視窗。在此處選擇[否,稍後註冊。(No, I will register later.)],然後按[下一步(Next)]。
要在 CANON iMAGE GATEWAY 上註冊相機,選擇[是,現在註冊(Yes, I would.)]。
14. 按 [重新啟動(Restart)],電腦重啟後取出光碟。
1. 確認相機沒有連接至電腦,然後設定相機電源為 <ON>。
3. 變更相機的「自動關閉電源」設定。
3-1. 在 [

] 設定頁下,選擇 [省電],然後按 <

/SET>。
3-2. 選擇 [相機自動關閉],然後按 <

/SET>。選擇 [關閉]。
有關「自動關閉電源」設定的更多資訊,請參閱相機隨附的使用說明書。
4. 按 <MENU> 按鈕以關閉液晶螢幕上的顯示內容,然後轉動相機電源至 <OFF>。
5. 將隨附的介面連接線插入至電腦的 USB 連接埠。
6. 將 USB 連接線的另一端連接至相機的 <A/V OUT/DIGITAL> 端子。
NOTE
按照步驟的描述連結了相機和電腦後,如果兩者之間的連結仍未被識別,請確認以下內容。
按一下工作列上的 [

] 顯示以下螢幕。
按一下 [EOS Utility] 啟動 EOS Utility。
相機與電腦可以通訊時,EOS Utility 將啟動。
3. 出現 EOS Utility 的主視窗。
要下載記憶卡儲存的全部影像,按一下「EOS Utility」視窗中的 [開始下載影像 (Starts to download images)]。
根據預設設定,已下載影像會按拍攝日期分類放入資料夾,並儲存在電腦上的 [圖片收藏] 資料夾中。如果要變更已下載影像的儲存目標資料夾,按一下 [喜好設定 (Preferences)] 並在對話方塊中指定設定。
NOTE
5. 全部影像下載完畢後,Digital Photo Professional 啟動並顯示已下載的影像。
下載影像時,可以將關聯的軟件從 Digital Photo Professional 變更為 ImageBrowser EX。按一下 EOS Utility 主螢幕中的 [偏好設定(Preferences)],在顯示的對話方塊上設定關聯。
下載至電腦的影像在主視窗中以縮圖清單形式顯示。
根據預設設定,按拍攝日期生成資料夾。選擇要確認拍攝日期的資料夾時,將顯示記錄至該資料夾的影像的清單。
CAUTION
- 顯示有 [
 ] 圖示的影像為短片檔案,這些檔案不能在 DPP 中播放。請使用兼容 EOS DIGITAL 短片檔案的「ImageBrowser EX」。
] 圖示的影像為短片檔案,這些檔案不能在 DPP 中播放。請使用兼容 EOS DIGITAL 短片檔案的「ImageBrowser EX」。
- 如果出現訊息 [記憶體不足。(Insufficient memory.)],則表示單個資料夾中的影像過多。透過將影像分到更小的資料夾等方法減少單個資料夾中的影像數量。
可以按兩下影像開啟編輯視窗並以更大的尺寸顯示影像。

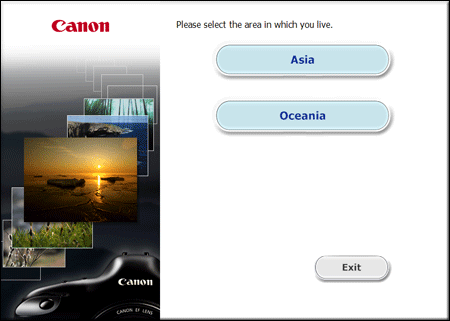
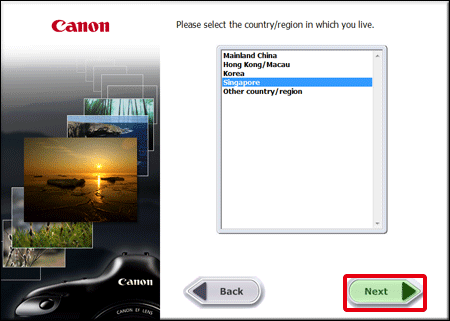
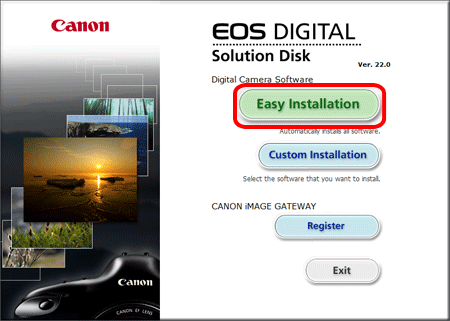
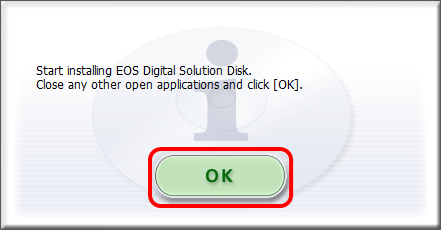
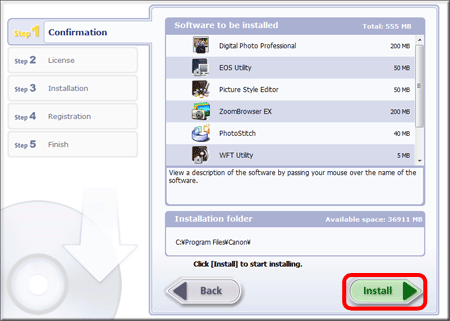
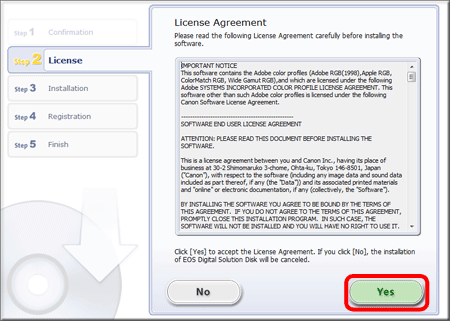
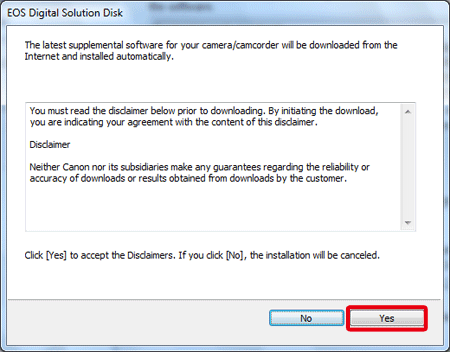
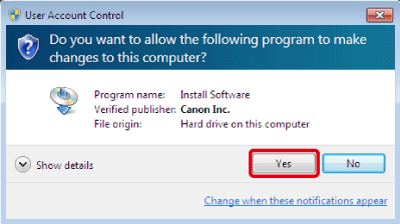
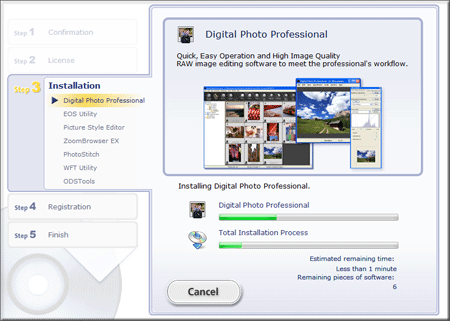
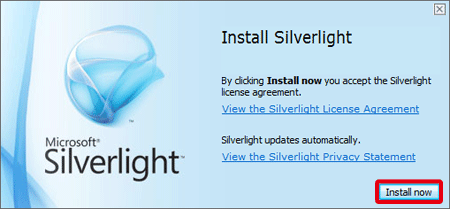
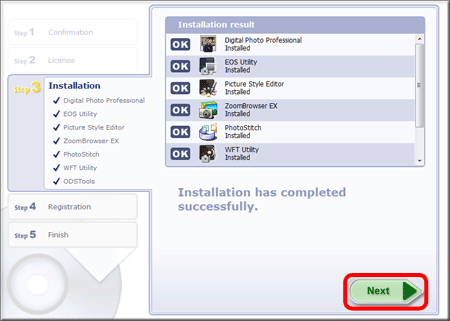
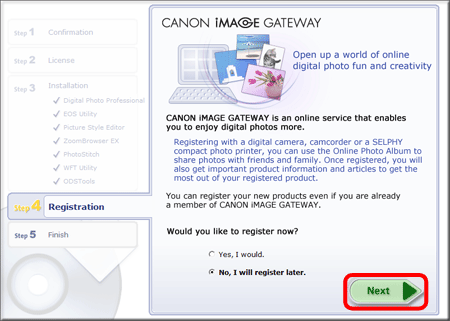
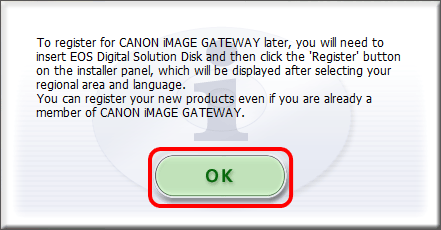
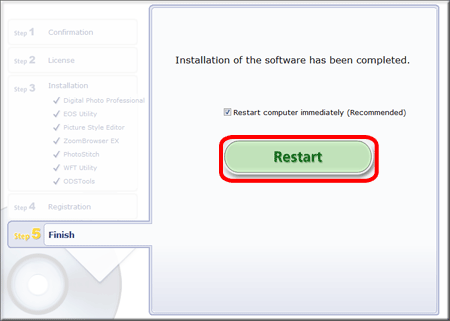
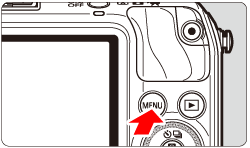
 ] 設定頁下,選擇 [省電],然後按 <
] 設定頁下,選擇 [省電],然後按 <  /SET>。
/SET>。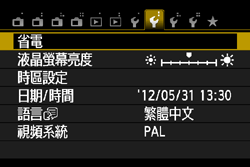
 /SET>。選擇 [關閉]。
/SET>。選擇 [關閉]。
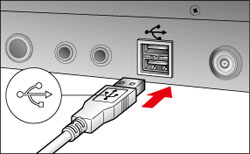
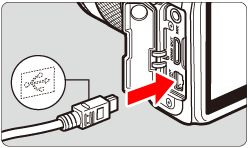
 ] 顯示以下螢幕。
] 顯示以下螢幕。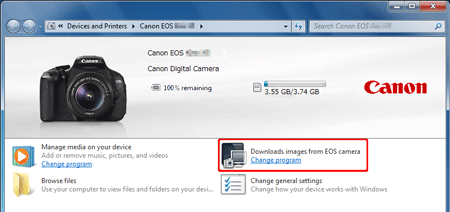
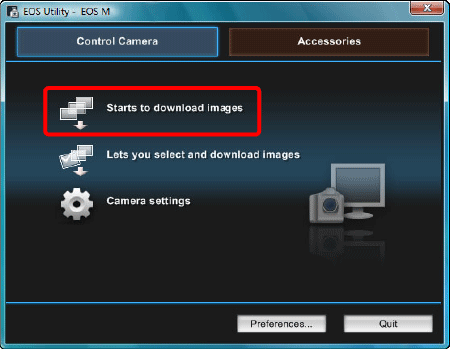
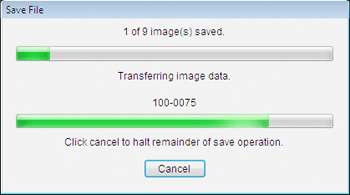
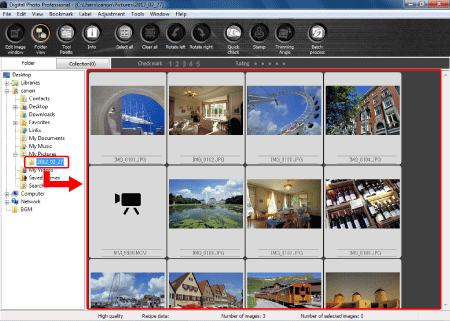
 ] 圖示的影像為短片檔案,這些檔案不能在 DPP 中播放。請使用兼容 EOS DIGITAL 短片檔案的「ImageBrowser EX」。
] 圖示的影像為短片檔案,這些檔案不能在 DPP 中播放。請使用兼容 EOS DIGITAL 短片檔案的「ImageBrowser EX」。