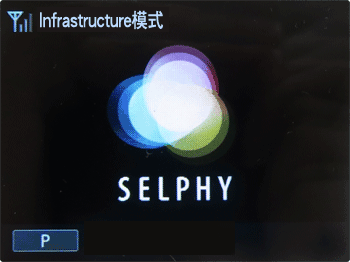解決方法
以下說明如何透過無線 LAN 打印儲存在兼容無線 LAN 的智慧型電話和電腦上的影像。
NOTE
- 您需要在您的智慧型電話或平板電腦上安裝指定的應用程式。請造訪我們的網站查看有關應用程式的詳細資訊 (支援的型號、功能等)。下文中「智慧型電話」用於統稱智慧型電話和平板電腦。
- SELPHY 的設定步驟因通訊模式而異。請根據您使用的設備選擇通訊模式。您可以在以後變更通訊模式。
您可以連接 SELPHY 至無線 LAN 直接打印影像,無需存取點。
有些智慧型電話可能無法以 Ad Hoc 模式連接。這種情況下,請使用 infrastructure 模式。
1. 開啟 SELPHY。取出任何已插入的記憶卡或 USB 記憶體。
2. 插入墨水匣和包含要在 SELPHY 中使用的紙張的紙匣。
REFERENCE
4. 選擇 [無線LAN設定],然後按 <

> 按鈕。
5. 選擇 [初始設定],然後按 <

> 按鈕。
6. 檢查顯示的打印機名稱,然後按 <

> 按鈕。
7. 選擇 [Ad Hoc模式],然後按 <

> 按鈕。
9. 從智慧型電話的 Wi-Fi 設定選單中選擇打印機上顯示的 SSID (網路名稱)。
10. 在密碼區域中輸入打印機上顯示的 WEP 加密金鑰 (密碼)。
11. 從智慧型電話打印影像。
IMPORTANT
- 開始打印時,會顯示以下螢幕。顯示此螢幕時,請勿關閉通訊及退出打印應用程式。否則打印結果可能不完整或不正確。
NOTE
- 如果要打印其他影像,請重複步驟 11。
- 一旦配置設定後,開啟電源時會顯示準備螢幕。需要打印時,您只需連接智慧型電話至打印機即可。
- 在 [通訊模式] 中選擇 [關閉無線LAN],可停止在開啟電源時顯示準備螢幕。
您可以連接智慧型電話、相機和電腦等無線 LAN 兼容設備至無線 LAN 以打印影像。
- 若要將相機連接至無線 LAN,相機必須兼容 PictBridge (DPS over IP)。
SELPHY CP900 可以使用 PictBridge 透過無線 LAN 打印。
PictBridge 是方便直接連接數碼相機及打印機的一種標準。本產品兼容 DPS over IP 標準,允許在網路環境中使用 PictBridge。
- 有些相機可用為存取點。
- 您需要在電腦上安裝隨附的軟件。有關詳細資訊,請參閱使用者指南。
IMPORTANT
- 為了在 infrastructure 模式中使用無線 LAN,您需要連接作為存取點的無線主站 (無線路由器等) 和傳輸影像的設備 (智慧型電話、相機、電腦等)。無線路由器等任何無線主站都稱為「存取點」。
- 請選擇 [規格 (SELPHY CP900)] 中列出的兼容無線 LAN 標準的設備作為您的存取點。有關如何檢查的資訊,請參閱您的存取點隨附的使用者指南。
- 檢查您的無線 LAN 是否兼容 WPS (Wi-Fi Protected Setup)。如果您無法確定是否兼容 WPS,另請檢查以下項目。
*支援的安全性設定為 [不安全]、[WEP (開放系統驗證) (64 位元)]、[WEP (開放系統
驗證) (128 位元)、[WPA-PSK (TKIP)]、[WPA-PSK (AES)]、[WPA2-PSK (TKIP)] 和 [WPA2-PSK (AES)]。
- 如果您的網路由系統管理員管理,請向其請求網路設定的詳細資訊。
1. 開啟 SELPHY。取出任何已插入的記憶卡或 USB 記憶體。
2. 插入墨水匣和包含要在 SELPHY 中使用的紙張的紙匣。
REFERENCE
4. 選擇 [無線LAN設定],然後按 <

> 按鈕。
5. 選擇 [初始設定],然後按 <

> 按鈕。
6. 檢查顯示的打印機名稱,然後按 <

> 按鈕。
7. 選擇 [Infrastructure模式],然後按 <

> 按鈕。
9. 選擇存取點,然後按 <

> 按鈕。
10. 按 <EDIT> 按鈕顯示螢幕以輸入文字和加密金鑰,然後按 <

> 按鈕。
11. 連接至存取點時,將顯示以下螢幕。檢查顯示的存取點名稱,然後按 <

> 按鈕。
12. 從相機、智慧型電話或電腦打印影像。
NOTE
- 如果您從智慧型電話打印,請安裝指定的應用程式,連接智慧型電話至存取點,然後打印。
- 如果從電腦打印,請安裝隨附的軟件並進行打印。
- 選擇在步驟 9 中沒有設定安全性的存取點,然後按 <
 > 按鈕以顯示步驟 11 的螢幕。
> 按鈕以顯示步驟 11 的螢幕。
- 最多可顯示 20 個存取點。如果您無法找到要連接的存取點,請在步驟 8 中按
 按鈕並選擇 [手動設定] 以手動指定。按照螢幕上的說明輸入 SSID、安全性設定和加密金鑰。
按鈕並選擇 [手動設定] 以手動指定。按照螢幕上的說明輸入 SSID、安全性設定和加密金鑰。
- 在螢幕上,無線信號強度用以下圖示標示。
[

] 高、[

] 中、[

] 低、[

] 弱或無服務
IMPORTANT
- 開始打印時,會顯示以下螢幕。顯示此螢幕時,請勿關閉通訊及退出打印應用程式。否則打印結果可能不完整或不正確。
如果您的存取點兼容 WPS,您可輕鬆連接打印機至無線 LAN。
1. 在
步驟 7 中顯示 [連接方式] 螢幕,選擇 [WPS 連接],然後按 <

> 按鈕。
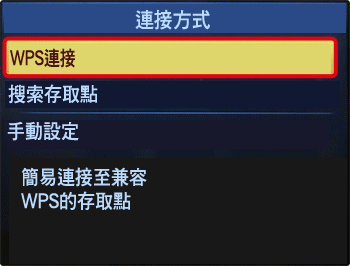
2. 選擇 [PBC方式],然後按 <

> 按鈕。
REFERENCE
如果已在步驟 2 中選擇了 [PIN方式],將打印機上顯示的 PIN 碼指定給存取點,按打印機上的 <

> 按鈕,然後繼續步驟 3。
3. 檢查打印機上顯示的下列螢幕,然後按住存取點上的 WPS 連接按鈕數秒鐘。
4. 按打印機上的 <

> 按鈕。
5. 打印機螢幕上將顯示 [連線中...],連接後將顯示 [已連接至存取點]。按 <

> 按鈕。
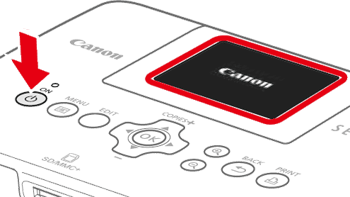
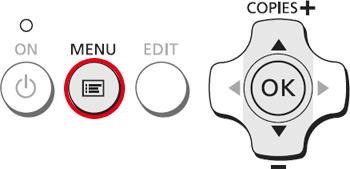
 > 按鈕。
> 按鈕。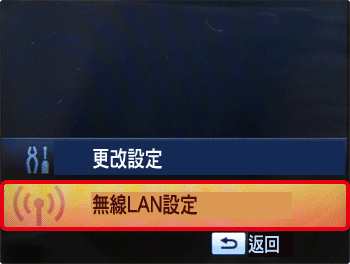
 > 按鈕。
> 按鈕。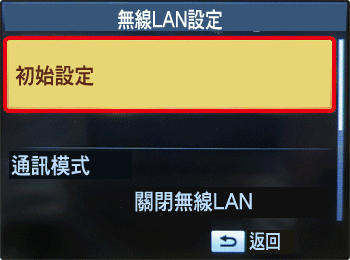
 > 按鈕。
> 按鈕。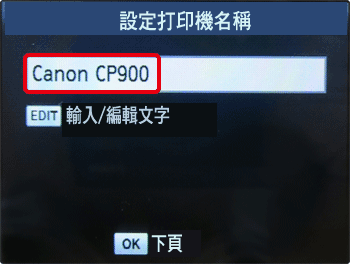
 > 按鈕。
> 按鈕。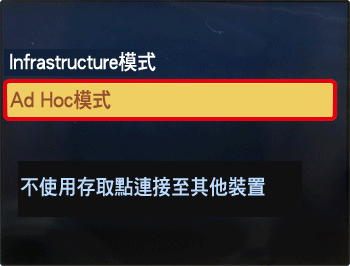

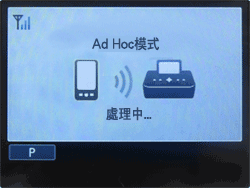

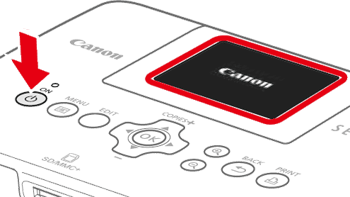
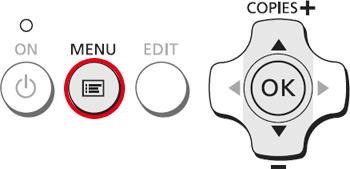
 > 按鈕。
> 按鈕。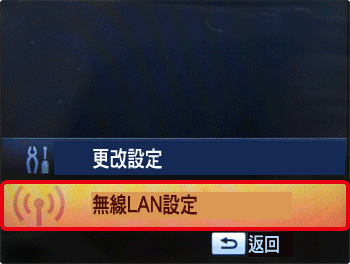
 > 按鈕。
> 按鈕。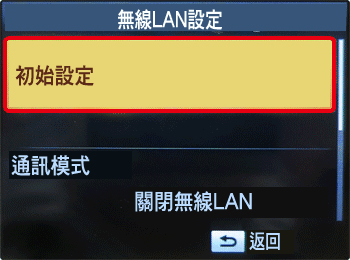
 > 按鈕。
> 按鈕。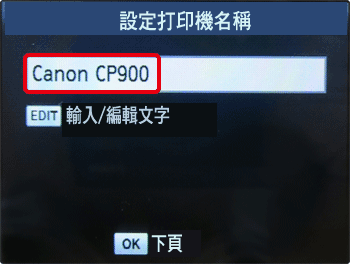
 > 按鈕。
> 按鈕。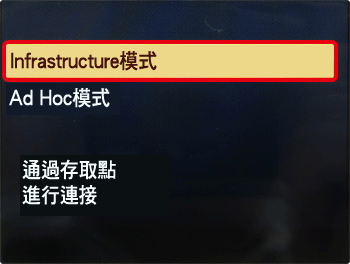
 > 按鈕。
> 按鈕。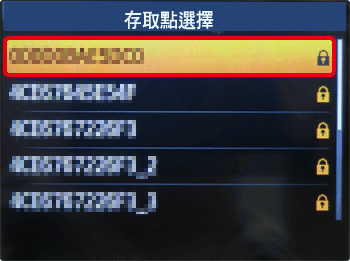
 > 按鈕。
> 按鈕。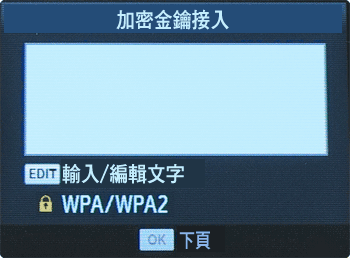
 > 按鈕。
> 按鈕。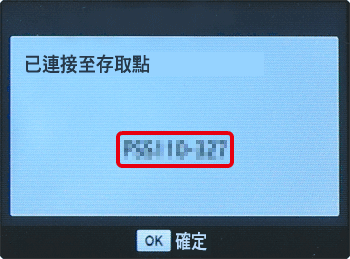
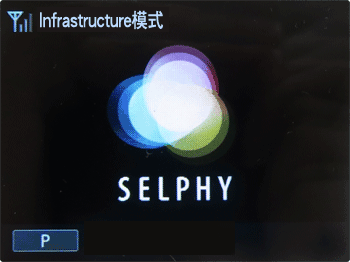
 > 按鈕以顯示步驟 11 的螢幕。
> 按鈕以顯示步驟 11 的螢幕。 按鈕並選擇 [手動設定] 以手動指定。按照螢幕上的說明輸入 SSID、安全性設定和加密金鑰。
按鈕並選擇 [手動設定] 以手動指定。按照螢幕上的說明輸入 SSID、安全性設定和加密金鑰。 ] 高、[
] 高、[ ] 中、[
] 中、[ ] 低、[
] 低、[ ] 弱或無服務
] 弱或無服務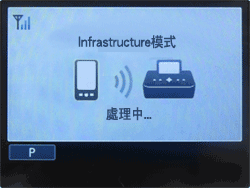
 > 按鈕。
> 按鈕。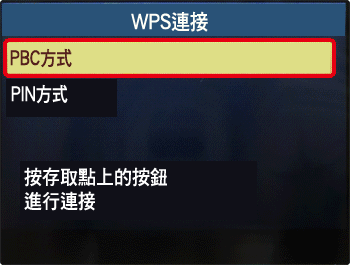
 > 按鈕,然後繼續步驟 3。
> 按鈕,然後繼續步驟 3。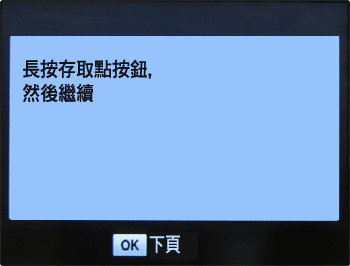
 > 按鈕。
> 按鈕。 > 按鈕。
> 按鈕。