解決方法
IMPORTANT
- 要執行此操作,需要從產品隨附的光碟 (EOS 數碼解決方案光碟) 安裝 [Digital Photo Professional]。*
* 如果相機未隨附 EOS 數碼解決方案光碟,請從佳能首頁下載。
- 此處介紹 [Digital Photo Professional ver3.13] 的操作。其他版本的顯示螢幕和操作步驟可能略有不同。
- 本節以 Windows 7 中的步驟為例。因電腦上安裝的作業系統而異,選單項目、螢幕顯示和步驟可能會不同。
- 請確保預先下載要轉換的 RAW 影像。
1. 按兩下桌面上出現的 [Digital Photo Professional] 圖示。
如果無法在桌面上找到 [Digital Photo Professional] 捷徑圖示,按一下[開始] (

) > [所有程式] 或 [程式] > [Canon Utilities],並選擇 [Digital Photo Professional] 來啟動 [Digital Photo Professional]。
2. [Digital Photo Professional] 啟動時,將出現以下視窗。

選擇儲存有要轉換影像的資料夾。(根據預設設定,影像儲存至 [我的圖片] 資料夾中)

按兩下並選擇要轉換為 JPEG 或 TIFF 的 RAW 影像。
按一下

[檔案 (File)],從顯示的選單中按一下

[轉換並儲存 (Convert and save)]。
| 編號 | 項目 | 注釋 |
|---|
 | 儲存位置 |
|
 | 檔案名稱 |
|
 | 影像類型 | 從下方列出的類型中選擇您要儲存的影像類型。
| 影像類型 | 副檔名 |
|---|
| Exif-JPEG | .JPG |
| Exif-TIFF 8 位元 | .TIF |
| TIFF 16 位元 | .TIF |
| Exif-Tiff 8 位元+Exif-JPEG | .TIF/.JPG |
| TIFF 16 位元+Exif-JPEG | .TIF/.JPG |
|
 | JPEG 壓縮比 | 設定範圍為 1 到 10。數值越大,影像畫質越高。 |
 | 解析度 | 設定範圍為 1 到 60,000 dpi。 |
 | 嵌入 ICC 設定檔 | 將影像中設定的色域資訊附加到 ICC 設定檔。 |
 | 尺寸變更 | 將 [寬度] 與 [高度] 兩個設定值中較大的一個應用於影像的長邊並變更影像尺寸。 |
NOTE
某些版本包括拍攝資訊設定。請選擇所需的設定 (如適用)。
5. 設定所有項目,然後按下

[儲存] 按鈕。
RAW 影像被轉換為 JPEG 或 TIFF 影像,然後作為新影像儲存到指定位置。
REFERENCE
即使取消勾選已設定為 Apple RGB、ColorMatch RGB 或 Wide Gamut RGB 色域的影像的核選標記,ICC 色彩描述檔仍會自動嵌入。
NOTE
- 也可以將影像的未編輯複本儲存為單獨的影像。
- 使用線性處理時,請選擇 [TIFF 16 位元] 進行儲存。
- 偏好設定中的色域或單獨設定的色域被寫入 JPEG 和 TIFF 影像中嵌入的 ICC 色彩描述檔。ICC 色彩描述檔是包含色彩相關資訊 (如國際色彩協會為每個裝置建立的色彩屬性和色域) 的檔案。大多數管理系統都可以使用此 ICC 色彩描述檔降低裝置之間的色彩差異。
- 即使水平和垂直拍攝的影像同時存在,[重設尺寸] 也可以透過將 [寬度] 與 [高度] 兩個設定值中較大的一個應用於影像的長邊重設影像的的尺寸。
IMPORTANT
Digital Photo Professional 的 RAW 影像顯影處理技術始終處於不斷改進中,使您可以更精確地執行最新的影像處理。
這意味著,即使使用相同的 RAW 影像資料,在 Digital Photo Professional 的不同版本之間處理結果也會略有不同,或對附有配方的 RAW 影像資料的重要編輯的結果可能不同。如要原樣儲存當前版本顯影或編輯的結果,建議將影像轉換並儲存為 JPEG 影像 或 TIFF 影像。

 ) > [所有程式] 或 [程式] > [Canon Utilities],並選擇 [Digital Photo Professional] 來啟動 [Digital Photo Professional]。
) > [所有程式] 或 [程式] > [Canon Utilities],並選擇 [Digital Photo Professional] 來啟動 [Digital Photo Professional]。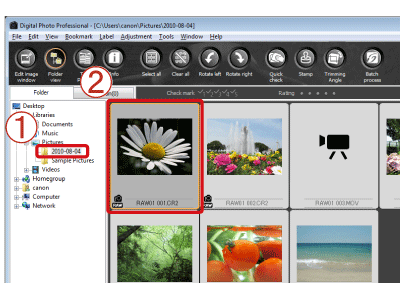
 選擇儲存有要轉換影像的資料夾。(根據預設設定,影像儲存至 [我的圖片] 資料夾中)
選擇儲存有要轉換影像的資料夾。(根據預設設定,影像儲存至 [我的圖片] 資料夾中) 按兩下並選擇要轉換為 JPEG 或 TIFF 的 RAW 影像。
按兩下並選擇要轉換為 JPEG 或 TIFF 的 RAW 影像。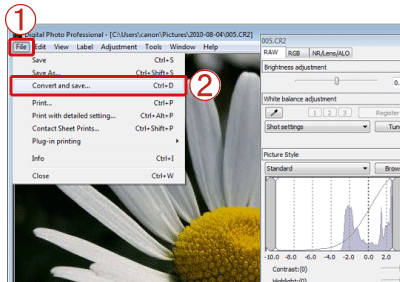
 [檔案 (File)],從顯示的選單中按一下
[檔案 (File)],從顯示的選單中按一下  [轉換並儲存 (Convert and save)]。
[轉換並儲存 (Convert and save)]。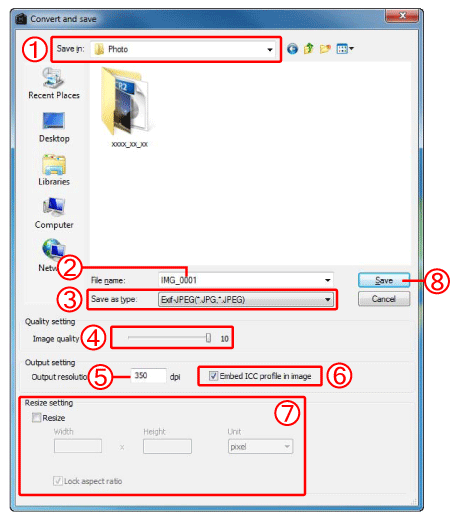







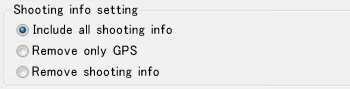
 [儲存] 按鈕。
[儲存] 按鈕。