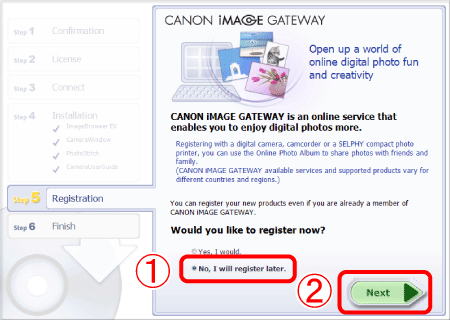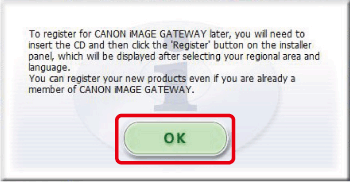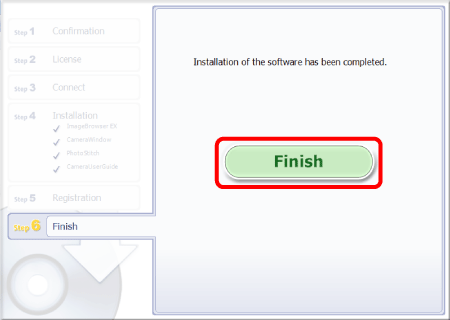解決方法
本節介紹在電腦上如何安裝軟件應用程式。
IMPORTANT
- 使用軟件自動更新功能,您可透過互聯網更新至最新版本並下載新功能 (某些軟件除外),因此請確保透過互聯網連接將軟件安裝至電腦。
- 要使用本功能需要互聯網存取,並且必須單獨支付任何 ISP 帳戶費用和存取費用。
- 本節將以 Windows 7 為例介紹此操作。如果使用的是Windows Vista、Windows XP 或 Mac OS X,則螢幕顯示和步驟可能稍有不同。
- 安裝/解除安裝軟件時,請以管理員身分登錄。
- 因 DIGITAL CAMERA Solution Disk 的版本而異,電腦上顯示的軟件資訊可能與以下範例影像中出現的資訊有所不同。
2. 將相機隨附的 [數碼相機解決方案光碟] CD-ROM 放入電腦。
3. 出現以下螢幕時,按一下 [運行 SETUP.EXE (Run SETUP.EXE)]。
如果上面的視窗不出現,依次序按一下 [開始] (

) > [電腦] 或 [我的電腦] > [CanonDCxxxW],然後按兩下 [setup]。
NOTE
- 在 Macintosh 電腦上,插入光碟後,按兩下桌面光碟圖示以將其打開,然後按兩下顯示的 [
 ] 圖示。
] 圖示。
5. 選擇居住的國家/地區,然後按 [下一步 (Next)]。
7. 顯示以下螢幕時,選擇

[簡易安裝 (Easy Installation)] 或

[自訂安裝(Custom Installation)]。
[簡易安裝 (Easy Installation)]︰所有軟件應用程式會自動安裝。
[自訂安裝(Custom Installation)]︰可選擇您要安裝的軟件應用程式。
NOTE
由於按一下 [簡易安裝 (Easy Installation)] 會安裝所有軟件應用程式,因電腦而定,可能需要更多時間。
要縮短安裝時間,請按一下 [自訂安裝(Custom Installation)] 並僅選擇所需項目。
8. 出現下方螢幕。按一下 [確定]。
NOTE
如果在第 7 步中選擇 [自訂安裝 (Custom Installation)],則以下螢幕會在第 8 步以後出現。

所選的 (

) 軟件應用程式將安裝。(取消選擇不想安裝的軟件應用程式的核選方塊 (

),然後按一下

[下一步 (Next)]。
9. 出現下方螢幕。按一下 [安裝 (Install)]。
10. 出現下方螢幕。仔細閱讀該內容後,按一下 [是 (Yes)]。
11. 出現下方螢幕。仔細閱讀該內容後,按一下 [是 (Yes)]。
12. 當顯示訊息提示您連接相機至電腦時,請完成連接,然後按一下 [下一步 (Next)]。
12-1. 使用隨附的介面連接線將相機連接至電腦。
* 本說明將以 PowerShot S2300 為例介紹此操作。因使用型號的差異,按鈕的位置和型號的形狀可能會有所不同。
12-3. 按一下 [下一步 (Next)]。
NOTE
要在不連接相機的情況下進行安裝,

請在 [不連接設備進行安裝 (Install without connecting the device)] 旁邊附加核選方塊 (

),然後

按一下 [下一步 (Next)] -> [確定 (OK)],並繼續步驟 10。
請注意,如果在不連接相機的情況下安裝 ImageBrowser EX,可能不會安裝某些功能。
13. 如果出現下方視窗,按一下 [是 (Yes)]。
14. 出現下方螢幕後,安裝開始。
CAUTION
- 在安裝過程中,以下螢幕將會出現。要使用 ImageBrowser EX,需要安裝 Microsoft Silverlight。仔細閱讀此內容後,如果同意使用條款,則請按 [開始安裝 (Install now)]。透過按照螢幕說明的操作步驟繼續安裝。
- 如果使用的是 Windows XP,則安裝時以下窗口會出現。要使用 ImageBrowser EX,需要安裝 Microsoft .NET Framework 外掛程式。仔細閱讀詳細資訊後,如您同意這些條款,請按一下 [是 (Yes)]。
15. 出現下方螢幕。按一下 [下一步 (Next)]。
16. 出現下方螢幕。如您想稍後註冊,請選擇

[否,稍後註冊 (No, I will register later.)],然後按一下

[下一步 (Next)]。
17. 出現下方螢幕時,按一下 [確定 (OK)]。
18. 出現下方螢幕。按一下[完成 (Finish)],從光碟機中取出解決方案光碟以結束安裝。
如果無須重啟電腦,會出現 [重新啟動 (Restart)] 螢幕。按一下 [重新啟動 (Restart)] 以重新啟動電腦並完成安裝。
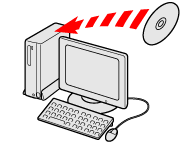

 ) > [電腦] 或 [我的電腦] > [CanonDCxxxW],然後按兩下 [setup]。
) > [電腦] 或 [我的電腦] > [CanonDCxxxW],然後按兩下 [setup]。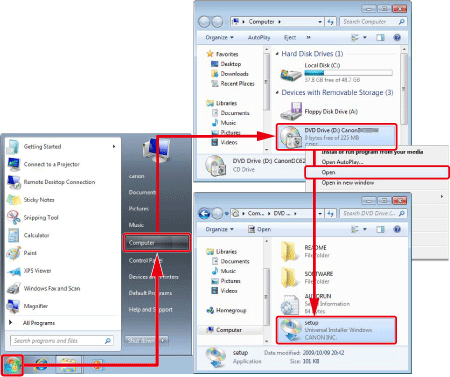
 ] 圖示。
] 圖示。
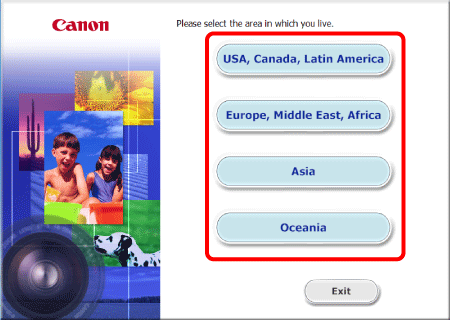
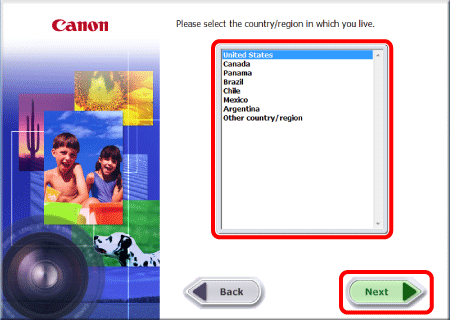
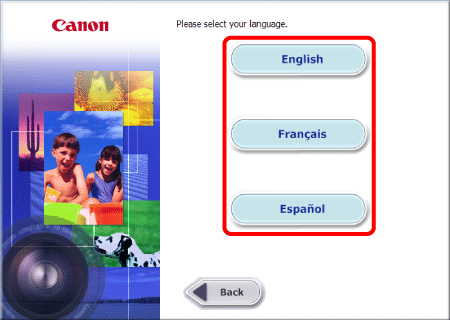
 [簡易安裝 (Easy Installation)] 或
[簡易安裝 (Easy Installation)] 或  [自訂安裝(Custom Installation)]。
[自訂安裝(Custom Installation)]。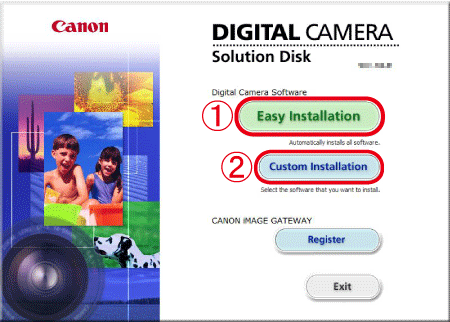
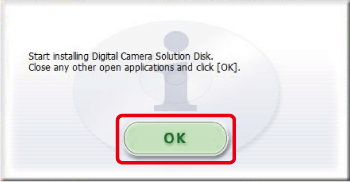
 所選的 (
所選的 ( ) 軟件應用程式將安裝。(取消選擇不想安裝的軟件應用程式的核選方塊 (
) 軟件應用程式將安裝。(取消選擇不想安裝的軟件應用程式的核選方塊 (  ),然後按一下
),然後按一下  [下一步 (Next)]。
[下一步 (Next)]。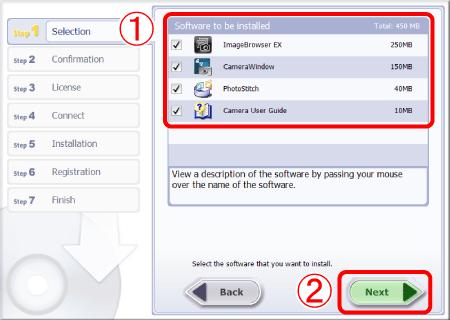

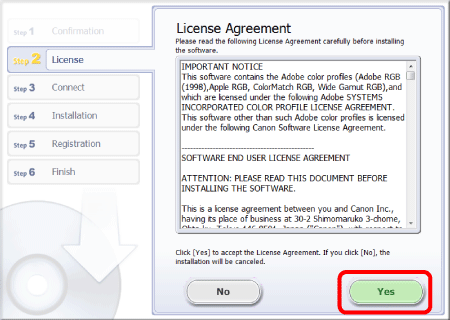
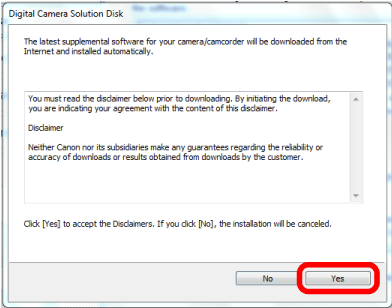
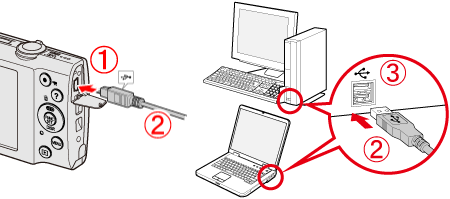
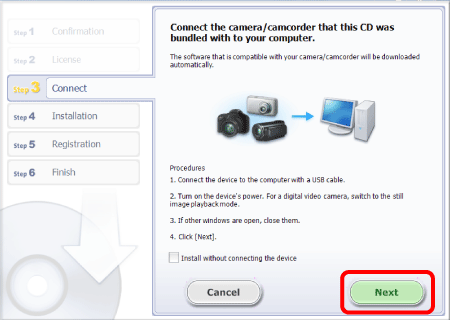
 請在 [不連接設備進行安裝 (Install without connecting the device)] 旁邊附加核選方塊 (
請在 [不連接設備進行安裝 (Install without connecting the device)] 旁邊附加核選方塊 (  ),然後
),然後  按一下 [下一步 (Next)] -> [確定 (OK)],並繼續步驟 10。
按一下 [下一步 (Next)] -> [確定 (OK)],並繼續步驟 10。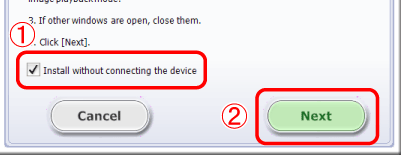

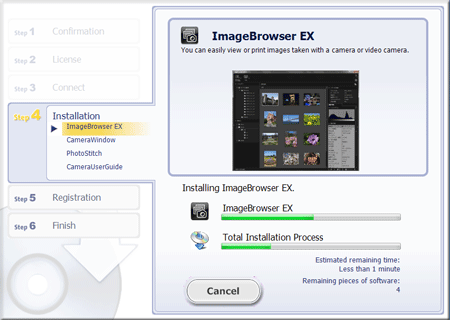
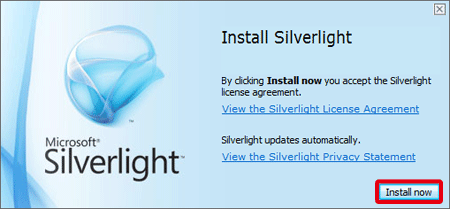
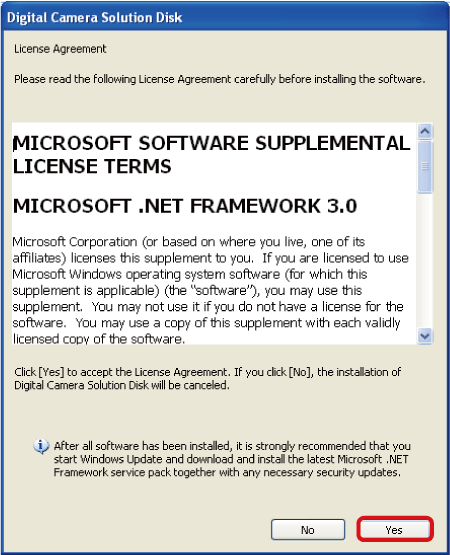
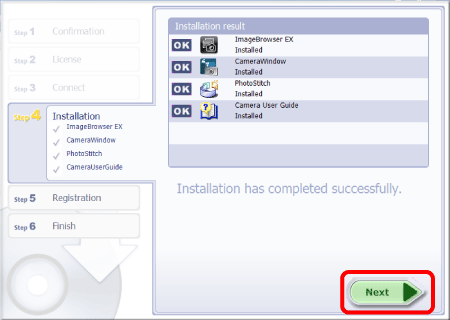
 [否,稍後註冊 (No, I will register later.)],然後按一下
[否,稍後註冊 (No, I will register later.)],然後按一下 [下一步 (Next)]。
[下一步 (Next)]。