解決方法
裝入原稿進行影印。
本節介紹使用「標準影印」進行影印的步驟。
(2) 列印設定
透過按右功能按鈕,顯示列印設定螢幕。
在列印設定螢幕上,可以變更頁面大小、媒體類型及列印品質等設定。
-> 請參閱此網頁中的 [設定項]。
(3) 預覽
按左功能按鈕可以在預覽螢幕中預覽列印輸出的影像。
-> 請參閱此網頁中的 [顯示預覽螢幕]。
6. 按「彩色」按鈕進行彩色影印,或「黑白」按鈕進行黑白影印。
本機開始影印。
影印完成後從原稿玻璃或文件輸出槽中取出原稿。
IMPORTANT
- 如果將原稿放到原稿玻璃上,螢幕上顯示「正在掃描文件...」時,請勿開啟文件蓋或取出原稿。
- 如果將原稿放置在自動輸稿器上,影印完成前請勿移動原稿。
REFERENCE
- 要取消影印,請按「停止」按鈕。
- 如果將原稿放到原稿玻璃上,列印過程中可以添加影印作業。
-> 請參閱此網頁中的 [添加影印作業 (預約影印)]。
如果將原稿放到原稿玻璃上,列印過程中可以添加影印作業 (預約影印)。
顯示以下螢幕時可以添加影印作業。
在原稿玻璃上裝入原稿,然後按之前按下的相同按鈕 (「彩色」按鈕或「黑白」按鈕)。
IMPORTANT
REFERENCE
- 「列印品質」設定為「高」時,或者將原稿放置在自動輸稿器上時,無法添加影印作業。
- 添加影印作業時,無法變更影印份數或者頁面大小或媒體類型等設定。
- 如果在預約影印過程中按「停止」按鈕,將顯示選擇相應方法以取消影印的螢幕。 如果選擇「取消所有預約」,然後按「OK」按鈕,可以取消影印所有掃描資料。如果選擇「取消上一個預約」,然後按「OK」按鈕,可以取消上一個影印作業。
- 如果放置太多頁文件以至於無法添加影印作業,液晶螢幕上可能出現「無法添加更多影印作業。請稍候並重新執行操作。」。按「OK」按鈕並稍候片刻,然後重新嘗試影印。
- 如果掃描時液晶螢幕上出現「預約影印作業失敗。請重新開始。」,按「OK」按鈕,然後按「停止」按鈕取消影印。然後,影印尚未完成影印的文件。
如果將原稿放到原稿玻璃上,並在「進階影印」中選擇「標準影印」或「消除黑框影印」,則按功能按鈕可以在預覽螢幕中預覽列印輸出的影像。
選擇「標準影印」後,請在影印待命螢幕上按左功能按鈕。
選擇「消除黑框影印」後,請在影印設定螢幕上按右功能按鈕。
IMPORTANT
- 在自動輸稿器中裝入原稿時不能使用預覽螢幕。
- 在以下情況下,顯示影印待命螢幕時無法使用左功能按鈕。
-「佈置」選擇為「2 合 1 影印」或「4 合 1 影印」。
選擇以上任一情況且將原稿裝入原稿玻璃時,可設定為掃描完原稿後顯示預覽螢幕。
-> 請參閱此網頁中的 [將兩頁原稿影印到一頁紙張]。
-> 請參閱此網頁中的 [將四頁原稿影印到一頁紙張]。
- 掃描原稿以顯示預覽影像。因此,顯示預覽螢幕之前不要打開文件蓋。
- 顯示預覽螢幕後,本機會重新掃描原稿然後再開始影印。因此,顯示「正在掃描文件...」時,請勿開啟文件蓋或從原稿玻璃中取出原稿。
(2) 頁面大小
影像上出現一個表示所選頁面大小的邊框。將列印邊框內的區域。
(3) 放大倍率
顯示預覽螢幕出現時設定的放大倍率。如果選擇「按頁面大小」以外的設定,可以使用

按鈕確認 MAC 位址。
列印設定螢幕
REFERENCE
關於列印設定螢幕或「相片影印」設定項目的詳細資訊,請參閱此網頁中的 [影印相片]。
列印設定螢幕的顯示方式因影印功能表而異。
按影印待命螢幕上的右按鈕,可以顯示以下螢幕。
- 在「滿版影印」、「消除黑框影印」或「逐份影印」中:
影印前會顯示以下螢幕。
設定項
可以指定以下設定項目。
使用

按鈕變更設定項,使用

按鈕變更設定。
REFERENCE
- 因影印功能表而異,無法選擇某些設定項。本節介紹「標準影印」中的設定項。
關於「相片影印」設定項目的詳細資訊,請參閱此網頁中的 [影印相片]。
- 某些設定不能與其他設定項或影印功能表的設定同時指定。如果選擇了無法一起指定的設定,液晶螢幕上將顯示「錯誤詳細資訊」。這種情況下,按左功能按鈕確認訊息,然後更改設定。
- 即使關機後,印表機也會保留頁面大小、媒體類型等設定。
- 如果在指定設定無法使用的影印功能表中啟動影印,液晶螢幕上將顯示「當前設定無法應用指定的功能」。按螢幕指引更改設定。
(1) 放大(放大倍率)
指定縮小/擴大方法。
-> 請參閱此網頁中的 [縮小或放大影印]。
(2) 強度
指定強度。選擇「自動」時,將根據原稿玻璃裝入的原稿自動調整強度。影印待命螢幕上顯示「自動」。
REFERENCE
(4) 類型 (媒體類型)
選擇裝入紙張的媒體類型。
(5) 列印品質
根據原始文件調整列印品質。
IMPORTANT
- 如果您使用「快速」且媒體類型設定為「一般紙張」,而列印品質未如理想,請選擇「標準」或「高」重新嘗試影印。
- 「列印品質」選擇「高」以灰階影印。灰階在灰色範圍內對應色彩,以代替黑色或白色。
(6) 佈置
選擇佈置。
-> 請參閱此網頁中的 [將兩頁原稿影印到一頁紙張]。
-> 請參閱此網頁中的 [將四頁原稿影印到一頁紙張]。
(7) 兩面列印設定
選擇是否執行雙面影印。
-> 請參閱此網頁中的 [雙面影印]。
您可以隨意指定放大倍率或選擇預設比例影印或按頁面大小影印。
當在影印待命螢幕時按下右功能按鈕,將顯示以下螢幕。從「放大」中選擇縮小/放大方式。
REFERENCE
印表機按頁面大小自動縮小或放大影像。
「放大」中的設定:按頁面大小
REFERENCE
- 選擇「按頁面大小」時,將原稿放置於原稿玻璃上。
- 當您選擇「按頁面大小」時,視原始文件而定,可能無法偵測到正確的頁面大小。這種情況下,選擇「按頁面大小」以外的設定。
可以選取其中一種預設比例縮小或放大影印件。
選擇適合原稿大小和頁面大小的比例。
「放大」中的設定:70% A4->A5/86% A4->B5/94% A4->LTR/115% B5->A4/141% A5->A4/156% 5x7->LTR/183% 4x6->LTR
REFERENCE
可以以百分比的形式指定影印比例,以縮小或放大影印件。
如果選擇「按頁面大小」以外的設定並按右功能按鈕,將顯示放大倍率螢幕。使用

按鈕指定放大倍率。
REFERENCE
- 可選「400% 最大」(最大影印比例) 和「25% 最小」(最小影印比例)。
- 如果您想以與原稿相同的大小影印,選擇「相同大小」。
選擇「標準影印」或「逐份影印」時,均可執行「雙面影印」。在「兩面列印設定」中選擇「雙面影印」。
REFERENCE
- 如果在「兩面列印設定」中選擇了「雙面影印」,液晶螢幕上將顯示「進階」。可以按右功能按鈕選擇至張的裝訂側。也可以選擇是否在原稿玻璃上裝入原稿時顯示預覽螢幕。
- 如果掃描時液晶螢幕上出現「設備記憶體已滿。無法繼續操作。」,請設定列印品質為「標準」,然後重新嘗試影印。如果問題仍未解決,將列印品質設定為「快速」並重新嘗試影印。
- 如果選擇「標準影印」,則雙面影印設定可與「2 合 1 影印」或「4 合 1 影印」一起使用。
-> 請參閱此網頁中的 [將兩頁原稿影印到一頁紙張]。
-> 請參閱此網頁中的 [將四頁原稿影印到一頁紙張]。
- 如果進行黑白影印,「雙面影印」的列印強度可能與單面影印不同。
啟用預覽功能後,本機將開始預掃描,隨後再掃描原稿。預掃描完成後,液晶螢幕上會顯示以下螢幕 (預覽螢幕)。
(1) 旋轉
如果按右功能按鈕,則原稿旋轉 180 度。
(2) 重新掃描
如果按左功能按鈕,則重新掃描原稿。
按「OK」按鈕開始掃描。
掃描完每一頁原稿後,液晶螢幕上會顯示「請放置文件 (原稿玻璃)」螢幕。
掃描後將原稿從原稿玻璃中取出,裝入第二頁原稿,然後按「OK」按鈕。
REFERENCE
- 如果不再掃描,按左功能按鈕。本機開始影印。
- 列印過程中可以添加影印作業。
-> 請參閱此網頁中的 [添加影印作業 (預約影印)]。
將「標準影印」中的「佈置」設定為「2 合 1 影印」時,可以透過縮小每頁影像將兩頁原稿影印到一頁紙張上。
在影印待命螢幕上按右功能按鈕可顯示列印設定螢幕,然後將「佈置」設定為「2 合 1 影印」。
按右功能按鈕指定進階佈置。您亦可使用此功能進行「方向」設定。
2 合 1 影印佈置:從左到右
2 合 1 影印佈置:從右到左
2 合 1 影印佈置:從上到下
2 合 1 影印佈置:從下到上
選擇佈置後按「OK」按鈕,可以選擇是否使用預覽螢幕。如果選擇「開」,則顯示預覽螢幕以便檢查方向。
REFERENCE
- 如果掃描時液晶螢幕上出現「設備記憶體已滿。無法繼續操作。」,請設定列印品質為「標準」,然後重新嘗試影印。如果問題仍未解決,將列印品質設定為「快速」並重新嘗試影印。
- 此功能可與「雙面影印」一起使用。
如果一起使用此功能,則可以將四頁原稿影印在一張紙上。這種情況下,紙張每面影印兩頁原稿。
如果一起使用此功能,在在「列印設定」螢幕上的「兩面列印設定」中選擇雙面影印設定及列印紙張的裝訂側。
啟用預覽功能後,本機將開始預掃描,隨後再掃描原稿。預掃描完成後,液晶螢幕上會顯示以下螢幕 (預覽螢幕)。
(1) 旋轉
如果按右功能按鈕,則原稿旋轉 180 度。
(2) 重新掃描
如果按左功能按鈕,則重新掃描原稿。
按「OK」按鈕開始掃描。
掃描完每一頁原稿後,液晶螢幕上會顯示「請放置文件 (原稿玻璃)」螢幕。
掃描後將原稿從原稿玻璃中取出,裝入第二頁原稿,然後按「OK」按鈕。
REFERENCE
- 如果不再掃描,按左功能按鈕。本機開始影印。
- 列印過程中可以添加影印作業。
-> 請參閱此網頁中的 [添加影印作業 (預約影印)]。
將「標準影印」中的「佈置」設定為「4 合 1 影印」時,可以透過縮小每頁影像將四頁原稿影印到一頁紙張上。可使用四種不同佈置。
在影印待命螢幕上按右功能按鈕可顯示列印設定螢幕,然後將「佈置」設定為「4 合 1 影印」。
按右功能按鈕指定進階佈置。
選擇佈置後,按「OK」按鈕,可以選擇是否使用預覽螢幕。如果選擇「開」,則顯示預覽螢幕以便檢查方向。
REFERENCE
- 如果掃描時液晶螢幕上出現「設備記憶體已滿。無法繼續操作。」,請設定列印品質為「標準」,然後重新嘗試影印。如果問題仍未解決,將列印品質設定為「快速」並重新嘗試影印。
- 此功能可與「雙面影印」一起使用。
如果一起使用此功能,則可以將八頁原稿影印在一張紙上。這種情況下,紙張每面影印四頁原稿。
如果一起使用此功能,在在「列印設定」螢幕上的「兩面列印設定」中選擇雙面影印設定及列印紙張的裝訂側。
啟用預覽功能後,本機將開始預掃描,隨後再掃描原稿。預掃描完成後,液晶螢幕上會顯示以下螢幕 (預覽螢幕)。
(1) 旋轉
如果按右功能按鈕,則原稿旋轉 180 度。
(2) 重新掃描
如果按左功能按鈕,則重新掃描原稿。
按「OK」按鈕開始掃描。
掃描完每一頁原稿後,液晶螢幕上會顯示「請放置文件 (原稿玻璃)」螢幕。
掃描後將原稿從原稿玻璃中取出,裝入第二頁原稿,然後按「OK」按鈕。
REFERENCE
- 如果不再掃描,按左功能按鈕。本機開始影印。
- 列印過程中可以添加影印作業。
-> 請參閱此網頁中的 [添加影印作業 (預約影印)]。

滿版影印
可以影印影像以使其充滿整頁紙張而無邊距。
-> 請參閱此網頁中的 [無邊界影印]。

消除黑框影印
影印書籍等較厚的原稿時,您可以使用影像和裝訂線四周不帶黑框影印。
-> 請參閱此網頁中的 [影印厚的原稿如書籍]。

逐份影印
當對多頁原稿進行多頁影印時,您可以逐份輸出影印。
-> 請參閱此網頁中的 [將完整文件分開影印]。

相片影印
可以影印所有掃描的相片。
-> 請參閱此網頁中的 [影印相片]。
影印書籍等較厚的原稿時,您可以使用影像和裝訂線四周不帶黑框影印。使用此功能,您可以減少不必要的墨水消耗。
4. 選擇

「進階影印」,然後按「OK」按鈕。
5. 選擇

「消除黑框影印」,然後按「OK」按鈕。
7. 使用「+」或「-」按鈕指定份數。
根據需要,更改列印設定。
-> 請參閱此網頁中的 [設定項]。
REFERENCE
- 顯示影印待命螢幕時,按右功能按鈕可以預覽列印結果。
8. 按「彩色」按鈕進行彩色影印,或「黑白」按鈕進行黑白影印。
本機開始影印。
REFERENCE
- 關閉文件蓋。
- 影像四周可能出現窄的黑框。此功能僅取消黑框。如果掃描的書籍太薄或在窗邊或明亮的環境使用本機時,可能仍有黯淡的黑框。如果原稿色彩較暗,本機無法區分色彩和陰影,這可能造成摺痕處輕微剪裁或陰影。
4. 選擇

「進階影印」,然後按「OK」按鈕。
5. 選擇

「滿版影印」,然後按「OK」按鈕。
7. 使用「+」或「-」按鈕指定份數。
根據需要,更改列印設定。
-> 請參閱此網頁中的 [設定項]。
8. 按「彩色」按鈕進行彩色影印,或「黑白」按鈕進行黑白影印。
本機開始影印。
REFERENCE
- 由於影印的影像被放大至整個頁面,可能發生剪裁邊緣的現象。您可以按需要從原始影像的邊距變更要剪裁的寬度。但是如果擴展量很大,則裁剪區域也會很大。
- 有關滿版影印可以使用的紙張大小和媒體類型的詳細資訊︰
當對多頁原稿進行多頁影印時,您可以逐份輸出影印。另外,您可以在紙張兩面影印原稿。
4. 選擇

「進階影印」,然後按「OK」按鈕。
5. 選擇

「逐份影印」,然後按「OK」按鈕。
6. 在自動輸稿器上裝入原稿。
REFERENCE
7. 使用「+」或「-」按鈕指定份數。
根據需要,更改列印設定。
-> 請參閱此網頁中的 [設定項]。
REFERENCE
如果一起使用此功能,在在「列印設定」螢幕上的「兩面列印設定」中選擇雙面影印設定及列印紙張的裝訂側。
8. 按「彩色」按鈕進行彩色影印,或「黑白」按鈕進行黑白影印。
本機開始影印。
REFERENCE
印表機可以讀取的頁數因文件而異。如果掃描時液晶螢幕上出現「設備記憶體已滿。如果「設備記憶體已滿,無法繼續操作。」出現在螢幕上,減少要掃描的文件的頁數並嘗試重新影印。
4. 選擇

「進階影印」,然後按「OK」按鈕。
5. 選擇

「相片影印」,然後按「OK」按鈕。
7. 按照螢幕說明在原稿玻璃上裝入列印的相片,然後按「OK」按鈕。
8. 根據需要指定設定。
使用

按鈕變更設定項,使用

按鈕變更設定。
REFERENCE
- 因設定項而異,某些項目無法與其他設定項一起指定。如果選擇了無法一起指定的設定,液晶螢幕上將顯示「錯誤詳細資訊」。這種情況下,按左功能按鈕確認訊息,然後更改設定。
(2) 類型 (媒體類型)
選擇裝入紙張的媒體類型。
(4) 邊距 (有邊距/滿版列印)
選擇有邊距或滿版列印。
(5) 相片修復
選擇「不修正」、「自動相片修復」或「褪色修正」。
REFERENCE
- 選擇「不修正」時,本機將列印未修正的掃描影像。
- 選擇「自動相片修復」時,本機會自動修正掃描的影像。
- 選擇「褪色修正」時,本機會修正因時間原因而褪色的掃描影像。
9. 使用「+」或「-」按鈕指定份數。
REFERENCE
- 按右功能按鈕可以在預覽螢幕中預覽列印輸出的影像。使用
 按鈕變更顯示。
按鈕變更顯示。
如果

出現在相片上,則列印的相片可能沒有正確掃描。重新掃描列印的相片。
10. 按「彩色」按鈕進行彩色列印,或「黑白」按鈕進行黑白列印。
本機開始列印。
REFERENCE
- 如果列印的相片沒有正確掃描,會顯示確認螢幕詢問您是否繼續列印。選擇「是」,本機開始列印。如果要重新掃描相片,選擇「否」,然後重新掃描相片。
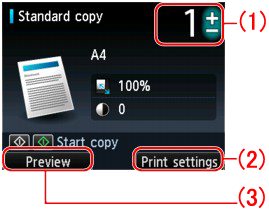
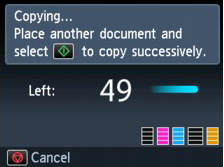
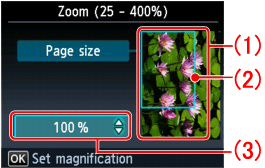
 按鈕確認 MAC 位址。
按鈕確認 MAC 位址。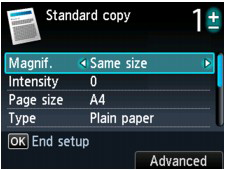
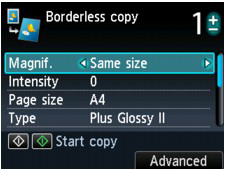
 按鈕變更設定項,使用
按鈕變更設定項,使用 按鈕變更設定。
按鈕變更設定。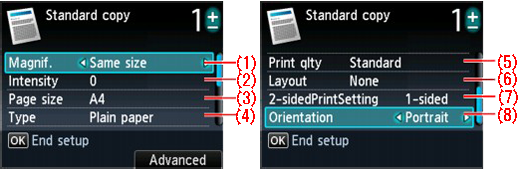
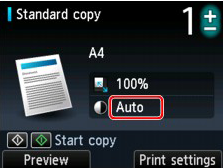
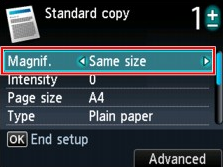
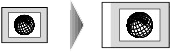
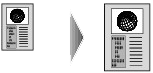
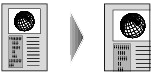
 按鈕指定放大倍率。
按鈕指定放大倍率。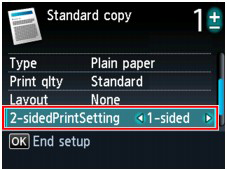
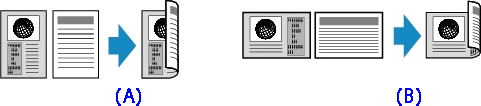
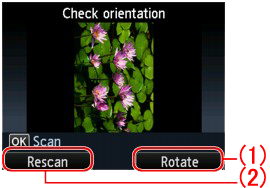
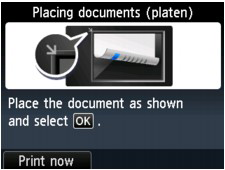
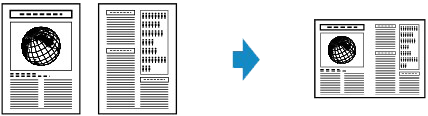
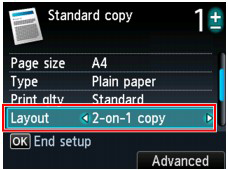
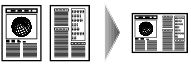
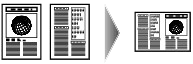
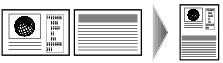
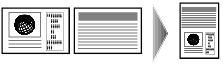
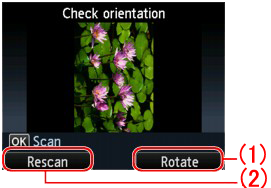
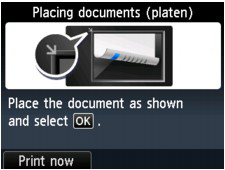
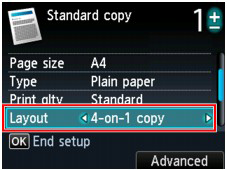
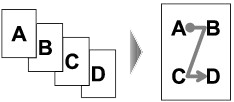
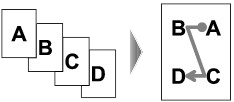
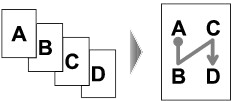
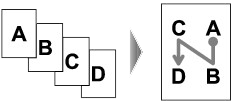
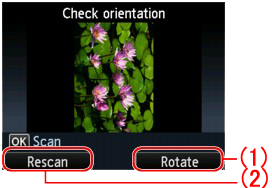
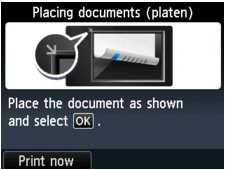
 滿版影印
滿版影印 消除黑框影印
消除黑框影印 逐份影印
逐份影印 相片影印
相片影印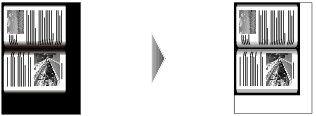
 「進階影印」,然後按「OK」按鈕。
「進階影印」,然後按「OK」按鈕。 「消除黑框影印」,然後按「OK」按鈕。
「消除黑框影印」,然後按「OK」按鈕。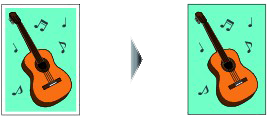
 「進階影印」,然後按「OK」按鈕。
「進階影印」,然後按「OK」按鈕。 「滿版影印」,然後按「OK」按鈕。
「滿版影印」,然後按「OK」按鈕。

 「進階影印」,然後按「OK」按鈕。
「進階影印」,然後按「OK」按鈕。 「逐份影印」,然後按「OK」按鈕。
「逐份影印」,然後按「OK」按鈕。 「進階影印」,然後按「OK」按鈕。
「進階影印」,然後按「OK」按鈕。 「相片影印」,然後按「OK」按鈕。
「相片影印」,然後按「OK」按鈕。 按鈕變更設定項,使用
按鈕變更設定項,使用 按鈕變更設定。
按鈕變更設定。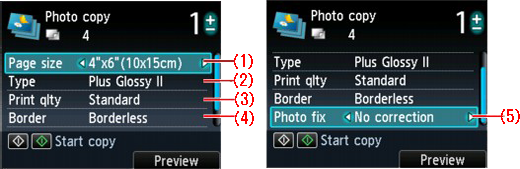
 按鈕變更顯示。
按鈕變更顯示。 出現在相片上,則列印的相片可能沒有正確掃描。重新掃描列印的相片。
出現在相片上,則列印的相片可能沒有正確掃描。重新掃描列印的相片。