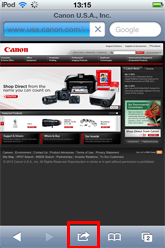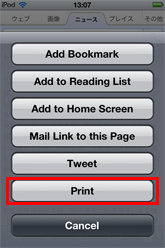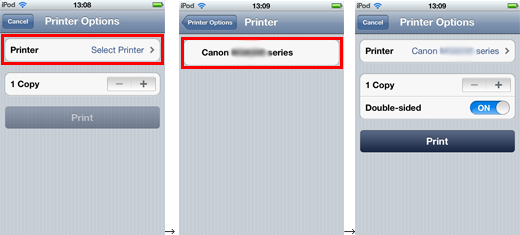解決方法
可根據以下步驟使用佳能印表機執行 AirPrint。
AirPrint 可使用本地無線 LAN 直接列印電子郵件、相片、網頁以及 iPad、iPhone 或 iPod touch 中的其他文件至印表機。
IMPORTANT
如需使用佳能印表機執行 AirPrint,印表機軟件 (韌體) 版本必須為 2,000 或更新版本。請根據以下步驟,檢查印表機的韌體版本,如果需要,請更新。
更新印表機韌體版本時,需要使用 USB 電纜線和電腦 (安裝 Windows 或 Mac OS X 作業系統)。
列印噴嘴檢查圖案,以檢查印表機的韌體版本。
韌體版本將列印在噴嘴檢查圖案的底部,以「Ver. X.XXX」標示。
- (A) 當韌體版本為「Ver. 2,000」或更新版本時:
印表機支援 AirPrint。毋須更新韌體。
- (B) 當韌體版本為「Ver. 2,000」以下版本或未列印出版本時:
印表機不支援 AirPrint。需要更新韌體。
更新韌體時,請在佳能下載庫中查找韌體更新程式,然後根據下載頁面的更新步驟進行操作。
(A) 存取點 (IEEE802.11b/g/n)
作為網際網路和家庭網路設備之間進行資料通訊的繼電設備 (例如,Apple 設備和印表機) 時,需要存取點。
(B) 要使用印表機的 Apple 設備 (iPad、iPhone 或 iPod touch)
要使用印表機的 Apple 設備 (iOS 4.2 或更新 iPad、iPhone 或 iPod touch) 需要連接至存取點。
(C) 佳能印表機
佳能印表機和 Apple 設備 (iPad、iPhone 或 iPod touch) 在同一個無線 LAN 上。
佳能印表機韌體版本必須為 2.000 或更新版本。
以上事項確認完畢後,可以準備使用 AirPrint。
CAUTION
有關存取點設定和功能的資訊,請參閱存取點的使用說明書或與存取點的生產商聯絡。
有關 Apple 設備 (iPad、iPhone 或 iPod touch) 設定的資訊,請參閱該 Apple 設備的使用說明書或與 Apple 聯絡。
按照以下步驟選擇印表機並執行 AirPrint 列印。
1. 檢查印表機是否已開啟並連接至本地無線 LAN。
2. 從蘋果設備的應用程式中,點選

顯示功能表選項。
3. 從下拉式功能表中點選 [列印 (Print)]。
4. 從「印表機選項 (Printer Options)」中選擇印表機。
IMPORTANT
某些應用程式不支援 AirPrint,且這種情況時「印表機選項 (Printer Options)」可能不會顯示。如果在某種應用程式中無法使用印表機選項,則不能從該應用程式進行列印。
5. 對於[1 影印 (1 Copy)],請按一下 [+] 或 [-] 設定所需的影印份數。
6. 對於 [雙面列印(Duplex Printing)],請按一下 [開] 啟動雙面列印或按一下 [關] 停用雙面列印。
7. 列印包含多個頁面的檔案類型 (如 PDF 檔案) 時,請按一下「範圍 (Range)」,然後按一下「所有頁面 (All Pages)」,或選擇要列印的頁面範圍。
REFERENCE
印表機選項因應用程式軟體以及所使用的印表機而異。一般情況下,點選「列印 (Print)」並選擇印表機時,顯示的印表機選項將最多包含以下四個選項:
- 印表機 (Printer):選擇可在無線 LAN 中使用的印表機。
- 份數 (Copies):選擇列印份數。
- 雙面列印 (Duplex Printing):當印表機支援雙面列印時,可以選擇「開啟 (On)」或「關閉 (Off)」。
- 範圍 (Range):頁面範圍僅能用於特定的應用程式以及檔案類型 (如 PDF 檔案)。
8. 點選 [列印 (Print)]。
印表機將根據所指定的設定進行列印。
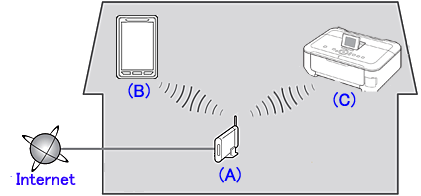
 顯示功能表選項。
顯示功能表選項。