解決方法
本節介紹在一般紙張上列印 A4 文件的步驟。
REFERENCE
- 不同的軟體應用程式,操作可能會有所不同。有關操作的詳細資訊,請參閱應用程式的說明書。
- 本節使用的列印螢幕取自 Windows 7 Home Premium 作業系統(以下簡稱「Windows 7」)。
1. 準備列印。
(1) 確保本機已開啟。
(2) 裝入紙張。
在後端托盤中載入 A4 大小的一般紙張。
REFERENCE
(3) 輕輕開啟出紙托盤,然後拉出出紙托盤擴展架。
2. 使用適當的軟體應用程式創建(或開啟)要列印的文件。
3. 開啟印表機驅動程式設定視窗。
(1) 在「檔案」功能表或軟體應用程式的命令條上選擇「列印」。
出現「列印」對話方塊。
(2) 確保已選擇印表機的名稱。
REFERENCE
- 如果已選擇另一個印表機名稱,按一下並選擇您的印表機名稱。
4. 指定需要的列印設定。
(1) 在「常用設定」裡選擇「商業文件」。
REFERENCE
- 當在「常用設定」裡選擇了「商業文件」或「相片列印」等列印物件時,「其他功能」裡的項目將自動選擇。與列印物件相對應的設定也將出現,如媒體類型或列印品質。
(2) 確認顯示的設定。
此處,我們確認「媒體類型」選擇「一般紙張」、「列印品質」選擇「標準」、「印表機紙張大小」選擇「A4」、「紙張來源」選擇「後端托盤」。
REFERENCE
- 當在「份數」中指定兩張或多張時,列印頁面將自動分頁。
- 這些設定可以更改。但是,更改「印表機紙張大小」後,請確認「頁面設定」標籤裡「頁面大小」的設定符合軟體應用程式中的設定。
- 要從手動送紙托盤送紙,請在「紙張來源(Paper Source)」中選擇「手動送紙(Manual Feed)」。
- 如果選擇錯誤的媒體類型,印表機可能以不合適的列印品質列印。
(3) 按一下「好 (OK)」。
REFERENCE
- 有關印表機驅動程式功能的詳細資訊,按一下說明或手冊查看在線說明或電子手冊︰「進階指南」。當電子手冊安裝在電腦上時,在快速設定、主要和維護頁面上顯示說明按鈕。
- 您可以命名更改的設定並將其新增至「常用設定」。
- 如果選定了「總是以當前設定列印」核選方塊,則當前設定將從下一個列印作業開始生效。一些應用程式可能沒有此功能。
- 要顯示預覽以確認列印結果,請選擇「列印前預覽」對話方塊。一些軟體應用程式可能沒有預覽功能。
- 您可以在「主要」或「頁面設定」標籤上指定詳細列印設定。
5. 開始列印。
按一下「列印」(或「確定」),開始列印。
REFERENCE
- 當在「紙張來源」中選擇了「手動送紙」時,手動送紙列印的訊息將會出現且警告指示燈將會閃爍橙色。確保在手動送紙托盤中裝入了一張紙張,然後按一下「開始列印」或按印表機上的「恢復/取消」按鈕開始列印。
- 要取消正在列印的作業,按一下印表機上的[恢復/取消]按鈕或按一下印表機狀態監視器上的「取消列印」。要顯示印表機狀態監視器,按一下工作列中的印表機圖示。在 Windows Vista(以下簡稱「Windows Vista」)或 Windows XP 作業系統中,按一下工作列上的 Canon XXX(「XXX」為印表機的名稱)。
- 如果列印的線條未對齊或列印結果未如理想,調整列印頭位置。請參閱 [校準列印頭 ].
- 對於 Mac OS X v.10.6.x or Mac OS X v.10.5.x
REFERENCE
- 本節使用的螢幕適用於在 Mac OS X v.10.6.x 環境中列印。
1. 準備列印。
(1) 確保本機已開啟。
(2) 裝入紙張。
在後端托盤中載入 A4 大小的一般紙張。
REFERENCE
(3) 輕輕開啟出紙托盤,然後拉出出紙托盤擴展架。
2. 使用適當的軟體應用程式創建(或開啟)要列印的文件。
3. 開啟「列印 (Print)」對話方塊。
從軟體應用程式的「檔案 (File)」功能表上選擇「列印... (Print...)」。
出現「列印 (Print)」對話方塊。
REFERENCE
- 如果出現下方對話方塊,按一下
 (下箭頭)。
(下箭頭)。
4. 指定需要的列印設定。
(1) 確保已在「印表機 (Printer)」中選擇印表機的名稱。
(2) 在「紙張大小 (Paper Size)」中選擇裝入紙張的大小。
此處,我們選擇「A4」。
(3) 在彈出的功能表中選擇「品質和媒體 (Quality & Media)」。
(4) 在「媒體類型 (Media Type)」中選擇裝入紙張的媒體類型。
此處,我們選擇「一般紙張(Plain Paper)」。
REFERENCE
- 如果選擇錯誤的媒體類型,印表機可能以不合適的列印品質列印。
(5) 在「紙張來源(Paper Source)」中選擇紙張來源。
這裡選擇了後端托盤。
REFERENCE
- 要從手動送紙托盤送紙,請在「紙張來源(Paper Source)」中選擇「手動送紙(Manual Feed)」。
(6) 在「列印品質(Print Quality)」中選擇列印品質。
此處,我們選擇「標準(Standard)」。
REFERENCE
- 有關印表機驅動程式功能的詳細資訊,請按一下
 (問題) 「「品質和媒體(Quality & Media)」、「色彩選項(Color Options)」、「清晰錶膜(Clear Coating)」、「滿版列印(Borderless Printing)」或「邊界(Margin)」螢幕。
(問題) 「「品質和媒體(Quality & Media)」、「色彩選項(Color Options)」、「清晰錶膜(Clear Coating)」、「滿版列印(Borderless Printing)」或「邊界(Margin)」螢幕。
- 對話方塊左側出現預覽以確認列印結果。一些軟體應用程式可能沒有預覽功能。
5. 開始列印。
按一下[列印(Print)],開始列印。
REFERENCE
- 當在「紙張來源」中選擇了「手動送紙」時,手動送紙列印的訊息將會出現在列印作業狀態對話方塊中且警告指示燈將會閃爍橙色。確保在手動送紙托盤中裝入了一張紙張,然後按一下印表機上的「恢復/取消」按鈕開始列印。
- 按一下 Dock 中的印表機圖示顯示正在進行的列印作業。
- 要取消正在列印的作業,在「名稱(Name)」清單中選擇要取消的作業並按一下「刪除(Delete)」。要暫時停止正在列印的作業,按一下「暫停列印 (Hold)」。要暫時停止清單中的所有作業,按一下「暫停印表機(Pause Printer)」。
- 如果列印的線條未對齊或列印結果未如理想,調整列印頭位置。
1. 準備列印。
(1) 確保本機已開啟。
(2) 裝入紙張。
在後端托盤中載入 A4 大小的一般紙張。
REFERENCE
(3) 輕輕開啟出紙托盤,然後拉出出紙托盤擴展架。
2. 使用適當的軟體應用程式創建(或開啟)要列印的文件。
3. 指定頁面大小。
(1) 在軟體應用程式的「檔案 (File)」功能表上選擇「頁面設定... (Page Setup...)」。
出現「頁面設定 (Page Setup)」對話方塊。
(2) 確保在「格式(Format)」裡選擇印表機的名稱。
(3) 在「紙張大小 (Paper Size)」中選擇裝入紙張的大小。
此處,我們選擇「A4」。
(4) 按一下「好 (OK)」。
4. 指定需要的列印設定。
(1) 從軟體應用程式的「檔案 (File)」功能表上選擇「列印... (Print...)」。
出現「列印 (Print)」對話方塊。
(2) 確保已在「印表機 (Printer)」中選擇印表機的名稱。
(3) 在彈出的功能表中選擇「品質和媒體 (Quality & Media)」。
(4) 在「媒體類型 (Media Type)」中選擇裝入紙張的媒體類型。
此處,我們選擇「一般紙張(Plain Paper)」。
REFERENCE
- 如果選擇錯誤的媒體類型,印表機可能以不合適的列印品質列印。
(5) 在「紙張來源(Paper Source)」中選擇紙張來源。
這裡選擇了後端托盤。
REFERENCE
- 要從手動送紙托盤送紙,請在「紙張來源(Paper Source)」中選擇「手動送紙(Manual Feed)」。
(6) 在「列印品質(Print Quality)」中選擇列印品質。
此處,我們選擇「標準(Standard)」。
REFERENCE
- 有關印表機驅動程式功能的詳細資訊,請按一下
 (問題)「品質和媒體(Quality & Media)」、「色彩選項(Color Options)」、「清晰錶膜(Clear Coating)」、「特殊效果(Special Effects)」、「滿版列印(Borderless Printing)」或「邊界(Margin)」螢幕。
(問題)「品質和媒體(Quality & Media)」、「色彩選項(Color Options)」、「清晰錶膜(Clear Coating)」、「特殊效果(Special Effects)」、「滿版列印(Borderless Printing)」或「邊界(Margin)」螢幕。
- 要顯示預覽以確認列印結果,按一下「預覽(Preview)」。一些軟體應用程式可能沒有預覽功能。
5. 開始列印。
按一下[列印(Print)],開始列印。
REFERENCE
- 當在「紙張來源」中選擇了「手動送紙」時,手動送紙列印的訊息將會出現在列印作業狀態對話方塊中且警告指示燈將會閃爍橙色。確保在手動送紙托盤中裝入了一張紙張,然後按一下印表機上的「恢復/取消」按鈕開始列印。
- 按一下 Dock 中的印表機圖示顯示正在進行的列印作業。
- 要取消正在列印的作業,在「名稱(Name)」清單中選擇要取消的作業並按一下「刪除(Delete)」。要暫時停止正在列印的作業,按一下「暫停列印 (Hold)」。要暫時停止清單中的所有作業,按一下「停止作業(Stop Jobs)」。
- 如果列印的線條未對齊或列印結果未如理想,調整列印頭位置。

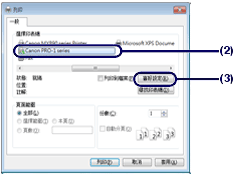
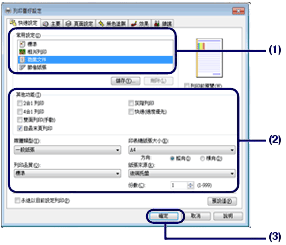


 (下箭頭)。
(下箭頭)。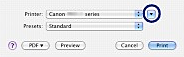
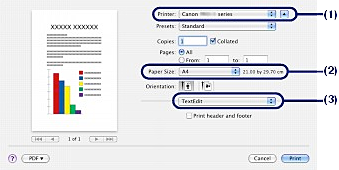
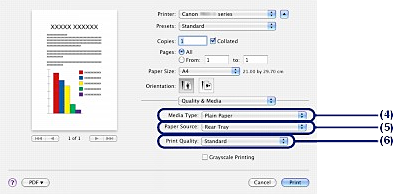
 (問題) 「「品質和媒體(Quality & Media)」、「色彩選項(Color Options)」、「清晰錶膜(Clear Coating)」、「滿版列印(Borderless Printing)」或「邊界(Margin)」螢幕。
(問題) 「「品質和媒體(Quality & Media)」、「色彩選項(Color Options)」、「清晰錶膜(Clear Coating)」、「滿版列印(Borderless Printing)」或「邊界(Margin)」螢幕。
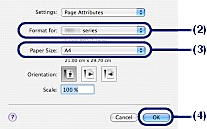
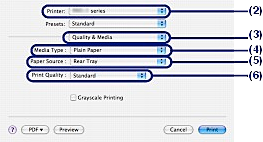
 (問題)「品質和媒體(Quality & Media)」、「色彩選項(Color Options)」、「清晰錶膜(Clear Coating)」、「特殊效果(Special Effects)」、「滿版列印(Borderless Printing)」或「邊界(Margin)」螢幕。
(問題)「品質和媒體(Quality & Media)」、「色彩選項(Color Options)」、「清晰錶膜(Clear Coating)」、「特殊效果(Special Effects)」、「滿版列印(Borderless Printing)」或「邊界(Margin)」螢幕。