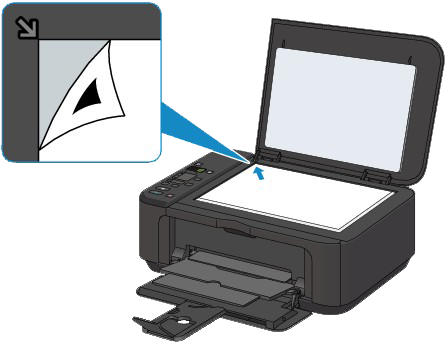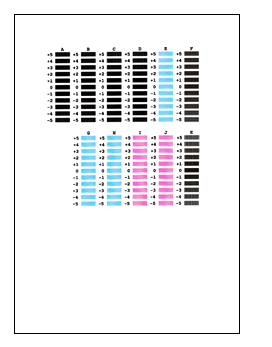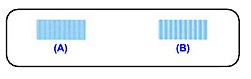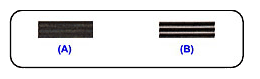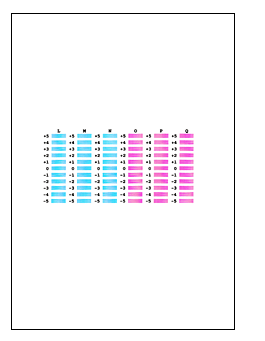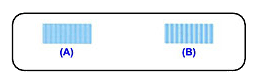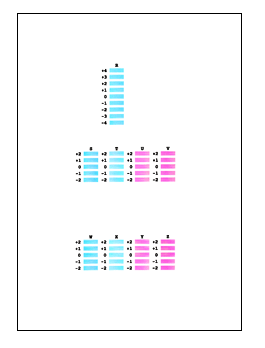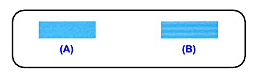解決方法
如果列印的線條不規則或列印結果未如理想,調整列印頭位置。
REFERENCE
如果剩餘墨水不足,將無法正常列印列印頭校準頁。更換墨水量低的 FINE 墨盒。
您需要準備︰一張 A4 或 Letter 大小的一般紙張 (包括再生紙張)*
* 務必使用兩面都潔白乾淨的紙張。
2. 在前端托盤中裝入一張 A4 或 Letter 大小的一般紙張。
3. 開啟出紙托盤擴展架,開啟出紙托盤,然後拉出出紙托架。
4. 列印列印頭校準頁。
(1) 按

(維護) 按鈕多次直到顯示「u」(小寫字母「u」)。
(2) 按「彩色」或「黑白」按鈕。
列印列印頭校準頁。
IMPORTANT
- 請勿觸摸列印頭校準頁上的任何列印區域。
- 小心不要弄髒列印頭校準頁。如果校準頁髒污或有皺紋,可能無法正確掃描。
5. 掃描列印頭校準頁以調整列印頭位置。
(1) 在原稿玻璃上裝入列印頭校準頁。
裝入列印頭校準頁時,列印面朝下,並對齊校準頁左上角的標記

與校準標記

。
(2) 輕輕關閉文件蓋,確認 LED (發光二極體) 上顯示 U (大寫字母「U」),然後按「彩色」或「黑白」按鈕。
本機開始掃描列印頭校準頁,列印頭位置將自動調整。
當調整列印頭位置完畢後,LED 返回至影印待命模式。
取出原稿玻璃上的列印頭校準頁。
IMPORTANT
- 調整列印頭位置完畢前,請勿開啟文件蓋或移動原稿玻璃上的列印頭校準頁。
- 如果調整列印頭位置失敗,LED 上將顯示錯誤代碼。
按「停止/重新設定」按鈕清除此錯誤,然後採取適當的措施。
REFERENCE
- 如果按照上述方法調整列印頭位置後列印效果仍未如理想,請從電腦手動調整列印頭位置。
請參閱此網頁中的 [從電腦校準列印頭位置 (手動列印頭校準)]。
- 要列印或查看當前列印頭位置調整值,請在 LED 上顯示「L」,然後按「彩色」或「黑白」按鈕。
列印頭校準可以修正列印頭的安裝位置,並改善偏色和線條。
本機支援兩種列印頭校準方式︰自動列印頭校準和手動列印頭校準。
要執行自動列印頭校準,請參閱此網頁中的 [校準列印頭 (自動列印頭校準)],然後從本機的操作面板執行該功能。
執行手動列印頭校準的步驟如下:
2. 按一下「維護」標籤上的「自訂設定」
開啟「自訂設定」對話方塊。
3. 將列印頭校準切換到手動
勾選「手動校準列印頭」核選方塊。
4. 套用設定
按一下「確定」,當確認訊息出現時,按一下「確定」。
5. 按一下「維護」標籤上的「列印頭校準」
開啟「開始列印頭校準」對話方塊。
6. 將紙張載入印表機
在前端托盤中裝入三張 A4 或 Letter 大小的一般紙張。
7. 執行列印頭校準
確保印表機已開啟並按一下「校準列印頭」。
按訊息說明操作。
8. 檢查列印圖案
在相應方塊中輸入線條最少的圖案編號。
即使在預覽視窗中按一下線條最少的圖案,它們的編號也將自動在相應方塊中輸入。
輸入完所有必要的數值後,按一下「確定」。
REFERENCE
- 如果選出最佳圖案比較困難,選出那些垂直白色條紋最不明顯的設定。
- 如果選出最佳圖案比較困難,選出那些水平白色條紋最不明顯的設定。
9. 確認顯示的訊息,然後按一下「確定」
列印第二個圖案。
IMPORTANT
10. 檢查列印圖案
在相應方塊中輸入線條最少的圖案編號。
即使在預覽視窗中按一下線條最少的圖案,它們的編號也將自動在相應方塊中輸入。
輸入完所有必要的數值後,按一下「確定」。
REFERENCE
- 如果選出最佳圖案比較困難,選出那些垂直白色條紋最不明顯的設定。
11. 確認顯示的訊息,然後按一下「確定」
列印第三個圖案。
IMPORTANT
12. 檢查列印圖案
在相應方塊中輸入水平條紋最不明顯的圖案編號。
即使在預覽視窗中按一下水平條紋最不明顯的圖案,它們的編號也將自動在相應方塊中輸入。
輸入完所有必要的數值後,按一下「確定」。
REFERENCE
- 如果選出最佳圖案比較困難,選出那些水平白色條紋最不明顯的設定。
REFERENCE
要列印並檢查當前設定,請開啟「開始列印頭校準」對話方塊,並按一下「列印校準值」。
 (維護) 按鈕多次直到顯示「u」(小寫字母「u」)。
(維護) 按鈕多次直到顯示「u」(小寫字母「u」)。
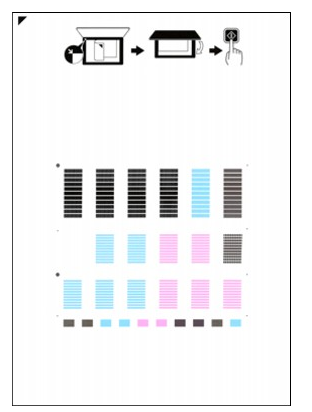
 與校準標記
與校準標記 。
。