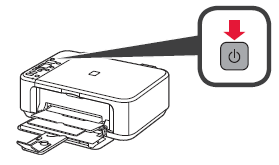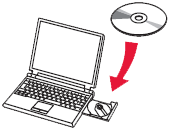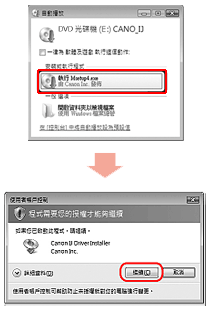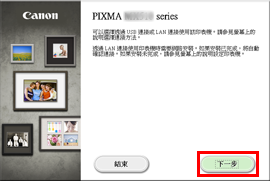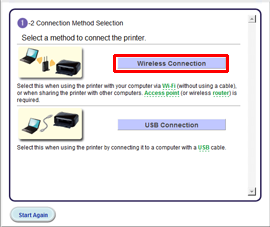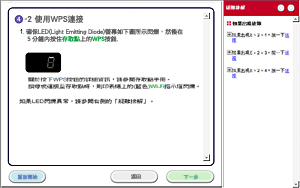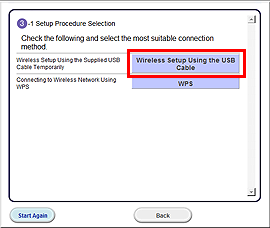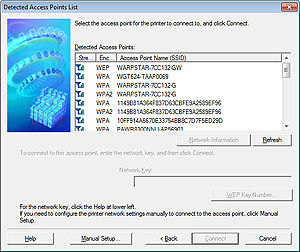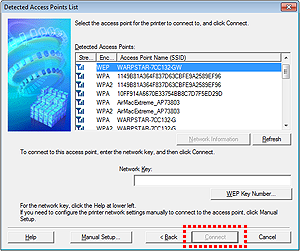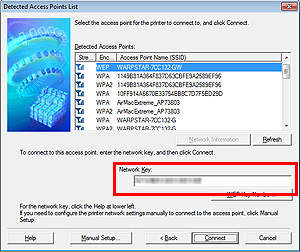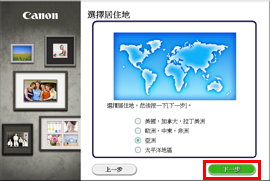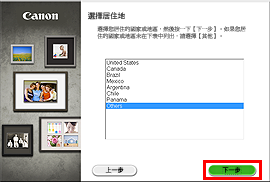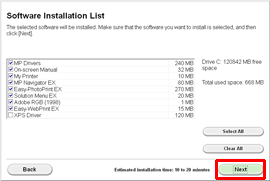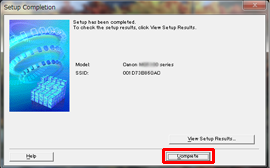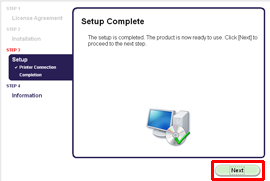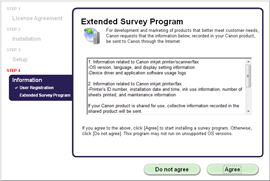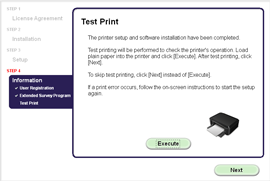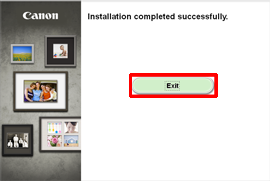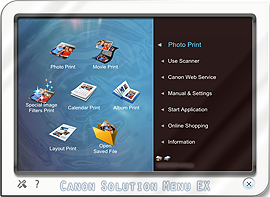解決方法
- 首先,確認使用 USB 電纜線執行無線 LAN 安裝的必要資訊。
多數情況下,「使用 USB 電纜線執行無線設定」用於將本機連接到存取接入點或路由器。繼續前,您需要收集以下資訊,安裝過程中需要用到。
請參閱所使用存取接入點或路由器的說明書,或聯絡其製造商以獲取幫助。
- 存取接入點名稱/網路名稱
* 也稱為 SSID。
它是驗證指定無線接入點的標識。
- 網路金鑰
* 也稱為驗證碼、WEP 碼、WPA/WPA2 碼或預共用碼。
防止未授權的使用者進入此網路的密碼。
CAUTION

暫時不要連接 USB 電纜線。
IMPORTANT
- 安裝前退出所有應用程式。
- 使用管理員帳戶登錄。
- 安裝時可能需要接入網際網路。將產生網際網路費用。
螢幕取自 Windows 7 Home Premium 作業系統。因作業系統版本而異,實際螢幕可能會有所不同。
1. 按電源按鈕關閉本機。
作業噪音約在 30 秒鐘後停止。
2. 將光碟插入電腦。
IMPORTANT
如果 USB 電纜線已連接,請將其拔下。如果電腦上出現訊息,請按一下「取消」。
3. 在「自動播放」螢幕上按一下「運行 Msetup4.exe」,然後在「使用者帳戶控制」對話方塊上按一下「繼續」或「是」。
如果之後的步驟中再次出現「使用者帳戶控制」對話方塊,按一下「繼續」或「是」。
REFERENCE
按兩下 (我的) 電腦 > CDROM 圖示 > MSETUP4.EXE。
請按照說明操作並轉到步驟 6。
REFERENCE
6. 按一下「使用 USB 電纜線執行無線設定」。
REFERENCE
要連接此存取接入點,輸入網路金鑰,然後按一下「連接」。
1. 按一下「下一步」。
REFERENCE
Easy-WebPrint EX 是一款與隨附軟體一起安裝的 Web 列印軟體。使用此軟體時需要 Internet Explorer 7 或更新版 (Windows)。安裝時需要接入網際網路。
2. 當出現「安裝完成」對話方塊時,按一下[完成]。
- 如果出現「Extended Survey Program」螢幕
如果您同意 Extended Survey Program,按一下「同意」。
如果按一下「不同意」,將不會安裝 Extended Survey Program。
(不影響本機正常使用。)
將執行測試列印以檢查印表機的操作。
在印表機中裝入一般紙張,然後按一下 [執行]。
測試列印後,按一下 [下一步]。
要跳過測試列印,按一下 [下一步] 而非 [執行]。
4. 按一下「退出」完成安裝。
取出安裝光碟並將其放置在安全的地方。
 暫時不要連接 USB 電纜線。
暫時不要連接 USB 電纜線。