問題
原因及解決方法
檢查 1︰印表機可能已關閉。請檢查「自動電源關閉」功能。
此印表機具有自動關閉功能。
印表機關閉/無法啟動列印
Windows
<現象>
- 印表機關閉。
- 無法啟動列印。
- 啟動列印時出現訊息「印表機已離線。」。
電源指示燈閃爍藍色時,印表機正在初始化。等待直到電源指示燈停止閃爍並持續亮起藍色。
REFERENCE
當列印大量資料如相片或圖形時,可能需要很長時間開始列印。電源指示燈閃爍藍色時,電腦正在處理資料並傳送至印表機。等待直到開始列印。
檢查 3︰檢查墨水盒的狀態。如果墨水已用完請更換墨水盒
查看墨水狀態
使用墨水指示燈
1. 請確認電源已開啟並輕輕開啟出紙托盤。
更換墨水盒
需要更換墨水盒時,請執行以下步驟。
如果墨水充足但墨水指示燈閃爍紅色,則墨水盒安裝的位置可能不正確。
更換墨水盒
需要更換墨水盒時,請執行以下步驟。
如果墨水指示燈不亮起,按墨水盒上的

標記直到墨水盒「喀嚓」一聲到位。
檢查 6︰確保 USB 電纜線穩固地插入印表機和電腦
當透過 USB 電纜線將印表機連接到電腦時,請檢查以下內容:
- 如果您正在使用繼電設備如 USB 集線器,斷開它,直接將印表機連接到電腦,再次列印。如果列印正常開始,則繼電設備有問題。請向繼電設備經銷商諮詢詳細資訊。
- USB 電纜線也可能有問題。更換 USB 電纜線並嘗試重新列印。
檢查 7︰如果正在從電腦列印並且有不必要的列印作業,請將其刪除。
如果內蓋開啟,關閉內蓋,然後按印表機的「恢復/取消」按鈕。
檢查 9︰確保在「列印」對話方塊中選擇印表機的名稱。
如果使用其他印表機的驅動程式,印表機將不能正確列印。
確保在「列印」對話方塊中選擇印表機的名稱。
REFERENCE
要將印表機設定為預設印表機,選擇「設定為預設的印表機」。
檢查 10︰正確配置印表機連接埠。(Windows)
確認印表機連接埠配置正確。
1. 使用管理員權限登錄使用者帳戶。
2. 從「開始」功能表選擇各項內容,如下所示。
- 在 Windows 7 中,從「開始」功能表中選擇「裝置和印表機」。
- 在 Windows Vista 中,選擇「開始」功能表 >「控制台」>「硬體和音效」>「印表機」。
- 在 Windows XP 中,選擇「開始」功能表 >「控制台」>「印表機和其他硬體」>「印表機和傳真」。
3. 開啟本機印表機驅動程式的內容。
- 在 Windows 7 中,右鍵按一下「Canon XXX」圖示 (「XXX」為印表機的名稱),然後選擇「印表機內容」。
- 在 Windows Vista 或 Windows XP 中,右鍵按一下「Canon XXX」圖示 (「XXX」為印表機的名稱),然後選擇「內容」。
4. 按一下「連接埠」標籤確認連接埠設定。
確保在「列印到下列連接埠」中選擇了名稱為「USBnnn」(「n」表示一個數字) 並且「印表機」欄顯示「Canon xxx」的連接埠。
重新安裝印表機驅動程式。
- 即使已使用 USB 電纜線將印表機連接至電腦且已選擇了名為「USBnnn」的連接埠,列印還是無法啟動:
從工作列中啟動 Canon My Printer,選擇「診斷及修復印表機」。按照螢幕說明設定正確的印表機連接埠,然後選擇印表機名稱。
如果問題依然存在,重新安裝印表機驅動程式。
按一下印表機驅動程式的「頁面設定」標籤上的「列印選項」。然後,在顯示的對話方塊中將「防止列印資料的丟失」設定為「開」。
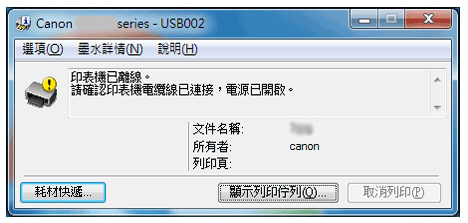
 標記直到墨水盒「喀嚓」一聲到位。
標記直到墨水盒「喀嚓」一聲到位。