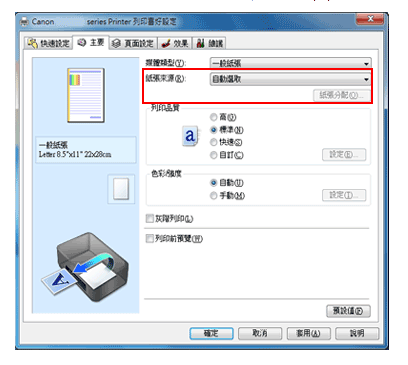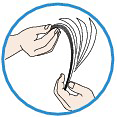問題
原因及解決方法
* 如果購買本印表機後沒有變更紙張來源設定,一般紙張的紙張來源為紙匣。
印表機有兩處紙張來源︰後端托盤及紙匣。
您可以透過選擇與列印條件或用途相符的紙張來源幫助列印。
設定紙張來源的步驟如下︰
也可以在「快速設定」標籤上設定紙張來源。
1. 開啟印表機驅動程式設定視窗
2. 選擇紙張來源
從「主要」標籤上的「紙張來源」清單中選擇符合用途的紙張來源。
自動選擇
頁面大小為 Letter 8.5"x11" (22x28cm)、A5、A4 或 B5 的一般紙張從紙匣送入。其他大小的一般紙張及其他紙張類型從後端托盤送入。
後端托盤
總是從後端托盤送入紙張。
紙匣
總是從紙匣送入紙張。
IMPORTANT
非 Letter 8.5"x11" (22x28cm)、A5、A4 或 B5 大小的一般紙張或其他紙張類型無法從紙匣送入。
連續自動送紙
當指定的紙張來源中的一般紙張用完時,印表機將自動切換紙張來源。
列印大量資料時,請在後端托盤和紙匣中分別載入相同大小的一般紙張。當一種紙張來源中的紙用完時,印表機自動切換紙張來源,省去重新裝紙的麻煩。
IMPORTANT
- 媒體類型選擇一般紙張以外的紙張時,連續自動送紙不能使用。
- 由於印表機從上次連續自動送紙所選並列印結束的紙張來源送紙,請在後端托盤和紙匣中分別載入相同大小的紙張。
紙張分配
當列印資料的媒體類型為一般紙張並且紙張大小符合紙張分配設定時,印表機將自動從紙匣送紙。否則,將從後端托盤送入紙張。
要變更紙張分配設定,按一下「紙張分配...」,指定要在紙匣中載入的紙張大小,然後按一下「確定」。
當在紙匣中裝入常用的一般紙張時,印表機會從後端托盤中送入其他類型的紙張,省去重新裝紙的麻煩。
3. 完成設定
按一下「確定」。
執行列印時,印表機使用指定的紙張來源列印資料。
- 印表機驅動程式的「紙張來源」設定為「自動選擇」時,用於一般紙張的紙張來源的詳細資訊︰
從「紙張來源」選擇「自動選擇」時,您可以使用印表機驅動程式選擇一般紙張的紙張來源。
設定紙張來源的步驟如下︰
1. 開啟印表機驅動程式設定視窗
2. 按一下「維護」標籤上的「一般紙張的紙張來源設定」
開啟「一般紙張的紙張來源設定」對話方塊。
REFERENCE
如果印表機關閉或停用雙向通訊,電腦由於無法收集印表機狀態,可能會出現提示訊息。
如果出現這種情況,按一下「確定」顯示電腦上最近指定的設定。
3. 套用設定
為一般紙張選擇紙張來源,然後按一下「確定」。
所選設定啟用如下。
IMPORTANT
印表機說明書中的描述假定紙匣提供一般紙張。當變更紙張來源設定時,請用新紙張來源替換所有「紙匣」。
裝入紙張
送紙的紙張來源
印表機有兩處紙張來源進行送紙:紙匣和後端托盤。
根據紙張的頁面大小和媒體類型,在其中一個紙張來源中裝入紙張。從紙匣還是後端托盤中送入紙張,因選擇的紙張大小或媒體類型而定。
- 裝入兩張或更多張紙時,裝入前請對齊紙張的邊緣。
- 裝入兩張或更多張紙時,請確保紙疊不超過紙張裝入限量。但是,根據紙張類型或環境條件 (過高或過低的溫度及濕度),在限制最大時可能無法正確送紙。在這種情況下,減少一次裝載的紙張至紙張裝入限量的一半以下。
- 不管列印方向如何,都縱向將紙張裝入後端托盤或紙匣中。
- 當在後端托盤中裝入紙張時,列印面向上裝入紙張並滑動導紙器使其與紙張的兩側對齊。
- 當在紙匣中裝入紙張時,滑動前面的導紙器使其與相應頁面尺寸的標記對齊。列印面朝下裝入紙張,將紙疊右邊緣與紙匣右側對齊,然後滑動左側的導紙器使其與紙疊的左邊緣對齊。
裝入紙張
送紙的紙張來源
印表機有兩處紙張來源進行送紙:紙匣和後端托盤。
根據紙張的頁面大小和媒體類型,在其中一個紙張來源中裝入紙張。從紙匣還是後端托盤中送入紙張,因選擇的紙張大小或媒體類型而定。
不可以使用的媒體類型
請勿使用以下類型的紙張。使用這種紙張不僅列印結果不理想,而且會導致本機夾紙或故障。
- 摺疊、捲曲或發皺的紙張
- 受潮的紙張
- 太薄的紙張 (輕於 17 英磅/64 g/m2)
- 太厚的紙張 (重於 28 英磅/105 g/m2,佳能原裝紙張除外)
- 比明信片更薄的紙張,包括裁至小尺寸 (在小於 A5 的紙張上列印時) 的一般紙張或備忘錄紙
- 圖片明信片
- 黏貼有相片或貼紙的明信片
- 雙重蓋口信封 (或蓋口有黏性的西式信封)
- 帶凹凸花紋或表面經過處理的西式信封
- 塗膠封口已潤濕具黏性的信封
- 任何帶孔的紙張
- 非矩形的紙張
- 帶有訂書釘或膠水的紙張
- 有黏性的紙張
- 裝飾有發光物等的紙張
一旦準備好信封,以縱向裝載。如果橫向裝載信封,不能正確送入。
檢查 6︰確認媒體類型和紙張大小設定與裝入的紙張相對應。
如果後端托盤發生夾紙,請參閱 [
夾紙 ] 將其取出。
如果後端托盤中有異物,務必先關閉印表機,拔掉電源插頭,然後再取出異物。
檢查 9︰確保內蓋 (光碟托盤的蓋子) 已完全關閉。
即使內蓋輕微開啟,紙張也無法正確送入。
列印光碟標籤
在可列印光碟上列印時的注意事項
- 確保使用印表機隨附的光碟托盤。上表面標有「G」。
- 請勿在不相容噴墨列印的可列印光碟上列印。否則墨水將不會變乾,並可能損壞光碟本身或光碟安裝設備。
- 請勿在可列印光碟的記錄面列印。否則將無法讀取光碟記錄的資料。
- 拿可列印光碟時請拿著其邊緣。請勿觸摸標籤面 (列印面) 或記錄面。
- 將可列印光碟放入光碟托盤前,請清除光碟托盤上的污漬。將光碟裝入髒污的光碟托盤可能會劃傷光碟的記錄面。
- 列印後,讓光碟的列印面自然變乾。請勿使用吹風機或將光碟置於太陽直射下以使墨水變乾。墨水變乾前,請勿接觸列印面。
- 印表機正在運行時,請勿連接光碟托盤。
- 在可列印光碟上列印過程中請勿取出光碟托盤。否則可能損壞印表機、光碟托盤或光碟。
- 請勿弄髒或劃傷光碟托盤上的反射鏡。印表機可能無法識別裝入的可列印光碟,或列印結果可能未對齊。如果光碟托盤上的反射鏡變髒,用柔軟的乾布擦拭,小心不要劃傷。
- 如果使用了 Easy-PhotoPrint EX 以外的軟體,光碟托盤可能會變髒。
- 在 3.15 英吋 (8 cm) 可列印光碟上列印時,務必使用隨附的 3.15 英吋 (8 cm) 光碟轉接器。
- 在可列印光碟上列印完畢後,務必關閉內蓋。
- 當連續列印 10 張以上的光碟時,為保證最佳的列印品質,建議在列印 10 張後停止列印。
要停止列印操作,從印表機上取下光碟托盤,然後關閉內蓋。約三分鐘後,開啟內蓋,將光碟托盤連接到印表機上,然後恢復列印。
從電腦清潔送紙滾軸
從電腦清潔送紙滾軸
清潔送紙滾軸。紙張碎片黏貼到送紙滾軸及紙張不正常送入時,請執行送紙滾軸清潔。
清潔送紙滾軸步驟如下︰
檢查 11︰如果一次從紙匣送入兩張或多張紙張,請清潔紙匣內部。
如果後蓋沒有完全關閉可能發生夾紙。推後蓋直至其完全關閉。
如果不能取出印表機內的紙張或碎紙片,或者取出紙張後繼續發生夾紙,請聯繫佳能服務中心。