解決方法
在軟體安裝中進行無線設定時,如果顯示「檢查印表機設定」對話方塊,請按順序逐一嘗試解決方法 1 到 4 。
1-1. 首先確保所有設備,即 i) 印表機、ii) 存取接入點或 iii) 路由器電源開啟。然後,關閉各設備並重新開啟。
1-2. 請務必使印表機與存取接入點或路由器之間無障礙物。
完成步驟 1 和 2 後,按一下 [重新偵測] 繼續設定。
如果問題仍然存在,請檢查以下解決方法 [2. 確認主機設定是否正確]:
步驟 2.
使用

或

按鈕選擇「設備設定」,然後按下「OK」按鈕。
步驟 3.
使用

或

按鈕選擇「LAN 設定」,然後按下「OK」按鈕。
步驟 4.
使用

或

按鈕選擇「確認 LAN 設定」,然後按下「OK」按鈕。
步驟 5.
使用

或

按鈕選擇「無線 LAN 設定清單」,然後按下「OK」按鈕。
步驟 6.
當顯示「無線 LAN 設定清單」時,確認「連接」中顯示「已連線」。
如果「連接」中未顯示「已連線」(顯示「未連線」),則印表機未與存取接入點或路由器連接。請再次進行無線設定。
[如何確認]
「防火牆」安全軟體的操作可能干擾無線設定通訊。
將以下檔案作為具有訪問許可的檔案註冊至「防火牆」安全軟體或透過暫停「防火牆」執行安裝。
- 對於 Windows
檔案名稱︰Setup.exe
- 對於 Macintosh
檔案名稱︰
BJ Network Tool.app
canonijnetwork.bundle
CIJScannerRegister.app
CNNSelectorAgent.app
Canon IJ Network Scanner Selector EX.app
CAUTION
- 關於如何停止「防火牆」安全軟體的操作,請參閱安全軟體說明書或聯絡其製造商。
IMPORTANT
- 停用「防火牆」安全軟體的操作之前,斷開與網際網路的連接。
如果仍有問題,請嘗試下一個解決方案功能表「4. 查看存取接入點或路由器的設定」。
4-1. 由於以下設定干擾無線設定通訊,請變更設定。變更設定後,執行安裝。
CAUTION
- 關於如何變更存取接入點設定以及伴隨變更的警告,請參閱存取接入點說明書或聯絡其製造商。
- 在電腦和印表機之間使用相同的 SSID 並啟用 Privacy Separator 或網路斷開功能:
禁用 Privacy Separator 或網路斷開功能。
- 在電腦和印表機之間使用不同的 SSID 並啟用 Privacy Separator 或網路斷開功能:
為電腦和印表機使用相同的 SSID。
REFERENCE
使用

或

按鈕選擇「設備設定」,然後按下「OK」按鈕。
使用

或

按鈕選擇「LAN 設定」,然後按下「OK」按鈕。
使用

或

按鈕選擇「確認 LAN 設定」,然後按下「OK」按鈕。
使用

或

按鈕選擇「無線 LAN 設定清單」,然後按下「OK」按鈕。
當出現「無線 LAN 設定清單」時,使用

或

按鈕確認 MAC 位址。
4-2. 確認存取接入點或路由器的韌體是否已更新至其最新版本。
有關如何更新韌體,請參閱存取接入點或路由器說明書或聯絡其製造商以獲取幫助。
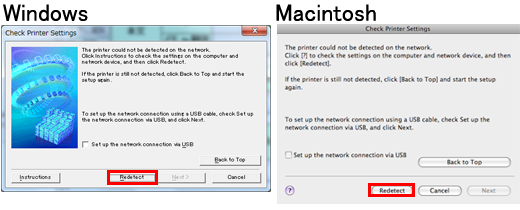
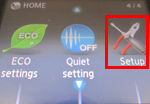
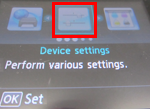
 或
或 按鈕選擇「設備設定」,然後按下「OK」按鈕。
按鈕選擇「設備設定」,然後按下「OK」按鈕。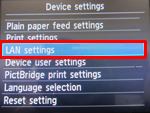
 或
或 按鈕選擇「LAN 設定」,然後按下「OK」按鈕。
按鈕選擇「LAN 設定」,然後按下「OK」按鈕。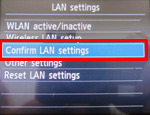
 或
或 按鈕選擇「確認 LAN 設定」,然後按下「OK」按鈕。
按鈕選擇「確認 LAN 設定」,然後按下「OK」按鈕。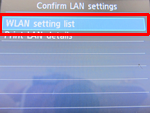
 或
或 按鈕選擇「無線 LAN 設定清單」,然後按下「OK」按鈕。
按鈕選擇「無線 LAN 設定清單」,然後按下「OK」按鈕。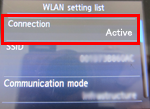
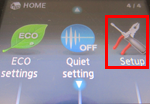
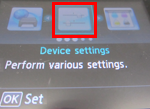
 或
或 按鈕選擇「設備設定」,然後按下「OK」按鈕。
按鈕選擇「設備設定」,然後按下「OK」按鈕。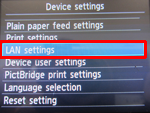
 或
或 按鈕選擇「LAN 設定」,然後按下「OK」按鈕。
按鈕選擇「LAN 設定」,然後按下「OK」按鈕。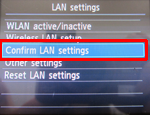
 或
或 按鈕選擇「確認 LAN 設定」,然後按下「OK」按鈕。
按鈕選擇「確認 LAN 設定」,然後按下「OK」按鈕。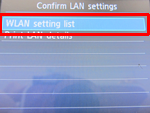
 或
或 按鈕選擇「無線 LAN 設定清單」,然後按下「OK」按鈕。
按鈕選擇「無線 LAN 設定清單」,然後按下「OK」按鈕。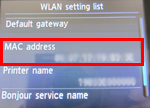
 或
或 按鈕確認 MAC 位址。
按鈕確認 MAC 位址。