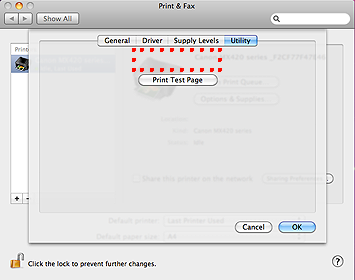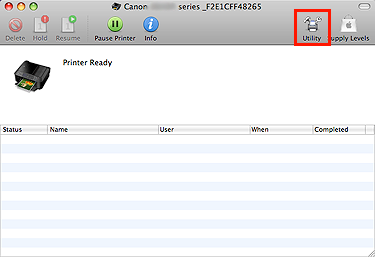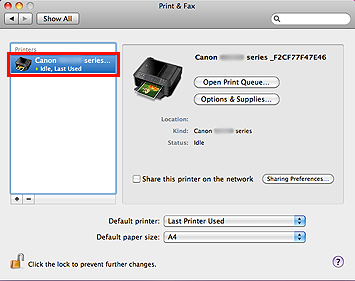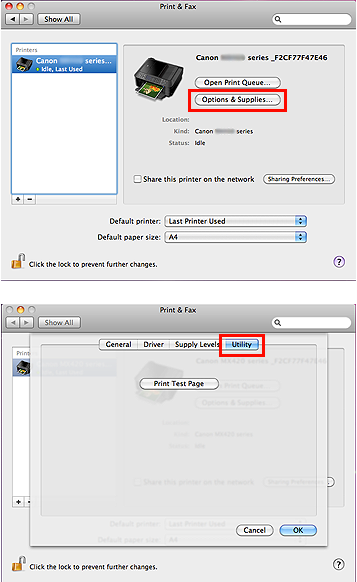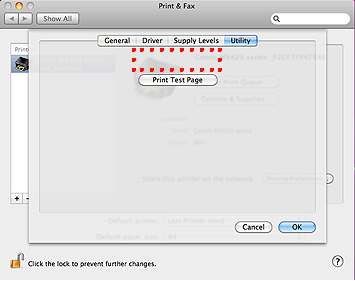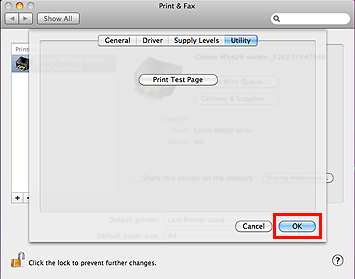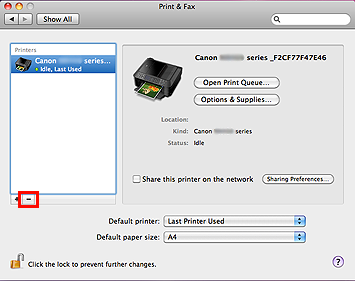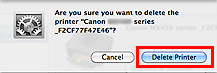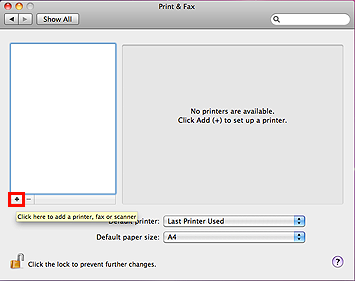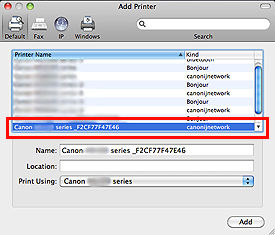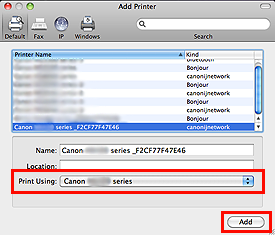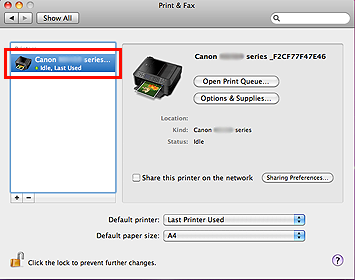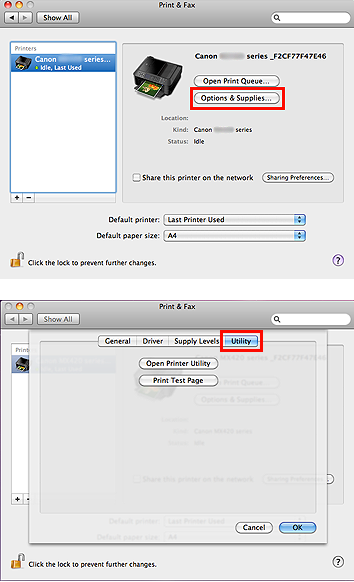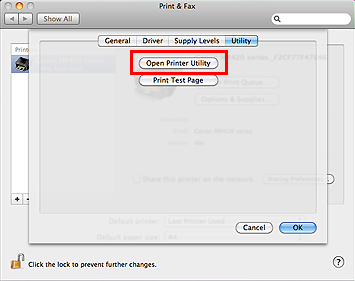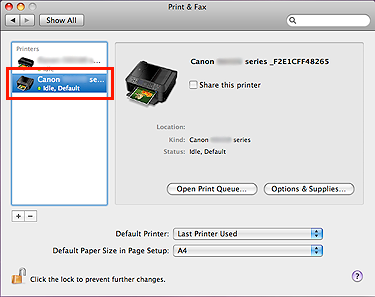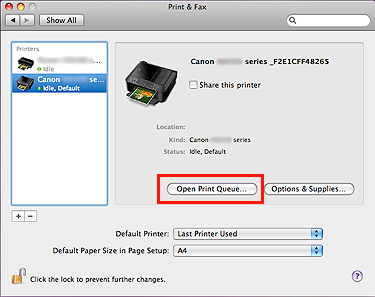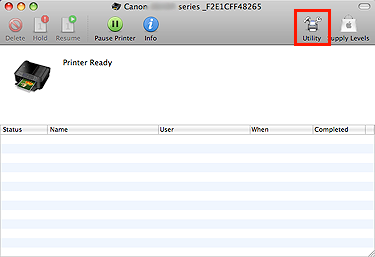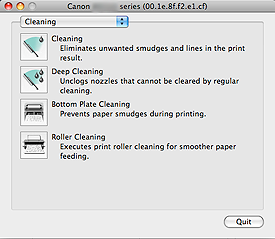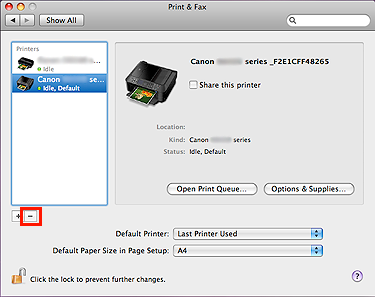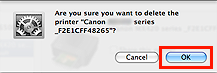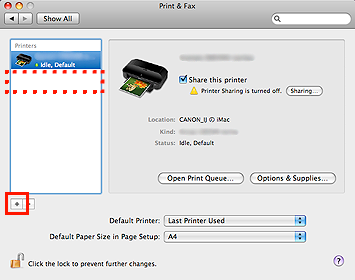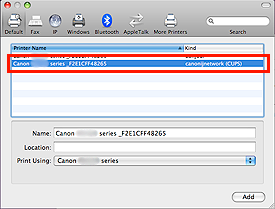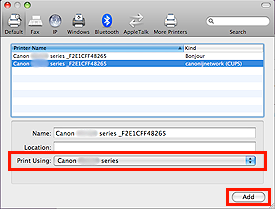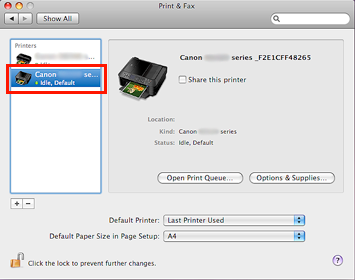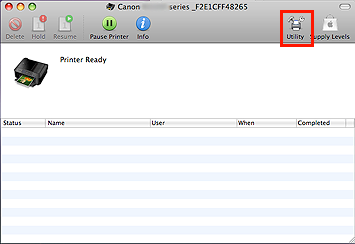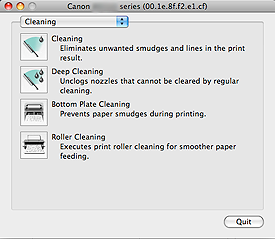解決方法
由於沒有 [開啟印表機工具程式 (Open Printer Utility)] 按鈕,所以無法啟動 IJ Printer Utility。
無法從列印佇列的 [工具程式 (Utility)] 按鈕啟動 IJ Printer Utility。
啟用 Bonjour 列印時,因規格會出現此現象。
1. 在 [列印和傳真 (Print & Fax)] 視窗中,選擇適用的列印佇列。
2. 按一下 [選項與耗材 (Options & Supplies)],然後選擇 [工具程式 (Utility)]。
3. 確認無 [開啟印表機工具程式 (Open Printer Utility)] 按鈕。
IMPORTANT
如果顯示 [開啟印表機工具程式 (Open Printer Utility)] 按鈕,則所選的列印佇列不正確。返回步驟 1 重新選擇正確的列印佇列。
4. 按一下 [好 (OK)] 返回 [列印和傳真 (Print & Fax)] 視窗。
6. 顯示以下訊息時,按一下 [刪除印表機 (Delete Printer)]。
8. 在 [新增印表機 (Add Printer)] 視窗中,選擇 [種類 (Kind)] 中帶有「canonijnetwork」的印表機。
9. 確認選擇的印表機與 [列印使用 (Print Using)] 中的印表機相同,然後按一下 [新增 (Add)]。
10. 返回至 [列印和傳真 (Print & Fax)] 視窗後,選擇創建的列印佇列。
11. 按一下 [選項與耗材 (Options & Supplies)],然後選擇 [工具程式 (Utility)]。
12. 如果顯示 [開啟印表機工具程式 (Open Printer Utility)] 按鈕,則在 Mac OS X 10.6 中透過網路變更至正常列印已完成。
1. 在 [列印和傳真 (Print & Fax)] 視窗中,選擇適用的列印佇列。
2. 按一下 [開啟列印佇列 (Open Print Queue)]。
3. 按一下 [工具程式 (Utility)]。
IMPORTANT
如果顯示 IJ Printer Utility 對話方塊,則所選的列印佇列不正確。返回步驟 1 重新選擇正確的列印佇列。
4. 關閉列印佇列,返回至 [列印和傳真 (Print & Fax)] 視窗。
6. 顯示以下訊息時,按一下 [刪除印表機 (Delete Printer)]。
8. 在 [新增印表機 (Add Printer)] 視窗中,選擇 [種類 (Kind)] 中帶有「canonijnetwork」的印表機。
9. 確認選擇的印表機與 [列印使用 (Print Using)] 中的印表機相同,然後按一下 [新增 (Add)]。
10. 返回至 [列印和傳真 (Print & Fax)] 視窗後,選擇創建的列印佇列。
11. 按一下 [工具程式 (Utility)]。
12. 如果顯示 IJ Printer Utility 對話方塊,則在 Mac OS X 10.5 中透過網路變更至正常列印已完成。