解決方法
使用具有內置 GPS 功能的相機拍攝的影像資訊或 GPS 記錄檔資訊,可以在地圖上輕鬆檢視拍攝位置或攜帶相機的旅行路線。也可以新增及刪除位置資訊。
GPS (全球定位系統) 是一種使用衛星確定當前位置的系統。
IMPORTANT
- 要執行此操作,需要在電腦上安裝 [Map Utility 1.0-1.1]。
- 本節以 Mac OS X (v10.6) 和 [ImageBrowser 6.7] 為例介紹此操作。因 Mac OS X 或軟件版本而異,螢幕顯示及步驟可能略有不同。
- 使用此軟件需要接入互聯網 (您必須擁有互聯網服務提供商 (ISP) 帳戶及互聯網連接,並且已安裝瀏覽器軟件)。
- ISP 帳戶費用和上網費用須分別支付。
- Google、Google Maps 及 Google Earth 是 Google Inc. 的商標。
- 由於此軟件使用 Google Maps™ 顯示影像及旅行路線,影像中包含的位置資訊及 GPS 記錄檔將上載至 Google。
- 使用 GPS 功能拍攝的影像以及 GPS 記錄檔均包含可能用於確定使用者所在物理位置的資訊。在向其他人傳輸影像及 GPS 記錄檔或上載這些檔案至他人可以輕鬆檢視的互聯網時,請務必要謹慎。
- 僅能顯示由配備了內置 GPS 功能的相機拍攝的影像。
如果電腦上安裝了 ImageBrowser EX,可以同時選擇要在地圖上顯示的多張影像。
1. 按一下[Dock] (桌面下方顯示的工具列) 中的 [ImageBrowser] 圖示。
REFERENCE
如果 [Dock] 中沒有 [ImageBrowser] 圖示,在選單欄中按一下 [Go],選擇 [應用程式] -> [Canon Utilities] -> [ImageBrowser],然後按一下 [ImageBrowser] 啟動此軟件。
按一下要在地圖上顯示的影像。
NOTE
- 要選擇多個影像,按住鍵盤的 <Command> 鍵點選多個影像。
3. 從 [檢視 (View)] 選單選擇 [在地圖上檢視 (View on map)]。
[Map Utility] 將自動啟動。
有關 Map Utility 螢幕顯示的詳細資訊,請參閱
此處。
如果電腦上未安裝 [ImageBrowser],或要在不使用 [ImageBrowser] 的情況下顯示影像,請直接啟動 [Map Utility]。
1. 在選單欄中按一下 [Go],選擇 [應用程式] -> [Canon Utilities] -> [Map Utility],然後按一下 [Map Utility] 啟動此軟件。

透過按 [新增影像 (Add images)] (

) 按鈕新增的影像將出現。

[新增影像 (Add images)] 按鈕
[Map Utility] 運行時將出現一個如下所示的視窗。

在 [ImageBrowser] 中選擇的影像或透過按 (

) 按鈕新增的影像將出現。

新增影像。

新增或刪除影像的位置資訊。

影像的拍攝位置將在地圖上顯示為大頭針。

當前選擇的影像將在一個彈出的視窗中放大顯示。

匯出檔案以用於透過 Google Earth 顯示影像。要使用這些檔案,需要安裝 Google Earth。但是,因使用的 Google Earth 版本而異,影像可能無法正確顯示。

輸入位置以進行搜索。
REFERENCE
如果要管理 GPS 記錄檔,請按一下 [GPS 記錄檔 (GPS Log File)]。

顯示 GPS 記錄檔。

從相機或記憶卡載入 GPS 記錄檔。

新增 GPS 記錄檔。

變更 GPS 記錄檔中的時差資訊。

從清單刪除 GPS 記錄檔。

傳輸及顯示記錄資訊。使用此項可在旅行路線未正確顯示時進行調整。
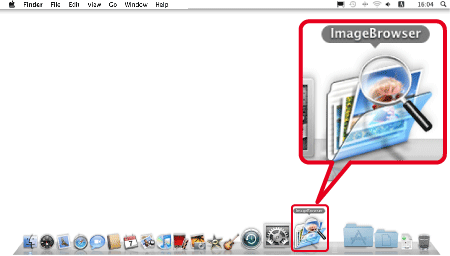
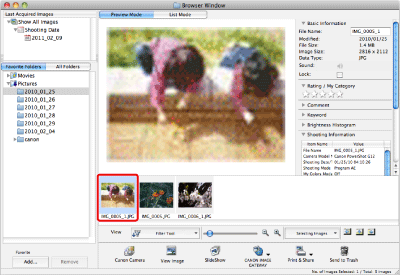
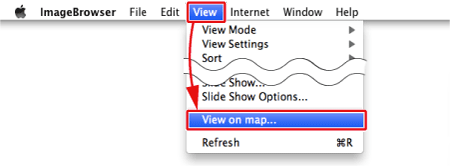
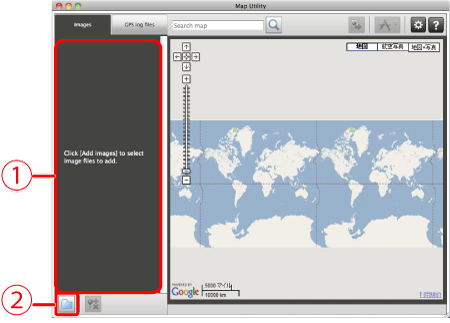
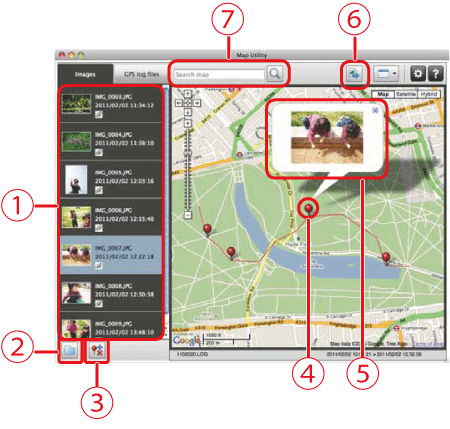
 在 [ImageBrowser] 中選擇的影像或透過按 (
在 [ImageBrowser] 中選擇的影像或透過按 ( ) 按鈕新增的影像將出現。
) 按鈕新增的影像將出現。 新增影像。
新增影像。 新增或刪除影像的位置資訊。
新增或刪除影像的位置資訊。 影像的拍攝位置將在地圖上顯示為大頭針。
影像的拍攝位置將在地圖上顯示為大頭針。 當前選擇的影像將在一個彈出的視窗中放大顯示。
當前選擇的影像將在一個彈出的視窗中放大顯示。 匯出檔案以用於透過 Google Earth 顯示影像。要使用這些檔案,需要安裝 Google Earth。但是,因使用的 Google Earth 版本而異,影像可能無法正確顯示。
匯出檔案以用於透過 Google Earth 顯示影像。要使用這些檔案,需要安裝 Google Earth。但是,因使用的 Google Earth 版本而異,影像可能無法正確顯示。 輸入位置以進行搜索。
輸入位置以進行搜索。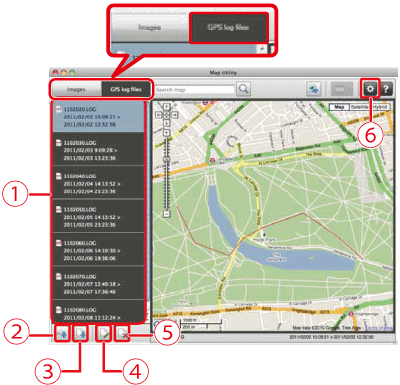
 顯示 GPS 記錄檔。
顯示 GPS 記錄檔。 從相機或記憶卡載入 GPS 記錄檔。
從相機或記憶卡載入 GPS 記錄檔。 新增 GPS 記錄檔。
新增 GPS 記錄檔。 變更 GPS 記錄檔中的時差資訊。
變更 GPS 記錄檔中的時差資訊。 從清單刪除 GPS 記錄檔。
從清單刪除 GPS 記錄檔。 傳輸及顯示記錄資訊。使用此項可在旅行路線未正確顯示時進行調整。
傳輸及顯示記錄資訊。使用此項可在旅行路線未正確顯示時進行調整。