Digital Photo Professional 無法正常操作/解除安裝 (刪除) 和重新安裝 Digital Photo Professional (Windows 7)
2017年6月13日
8201048800
解決方法
請執行以下操作解除安裝 (刪除) Digital Photo Professional,然後重新安裝該軟件。
CAUTION
先退出所有應用程式,然後再解除安裝 Digital Photo Professional。
1. 按一下  [開始 (Start)] (
[開始 (Start)] (  ),
), [所有程式 (All Programs)]。
[所有程式 (All Programs)]。
 [開始 (Start)] (
[開始 (Start)] (  ),
), [所有程式 (All Programs)]。
[所有程式 (All Programs)]。
2. 按一下  [Canon Utilities]-
[Canon Utilities]-  [Digital Photo Professional ***] (星號表示版本號)-
[Digital Photo Professional ***] (星號表示版本號)-  [Digital Photo Professional Uninstall]。
[Digital Photo Professional Uninstall]。
 [Canon Utilities]-
[Canon Utilities]-  [Digital Photo Professional ***] (星號表示版本號)-
[Digital Photo Professional ***] (星號表示版本號)-  [Digital Photo Professional Uninstall]。
[Digital Photo Professional Uninstall]。
3. 顯示 [使用者帳戶控制 (User Account Control)] 對話方塊時,請按一下 [是 (Yes)]。
4. 顯示以下對話方塊時,按一下 [是 (Yes)],開始解除安裝 Digital Photo Professional。
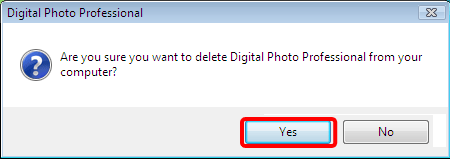
5. 完成解除安裝時,會顯示以下對話方塊。
按一下 [確定 (OK)] 關閉視窗。
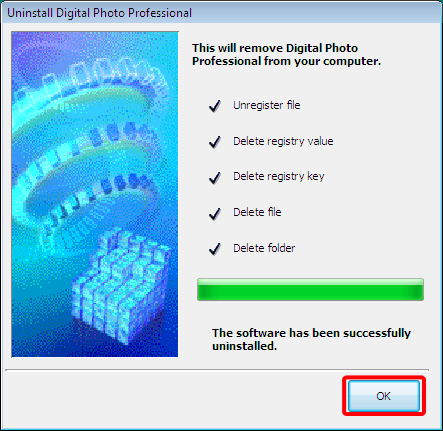
透過使用解除安裝程式刪除軟件的步驟至此完成。
請前往以下重新安裝 Digital Photo Professional 章節,以重新安裝軟件。
在執行上述步驟期間,如果沒有顯示 [軟件已成功移除安裝。(The software has been successfully uninstalled.)] 訊息,請執行以下步驟。
1. 按一下  [開始 (start)]、
[開始 (start)]、 [控制台 (Control Panel)] 和
[控制台 (Control Panel)] 和  [移除安裝程式 (Uninstall a program)*]。
[移除安裝程式 (Uninstall a program)*]。
 [開始 (start)]、
[開始 (start)]、 [控制台 (Control Panel)] 和
[控制台 (Control Panel)] 和  [移除安裝程式 (Uninstall a program)*]。
[移除安裝程式 (Uninstall a program)*]。*如果顯示風格為 [大圖示 (Large Icons)] 或 [小圖示 (Small Icons)],按一下 [程式和功能 (Programs and Features)]。
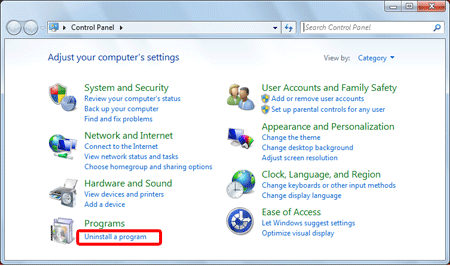
2. 選擇 [Canon Utilities Digital Photo Professional ***] (星號表示版本號),然後按一下 [解除安裝/變更 (Uninstall/Change)]。
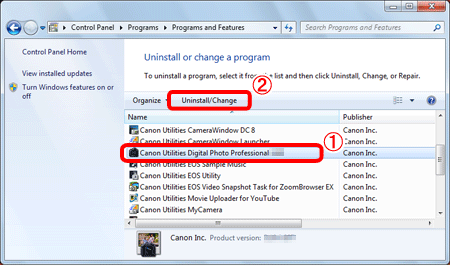
3. 顯示以下對話方塊時,按一下 [是 (Yes)],開始解除安裝 Digital Photo Professional。
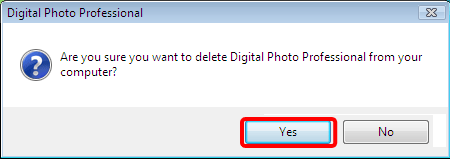
4. 完成解除安裝時,會顯示以下對話方塊。
按一下 [確定 (OK)] 關閉視窗。
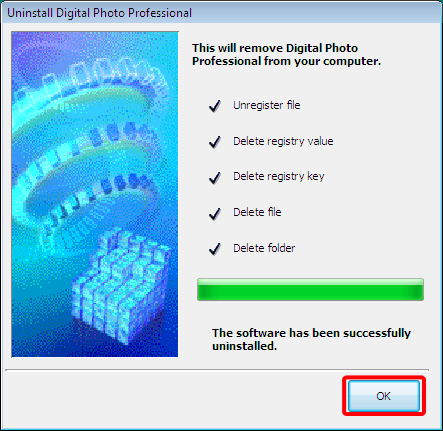
透過使用解除安裝程式刪除軟件不起作用的解決方法至此結束。
1. 透過執行上述一項步驟解除安裝 Digital Photo Professional 後,請重新啟動電腦。
CAUTION
要防止電腦出現故障,請務必在解除安裝 Digital Photo Professional 後重新啟動電腦。如果在沒有先重新啟動電腦的情況下重新安裝軟件,很可能會導致電腦出現故障。
2. 先檢查 EOS DIGITAL Solution Disk* 頂部列出的版本 (Ver.),然後再安裝軟件。
* 如果相機未隨附 EOS 數碼解決方案光碟,請從佳能首頁下載。
- 如果 CD-ROM 為版本 (Ver.) 21 或更低版本,則軟件與 Windows 7 不兼容。請從佳能網站下載 dppxxxen.exe (「xxx」表示版本號) 更新程式,然後按照顯示的螢幕資訊安裝軟件。如果顯示 [使用者帳戶控制 (User Account Control)] 畫面,請按照顯示的說明操作。
- 如果 CD-ROM 為版本 (Ver.) 22 或更高版本,則軟件與 Windows 7 兼容。請透過執行以下操作安裝軟件。

3. 將 EOS 數碼解決方案光碟 (CD-ROM) 插入電腦。
如果顯示以下視窗,請按一下 [運行 SETUP.EXE (Run SETUP.EXE)]。

4. 選擇您居住的國家,然後按一下 [下一步 (Next)]。
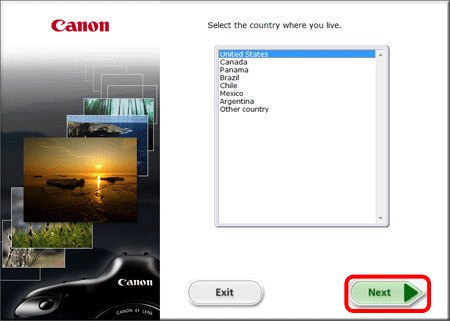
5. 按一下 [自訂安裝 (Custom Installation)]。
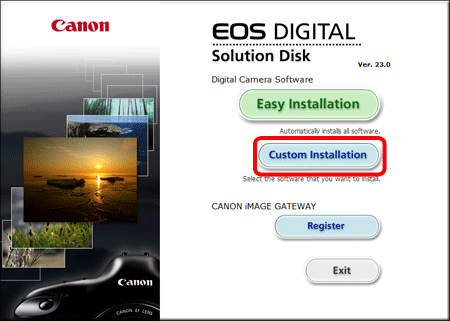
6. 關閉其他應用程式,然後按一下 [確定 (OK)]。
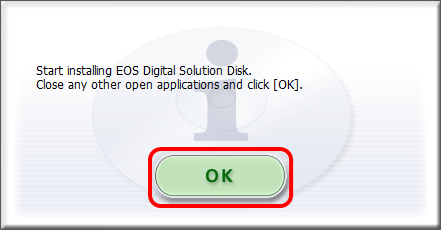
7. 在 [要安裝的軟件 (Software to be installed)] 視窗中,選擇  Digital Photo Professional (
Digital Photo Professional (  ),然後按一下
),然後按一下  [下一步 (Next)]。
[下一步 (Next)]。
 Digital Photo Professional (
Digital Photo Professional (  ),然後按一下
),然後按一下  [下一步 (Next)]。
[下一步 (Next)]。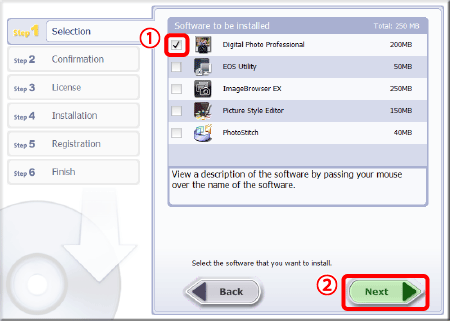
8. 按一下 [安裝 (Install)]。

9. 按一下 [是 (Yes)] 接受許可協定。
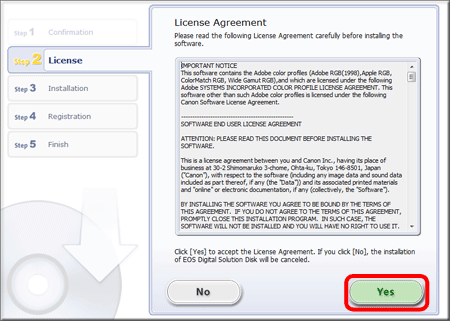
10. 出現以下視窗,安裝開始。
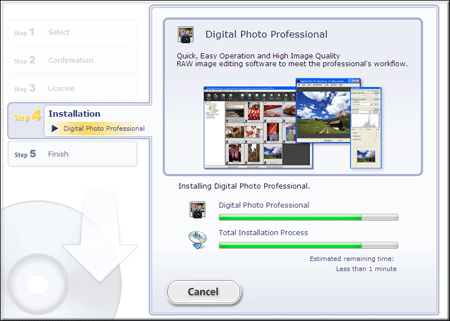
11. 按一下 [下一步 (Next)]。
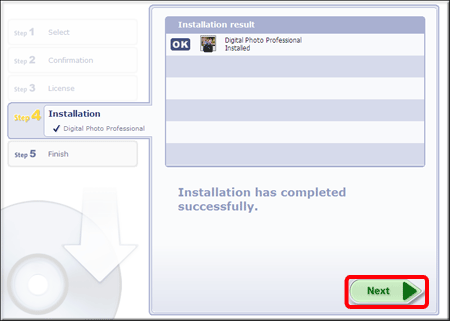
12. 將出現下方視窗。在此處選擇 [否,稍後註冊。(No, I will register later.)],然後按一下 [下一步 (Next)]。
若要在 CANON iMAGE GATEWAY 上註冊相機,請選擇 [是,現在註冊。(Yes, I would.)]。
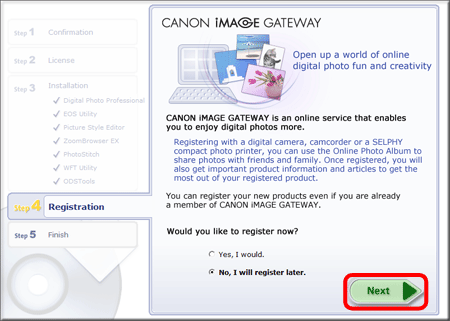
13. 按一下 [確定 (OK)]。
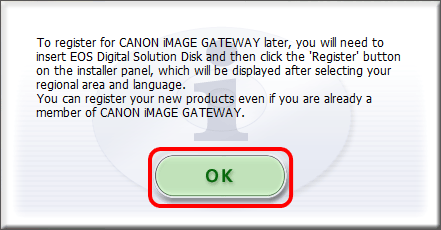
14. 按一下 [完成 (Finish)]。

15. 如果顯示一條訊息,提示您重新啟動電腦,請按一下 [重新啟動 (Restart)],並在電腦重新啟動後,取出 CD-ROM。
重新安裝 Digital Photo Professional 的步驟至此結束。