如何使用 EOS Utility 2.10 在相機中註冊相片風格檔案?
2011年2月14日
8201044800
解決方法
請執行以下操作以在相機中註冊相片風格檔案。
1. 儲存要在相機中註冊的相片風格檔案於個人電腦。
NOTE
您可以透過以下兩種方式準備相片風格檔案。
(1) 使用隨 Digital Photo Professional 安裝的檔案。
(2) 使用相機隨附的 Picture Style Editor 軟件創建您自己的檔案。
此處將使用上面方法 (1) 中的檔案介紹操作步驟。 請注意,使用方法 (2) 中的檔案時操作步驟相同。
有關如何使用 Picture Style Editor 的資訊,請參閱 Picture Style Editor 的使用說明書。
2. 使用 USB 連接線連接相機至個人電腦後,開啟相機電源以啟動「EOS Utility」。
3. 出現下方視窗後,按一下[相機設定/遙控拍攝(Camera settings/Remote shooting)]。
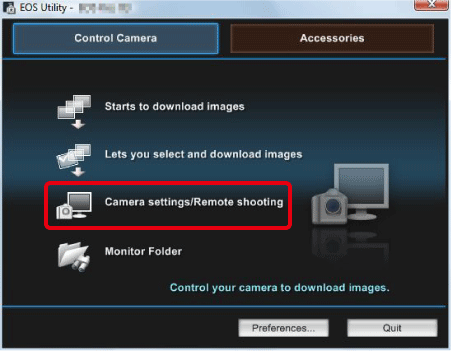
4. 在出現的視窗中,按一下  和 [註冊使用者定義的風格(Register User Defined style)]。
和 [註冊使用者定義的風格(Register User Defined style)]。
 和 [註冊使用者定義的風格(Register User Defined style)]。
和 [註冊使用者定義的風格(Register User Defined style)]。
5. 出現 [註冊相片風格檔案(Register Picture Style File)] 視窗。
5-1. 選擇 [使用者定義 1(User Defined 1)] 至 [使用者定義 3(User Defined 3)]中的一個設定頁。(示例中選擇 [使用者定義 1(User Defined 1)] )。 如果您已使用相同的號碼註冊其他相片風格檔案,會覆蓋之前的設定。
5-2. 按一下  。
。
 。
。
6. 在出現的[開啟(Open)]對話方塊中,選擇個人電腦中儲存的相片風格檔案(副檔名為「.pf2」),然後按一下[開啟(Open)]。
相片風格檔案安裝在以下資料夾中。 (電腦 > Windows (C:) > Program Files > Canon > Digital Photo Professional > pf2 )
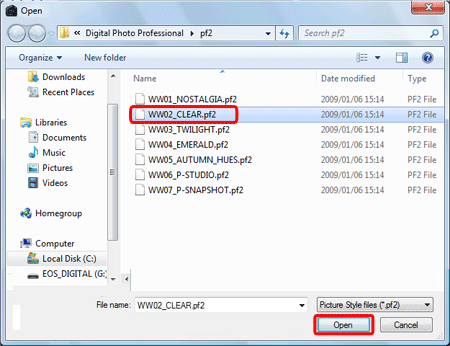
7. 註冊完成後,按一下[確定(OK)]。
載入相片風格檔案。

8. 按一下[主視窗(Main Window)]以返回主視窗。 然後,按一下[退出(Quit)]以退出「EOS Utility」。

9. 關閉相機電源,然後從相機及個人電腦斷開 USB 連接線。
10. 重新開啟相機電源。
11. 相機準備拍攝時,按<  >按鈕顯示[相片風格]螢幕。
>按鈕顯示[相片風格]螢幕。
 >按鈕顯示[相片風格]螢幕。
>按鈕顯示[相片風格]螢幕。根據所使用的型號,您可能要按 <Q> 按鈕或 <MENU> 按鈕 (而不是 <  > 按鈕) 選擇相片風格中的項目和顯示相片風格選擇螢幕。
> 按鈕) 選擇相片風格中的項目和顯示相片風格選擇螢幕。
 > 按鈕) 選擇相片風格中的項目和顯示相片風格選擇螢幕。
> 按鈕) 選擇相片風格中的項目和顯示相片風格選擇螢幕。您可以確認使用「EOS Utility」註冊的相片風格檔案已應用於[使用者定義 1]。
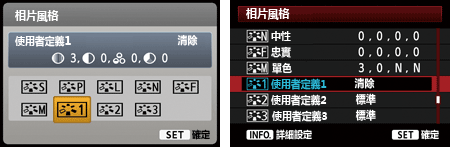
在相機中註冊相片風格檔案的操作完畢。