2011年2月14日
8201037500

 )、[所有程式],或依次序按一下: [程式集]、[Canon Utilities]、[ZoomBrowser EX],然後選擇[ZoomBrowser EX]啟動該應用程式。
)、[所有程式],或依次序按一下: [程式集]、[Canon Utilities]、[ZoomBrowser EX],然後選擇[ZoomBrowser EX]啟動該應用程式。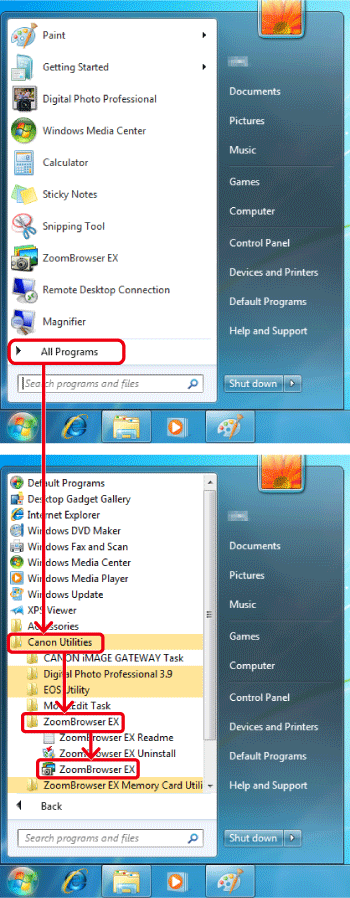
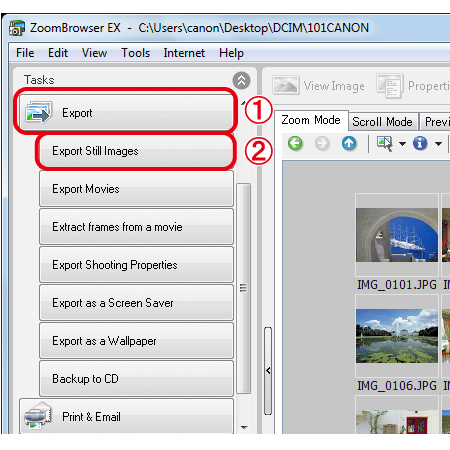
 按一下 [匯出 (Export)]。
按一下 [匯出 (Export)]。 按一下 [匯出靜止影像 (Export Still Images)]。
按一下 [匯出靜止影像 (Export Still Images)]。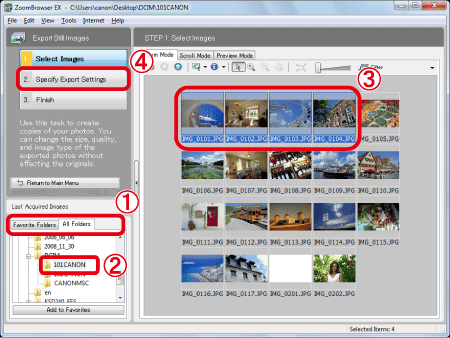
 [我的最愛資料夾 (Favorite Folders)] 或 [全部資料夾 (All Folders)],並選擇
[我的最愛資料夾 (Favorite Folders)] 或 [全部資料夾 (All Folders)],並選擇  包含要匯出影像的資料夾。 匯出到 [ZoomBrowser EX] 的影像通常儲存在 [圖片] 或 [我的圖片] 資料夾下。
包含要匯出影像的資料夾。 匯出到 [ZoomBrowser EX] 的影像通常儲存在 [圖片] 或 [我的圖片] 資料夾下。 選擇要匯出的影像。 要選擇多個影像,按住鍵盤上的<Ctrl>鍵再按各個影像。
選擇要匯出的影像。 要選擇多個影像,按住鍵盤上的<Ctrl>鍵再按各個影像。 選擇影像後,按一下 [指定匯出設定 (Specify Export Settings)]。
選擇影像後,按一下 [指定匯出設定 (Specify Export Settings)]。
 要更改影像大小,請選擇 [在匯出時調整影像大小 (Resize images during export)] 核選方塊 (
要更改影像大小,請選擇 [在匯出時調整影像大小 (Resize images during export)] 核選方塊 ( )。指定影像長邊或短邊的尺寸以更改影像大小。 長寬比將保持不變,因此將自動設定另一條邊。
)。指定影像長邊或短邊的尺寸以更改影像大小。 長寬比將保持不變,因此將自動設定另一條邊。  要更改影像的類型或畫質,請選擇 [更改影像類型 (Change image type)] 核選方塊 (
要更改影像的類型或畫質,請選擇 [更改影像類型 (Change image type)] 核選方塊 ( )。 詳細設定因所選的影像類型而異,如下所示。
)。 詳細設定因所選的影像類型而異,如下所示。 | 影像類型 | 拍攝內容 (Exif 資訊) | 影像畫質 (滑塊調整) | 備註 |
| JPEG (.jpg) | 儲存在影像中 | 要降低影像畫質,請向左拖動滑塊。 要提高影像畫質,請向右拖動滑塊。 | 影像畫質越低,檔案大小越小。 |
| BMP (.bmp) | 未儲存 | 不可調整 | - |
| TIFF (.tif) |
 ,除非您在步驟
,除非您在步驟 中更改儲存位置。
中更改儲存位置。 選擇儲存位置。 如果選擇 [當前資料夾 (Current Folder)],將為原始檔案名稱添加 [_1],以免覆蓋原始檔案。
選擇儲存位置。 如果選擇 [當前資料夾 (Current Folder)],將為原始檔案名稱添加 [_1],以免覆蓋原始檔案。 將顯示在步驟
將顯示在步驟  中指定的儲存位置。
中指定的儲存位置。 按一下 [完成 (Finish)] 以開始匯出檔案。 (將覆蓋在步驟
按一下 [完成 (Finish)] 以開始匯出檔案。 (將覆蓋在步驟  中按 [計算 (Calculate)] 時創建的影像。)
中按 [計算 (Calculate)] 時創建的影像。)