解決方法
1. 準備影印。
(1) 確保電源已開啟。
(2) 按一下 [影印] 按鈕。
將出現影印待命螢幕。
(3) 裝入紙張。
此處,我們確定 A4 一般紙張已裝入紙匣中。
REFERENCE
- 紙匣中載入 A4、B5、A5 或 Letter 大小的一般紙張。在後端托盤中載入其他大小或類型的紙張。
(4) 輕輕開啟出紙托盤。
(5) 在原稿玻璃或自動輸稿器上裝入原稿。
要在原稿玻璃上放入原稿,將其與校準標記

對齊,影印面向下,如下所示。
然後輕輕蓋上文件蓋。
REFERENCE
- 使用顏色較淺的字元或高光筆書寫的字或線條可能無法正確影印。
2. 開始影印。
(1) 使用[+]或[-]按鈕(A)以指定份數。
(2) 請按右功能按鈕 (B),選擇「列印設定」,然後指定放大倍率、影印強度、頁面大小、媒體類型等。
此處,我們確認「放大」已選擇「相同大小」、「強度」已選擇 0、「頁面大小」已選擇 A4 並且「類型」已選擇「一般紙張」。
要更改設定,使用

或

按鈕 (C) 選擇要變更的項目,然後使用

或

按鈕 (D) 選擇選項。確認或變更設定,按 [OK] 按鈕返回影印待命螢幕。
REFERENCE
- 在原稿玻璃上影印原稿時,如果按下中央功能按鈕 (E),可以預覽列印結果。在自動輸稿器中影印文件時不能使用預覽功能。
- 如果按下左側功能按鈕 (F) 選擇「影印」功能表,可以選擇各種影印功能,例如滿版影印。
(3) 按[彩色]按鈕進行彩色影印,或[黑白]按鈕進行黑白影印。
本機開始影印。
影印完成後從原稿玻璃或文件輸出槽中取出原稿。
IMPORTANT
REFERENCE
- 如果是在原稿玻璃上裝入原稿後開始影印,在列印過程中仍可以將其他原稿裝入原稿玻璃繼續進行影印 (預約影印)。
- 按[停止]按鈕取消影印。
- 影印模式下,印表機可以接收傳真。
當顯示影印待命螢幕時,按右功能按鈕更改影印設定,如放大倍率和強度。
REFERENCE
- 因影印功能表而異,無法選擇某些設定項目。本節介紹[標準影印]中的設定項目。
關於「相片重印」設定項目的詳細資訊,請參閱 [影印列印出的相片 (相片重印)]。
- 某些設定不能與其他設定項或影印功能表的設定同時指定。如果選擇了無法一起指定的設定,液晶螢幕上將顯示「錯誤詳細資訊」。這種情況下,按左功能按鈕確認訊息,然後更改設定。
- 即使關機後,印表機也會保留頁面大小、媒體類型等設定。
- 如果在指定設定無法使用的影印功能表中啟動影印,液晶螢幕上將顯示[當前設定無法應用指定的功能]。按螢幕指引更改設定。
1. 放大(放大倍率)
您可以隨意指定放大倍率或選擇預設比例影印或按頁面大小影印。
當在影印待命螢幕時按下右功能按鈕,將顯示以下螢幕。從[放大]中選擇縮小/放大方式。
REFERENCE
印表機按頁面大小自動縮小或放大影像。
[放大]中的設定:按頁面大小
REFERENCE
- 選擇「按頁面大小」時,將原稿放置於原稿玻璃上。
- 當您選擇「按頁面大小」時,視原始文件而定,可能無法偵測到正確的頁面大小。這種情況下,選擇[按頁面大小]以外的設定。
可以選取其中一種預設比例縮小或放大影印件。
選擇適合原稿大小和頁面大小的比例。
[放大]中的設定:70% A4->A5/86% A4->B5/94% A4->Letter/115% B5->A4/141% A5->A4/156% 5x7->Letter/183% 4x6->Letter
REFERENCE
可以以百分比的形式指定影印比例縮小或放大影印件。
如果選擇「按頁面大小」以外的設定並按右功能按鈕,將顯示放大螢幕。使用


按鈕指定放大倍率。
REFERENCE
- 可選[ 400% 最大 ] (最大影印比例) 和 [25% 最小 ] (最小影印比例)。
- 如果您想以同樣大小影印,選擇「相同大小」。
2. 強度
指定強度。當選擇[自動]時,將根據原稿平台載入的原稿自動調整強度。影印待命螢幕上顯示「自動」。
IMPORTANT
5. 列印品質(列印品質)
根據原始文件調整列印品質。
IMPORTANT
- 如果您使用「快速」且媒體類型設定為「一般紙張」,而列印品質未如理想,請選擇「標準」或「高」重新嘗試影印。
- [列印品質]選擇[高]以灰階影印。灰階在灰色範圍內對應色彩,以代替黑色或白色。
6. 雙面
指定雙面影印設定。
-> [在紙張的兩面進行影印(雙面影印)]
7. 佈置
選擇佈局。
-> [將兩頁原稿影印到一頁紙張的兩面(2 合 1 影印)]
-> [將四頁原稿影印到一頁紙張的兩面(4 合 1 影印)]
將原稿裝入原稿玻璃後在影印待命螢幕上按中央功能按鈕,在預覽螢幕中預覽列印輸出的影像。
IMPORTANT
- 因影印功能表而異,可能不顯示預覽螢幕。
- 掃描原稿以顯示預覽影像。因此,顯示預覽螢幕之前不要打開文件蓋。
- 顯示預覽螢幕後,本機會重新掃描原稿然後再開始影印。因此,顯示 [正在掃描文件...] 時請勿開啟文件蓋或從原稿玻璃取出原稿。
2. 頁面大小
影像上出現一個表示所選頁面大小的邊框。將列印邊框內的區域。
3. 放大
顯示預覽螢幕出現時設定的放大倍率。如果選擇 [按頁面大小] 以外的設定,可以使用


按鈕變更放大倍率設定。
選擇「標準影印」或「逐份影印」時,可以為「雙面」選擇雙面影印設定。
按右功能按鈕選擇裝訂側。
(A)長邊裝訂
(B)短邊裝訂
REFERENCE
- 如果選擇「2->1 面列印」或「2->2 面列印」,將原稿放到自動輸稿器上。
- 當掃描時,如果「設備記憶體已滿,無法繼續操作。」出現在螢幕上,將列印品質設定為標準或減少文件數量,然後重新影印。如果問題仍未解決,將列印品質設定為「快速」並重新嘗試影印。
- 如果選擇「標準影印」,則雙面影印設定可與「2 合 1 影印」或「4 合 1 影印」一起使用。
-> [將兩頁原稿影印到一頁紙張的兩面(2 合 1 影印)]
-> [將四頁原稿影印到一頁紙張的兩面(4 合 1 影印)]
- 如果進行黑白影印,「雙面影印」的列印強度可能與單面影印不同。
掃描完每一頁原稿後,液晶螢幕上會顯示「請放置文件 (原稿玻璃)」螢幕。
掃描後將原稿從原稿玻璃中取出,載入第二頁原稿,然後按「OK」按鈕。
REFERENCE
- 如果不再掃描,按左功能按鈕。本機開始影印。
- 列印過程中可以新增影印作業。
將兩頁原稿影印到一頁紙張的兩面(2 合 1 影印)
將「標準影印」中的「佈置」設定為「2 合 1 影印」時,可以透過縮小每頁影像將兩頁原稿 (A) (B) 影印到一頁紙張 (C) 上。
在影印待命螢幕上按右功能按鈕可顯示列印設定螢幕,然後將「佈置」設定為「2 合 1 影印」。
按右功能按鈕指定進階佈置。您亦可使用此功能進行「方向」設定。
2 合 1 影印佈置:從左到右
2 合 1 影印佈置:從右到左
2 合 1 影印佈置:從上到下
2 合 1 影印佈置:從下到上
REFERENCE
- 當掃描時,如果「設備記憶體已滿,無法繼續操作。」出現在螢幕上,將列印品質設定為標準或減少文件數量,然後重新影印。如果問題仍未解決,將列印品質設定為「快速」並重新嘗試影印。
- 此功能可與「雙面影印」一起使用。
如果一起使用此功能,則可以將四頁原稿影印在一張紙上。這種情況下,紙張每面影印兩頁原稿。
如果一起使用此功能,在「列印設定」螢幕上選擇雙面影印設定及列印紙張的裝訂側。
關於雙面影印功能的詳細資訊,請參閱 [在紙張的兩面進行影印(雙面影印)]。
掃描完第一頁原稿後,液晶螢幕上顯示「請放置文件 (原稿玻璃)」螢幕。
將第一頁原稿從原稿玻璃中取出,載入第二頁原稿,然後按「OK」按鈕。
本機開始掃描原稿第二頁並影印。
REFERENCE
- 如果不再掃描,按左功能按鈕。本機開始影印。
- 列印過程中可以新增影印作業。
- 如果此功能與「雙面影印」一起使用,則掃描完第二頁原稿後將顯示「請放置文件 (原稿玻璃)」螢幕。按照螢幕說明掃描第三頁和第四頁原稿。
將「標準影印」中的「佈置」設定為「4 合 1 影印」時,可以透過縮小每頁影像將四頁原稿影印到一頁紙張上。四種不同佈置可用。
在影印待命螢幕上按右功能按鈕可顯示列印設定螢幕,然後將「佈置」設定為「4 合 1 影印」。
按右功能按鈕指定進階佈置。
REFERENCE
- 當掃描時,如果「設備記憶體已滿,無法繼續操作。」出現在螢幕上,將列印品質設定為標準或減少文件數量,然後重新影印。如果問題仍未解決,將列印品質設定為「快速」並重新嘗試影印。
- 此功能可與「雙面影印」一起使用。
如果一起使用此功能,則可以將八頁原稿影印在一張紙上。這種情況下,紙張每面影印四頁原稿。
如果一起使用此功能,在「列印設定」螢幕上選擇雙面影印設定及列印紙張的裝訂側。
關於雙面影印功能的詳細資訊,請參閱 [在紙張的兩面進行影印(雙面影印)]。
掃描完每一頁原稿後,液晶螢幕上會顯示「請放置文件 (原稿玻璃)」螢幕。
掃描後將原稿從原稿玻璃中取出,載入第二頁原稿,然後按下「OK」按鈕。
掃描完第四頁原稿後,印表機開始影印。
REFERENCE
- 如果不再掃描,按左功能按鈕。本機開始影印。
- 列印過程中可以新增影印作業。
- 如果此功能與「雙面影印」一起使用,則掃描完第四頁原稿後將顯示「請放置文件 (原稿玻璃)」螢幕。按照螢幕上的說明掃描其餘原稿。
除 [標準影印] 之外,您還可以進行各種其他影印,例如滿版影印或將兩頁影印成一頁。
-> [如何選擇影印功能表]
-> [影印功能表項目]
3. 在原稿玻璃或自動輸稿器中放入原始文件。
REFERENCE
- 關於「相片重印」設定項目的詳細資訊,請參閱 [影印列印出的相片 (相片重印)]。
5. 使用

按鈕選擇影印功能表。
關於「標準影印」中步驟的詳細資訊,請參閱 [進行影印]。
關於其他影印功能表中步驟的詳細資訊,請參閱 [影印功能表項目]。
REFERENCE
- 如果在選擇了「標準影印」或「相片重印」以外的影印功能表後返回至「標準影印」,按「停止」按鈕。如果份數、放大倍率或強度已設定,按兩下[停止]按鈕。
- 選擇了影印功能表後,您可以按右功能按鈕在影印待命螢幕上更改列印設定。
因影印功能表而異,無法選擇某些設定項目或指定某些設定。
- 消除黑框影印
影印厚的原稿文件如書籍時,您可以使用影像和裝訂線四周不帶黑框影印。
影印厚的原稿文件如書籍時,您可以使用影像和裝訂線四周不帶黑框影印。使用此功能,您可以減少不必要的墨水消耗。
REFERENCE
1. 顯示影印功能表螢幕。
-> [使用實用的影印功能]
3. 選擇

「消除黑框影印」,然後按[OK]按鈕。
4. 使用 [+] 或 [-] 按鈕指定份數。
根據需要,更改列印設定。
-> [ 設定項 ]
5. 按[彩色]按鈕進行彩色影印,或[黑白]按鈕進行黑白影印。
本機開始影印。
REFERENCE
- 關閉文件蓋。
- 影像四周可能出現窄的黑框。此功能僅取消黑框。如果掃描的書籍太薄或在窗邊或明亮的環境使用本機時,可能仍有黯淡的黑框。如果原稿色彩較暗,本機無法區分色彩和陰影,這可能造成摺痕處輕微剪裁或陰影。
- 顯示影印待命螢幕時,按中央功能按鈕可以預覽列印結果。
- 逐份影印
當對多頁原稿進行多頁影印時,您可以逐份輸出影印。
當對多頁原稿進行多頁影印時,您可以逐份輸出影印。另外,您可以在紙張兩面影印原稿。
(A) 原稿
(B) 複本 1
(C) 複本 2
(D) 複本 3
(A) 原稿
(B) 複本 1
(C) 複本 2
(D) 複本 3
REFERENCE
1. 顯示影印功能表螢幕。
-> [使用實用的影印功能]
2. 選擇

「逐份影印」,然後按[OK]按鈕。
3. 使用 [+] 或 [-] 按鈕指定份數。
根據需要,更改列印設定。
-> [ 設定項 ]
REFERENCE
- 逐份影印與雙面影印配合使用時,在影印待命螢幕中按下右功能按鈕,選擇原稿方向和兩側裝訂側。
4. 按[彩色]按鈕進行彩色影印,或[黑白]按鈕進行黑白影印。
REFERENCE
- 印表機可以讀取的頁數因文件而異。當掃描時,如果「設備記憶體已滿,無法繼續操作。」出現在螢幕上,減少要掃描的文件的頁數並嘗試重新影印。
- 相片重印
您可以掃描列印出的相片並將其列印出來。
您可以掃描列印出的相片並一次將其全部列印出來。
REFERENCE
1. 顯示[影印]功能表螢幕。
-> [使用實用的影印功能]
3. 選擇

「相片重印」,然後按「OK」按鈕。
4. 按照螢幕上的指示進行,然後按「OK」按鈕開始掃描列印出的相片。
顯示列印設定確認螢幕。
5. 根據需要指定設定。
(1) 頁面大小
選擇裝入的紙張大小。
(2) 類型 (媒體類型)
選擇裝入紙張的媒體類型。
(3) 列印品質 (列印品質)
根據原稿選擇列印品質。
(4) 邊距 (有邊距/滿版列印)
選擇有邊距或滿版列印。
(5) 相片修復
選擇「不修正」、「自動相片修復」或「褪色修正」。
REFERENCE
- 選擇「不修正」時,本機將列印未修正的掃描影像。
- 選擇「自動相片修復」時,本機會自動修正掃描的影像。
- 選擇「褪色修正」時,本機會修正因時間原因而褪色的掃描影像。
6. 使用 [+] 或 [-] 按鈕指定份數。
REFERENCE
- 按中央功能按鈕可以在預覽螢幕中預覽列印輸出的影像。
- 如果
 出現在相片上,則列印的相片可能沒有正確掃描。重新掃描列印的相片。
出現在相片上,則列印的相片可能沒有正確掃描。重新掃描列印的相片。
7. 按「彩色」按鈕進行彩色列印,或「黑白」按鈕進行黑白列印。
本機開始列印。
REFERENCE
如果列印的相片沒有正確掃描,會顯示確認螢幕詢問您是否繼續列印。選擇「是」,本機開始列印。如果要重新掃描相片,選擇「否」,然後重新掃描相片。
- 滿版影印
可以影印影像以使其充滿整頁紙張而無邊界。
可以影印影像以使其充滿整頁紙張而無邊距。
REFERENCE
1. 顯示影印功能表螢幕。
-> [使用實用的影印功能]
3. 選擇

「滿版影印」,然後按[OK]按鈕。
4. 使用 [+] 或 [-] 按鈕指定份數。
根據需要,更改列印設定。
-> [ 設定項 ]
5. 按[彩色]按鈕進行彩色影印,或[黑白]按鈕進行黑白影印。
本機開始影印。
REFERENCE
- 由於列印的影像被擴展到整個頁面,可能發生剪裁邊緣的現象。您可以按需要從原始影像的邊距變更要剪裁的寬度。
- 關於滿版影印可以使用的紙張大小和媒體類型的詳細資訊,請參閱 [列印區域 ]。


 對齊,影印面向下,如下所示。
對齊,影印面向下,如下所示。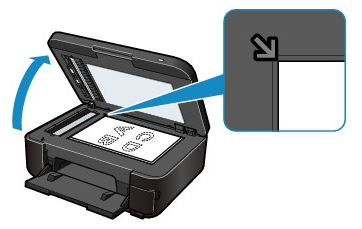
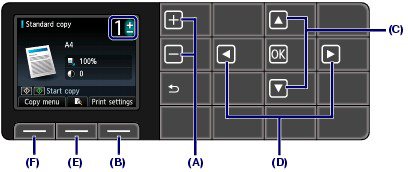
 或
或 按鈕 (C) 選擇要變更的項目,然後使用
按鈕 (C) 選擇要變更的項目,然後使用 或
或 按鈕 (D) 選擇選項。確認或變更設定,按 [OK] 按鈕返回影印待命螢幕。
按鈕 (D) 選擇選項。確認或變更設定,按 [OK] 按鈕返回影印待命螢幕。

 按鈕更改設定項目,
按鈕更改設定項目,
 按鈕更改設定。
按鈕更改設定。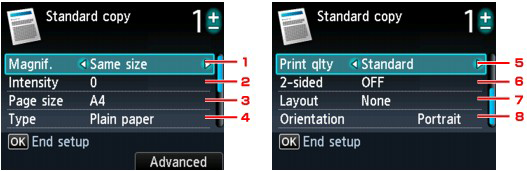


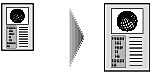
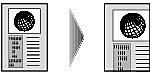

 按鈕指定放大倍率。
按鈕指定放大倍率。


 按鈕變更放大倍率設定。
按鈕變更放大倍率設定。
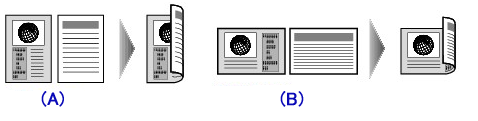
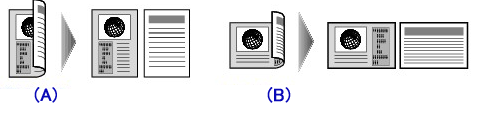
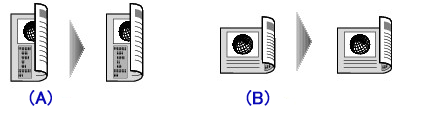
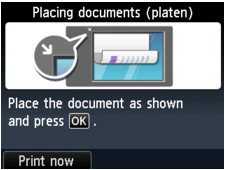

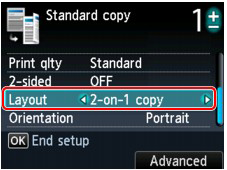


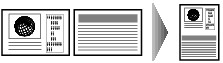
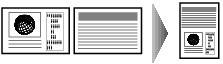

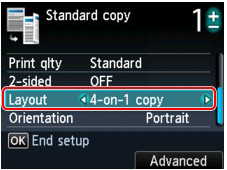



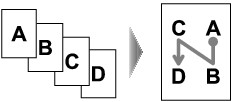

 按鈕選擇影印功能表。
按鈕選擇影印功能表。
 「消除黑框影印」,然後按[OK]按鈕。
「消除黑框影印」,然後按[OK]按鈕。
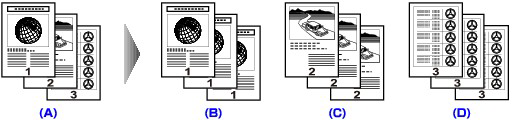
 「逐份影印」,然後按[OK]按鈕。
「逐份影印」,然後按[OK]按鈕。 「相片重印」,然後按「OK」按鈕。
「相片重印」,然後按「OK」按鈕。
 出現在相片上,則列印的相片可能沒有正確掃描。重新掃描列印的相片。
出現在相片上,則列印的相片可能沒有正確掃描。重新掃描列印的相片。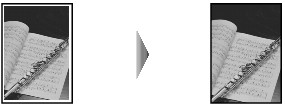
 「滿版影印」,然後按[OK]按鈕。
「滿版影印」,然後按[OK]按鈕。