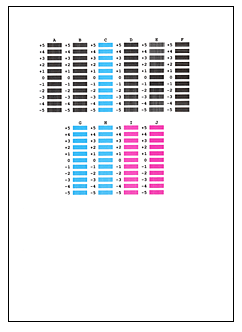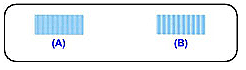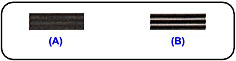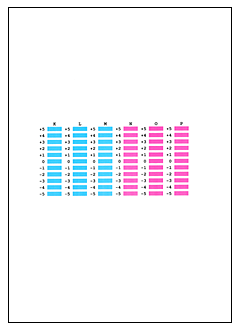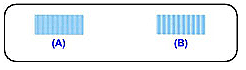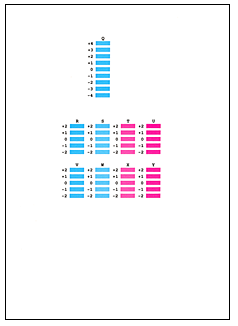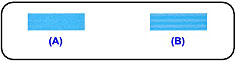解決方法
如果列印的線條不規則或列印結果未如理想,調整列印頭位置。
REFERENCE
- 如果剩餘墨水不足,將無法正常列印列印頭校準頁。更換墨水量低的 FINE 墨盒。請參見[更換墨盒 ]
您需要準備︰一張 A4 或 Letter 大小的一般紙張(包括再生紙張)*
* 務必使用兩面都潔白乾淨的紙張。
2. 確保已在後端托盤中載入一張或多張 A4 或 Letter 大小的一般紙張。
4. 列印列印頭校準頁。
(1) 按下[設定]按鈕。
出現「設定」功能表螢幕。
(2) 選擇「維護」

,並按「OK」按鈕。
「維護」螢幕將出現。
(3) 選擇 [自動列印頭校準],並按「OK」按鈕。
確認螢幕將出現。
(4) 確認訊息,選擇 [是],然後按一下「OK」按鈕。
列印列印頭校準頁。
IMPORTANT
- 請勿觸摸列印頭校準頁上的任何列印區域。
- 小心不要弄髒列印頭校準頁。如果校準頁髒污或有皺紋,可能無法正確掃描。
(5) 當出現 [列印圖案是否正確?] 的訊息時,確認圖案列印正確,選擇 [是],然後按「OK」按鈕。
5. 掃描列印頭校準頁以調整列印頭位置。
(1) 確認訊息,並在原稿玻璃上裝入列印頭校準頁。
裝入列印頭校準頁時,列印面朝下,並對齊校準頁左上角的標記

與校準標記

。
REFERENCE
(2) 輕輕關閉文件蓋,並按[OK]按鈕。
本機開始掃描列印頭校準頁,列印頭位置將自動調整。
IMPORTANT
- 調整列印頭位置完畢前,請勿開啟文件蓋或移除原稿玻璃上的列印頭校準頁。
- 如果出現 [無法掃描列印頭校準頁。] 的訊息,按「OK」按鈕。請參閱[LCD 螢幕上顯示的錯誤訊息 ]。
(3) 當出現完成訊息時,按[OK]按鈕。
螢幕返回至「維護」螢幕。
當調整列印頭位置完畢後,取下原稿玻璃中的列印頭校準頁。
REFERENCE
- 要使用其他可用功能,請按下相應的模式按鈕。
- 如果按照上述方法調整列印頭位置後列印結果仍未如理想,請從電腦手動對齊列印頭位置。
- 要列印並查看當前列印頭位置調整值,請在「維護」螢幕上選擇 [列印頭校準數值]。
2. 按一下 [維護] 標籤上的 [自訂設定]。
開啟 [自訂設定] 對話方塊。
3. 將列印頭校準切換到手動
勾選 [手動校準列印頭] 核選方塊。
4. 套用設定
按一下 [確定],當確認訊息出現時,按一下 [確定]。
5. 按一下 [維護] 標籤上的 [列印頭校準]。
開啟 [開始列印頭校準] 對話方塊。
6. 將紙張載入印表機
在後端托盤中裝入三張 A4 或 Letter 大小的一般紙張。
7. 執行列印頭校準
確定印表機已開啟並按一下 [校準列印頭]。
按訊息說明操作。
8. 檢查列印圖案。
在相應方塊中輸入線條最少的圖案的編號。
即使在預覽視窗中按一下線條最少的圖案,它們的編號也將自動在相應方塊中輸入。
輸入完所有必要的數值後,按一下 [確定]。
REFERENCE
- 如果選出最佳圖案比較困難,選出那些垂直白色條紋最不明顯的設定。
- 如果選出最佳圖案比較困難,選出那些水平白色條紋最不明顯的設定。
9. 確認顯示的訊息,然後按一下 [確定]。
列印第二個圖案。
IMPORTANT
10. 檢查列印圖案。
在相應方塊中輸入線條最少的圖案的編號。
即使在預覽視窗中按一下線條最少的圖案,它們的編號也將自動在相應方塊中輸入。
輸入完所有必要的數值後,按一下 [確定]。
REFERENCE
如果選出最佳圖案比較困難,選出那些垂直白色條紋最不明顯的設定。
11. 確認顯示的訊息,然後按一下 [確定]。
列印第三個圖案。
IMPORTANT
12.檢查列印圖案。
在相應方塊中輸入水平條紋最不明顯的圖案編號。
即使在預覽視窗中按一下水平條紋最不明顯的圖案,它們的編號也將自動在相應方塊中輸入。
輸入完所有必要的數值後,按一下 [確定]。
REFERENCE
如果選出最佳圖案比較困難,選出那些水平白色條紋最不明顯的設定。
REFERENCE
要列印並檢查當前設定,請開啟 [開始列印頭校準] 對話方塊,並按一下 [列印校準值]。
 ,並按「OK」按鈕。
,並按「OK」按鈕。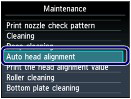
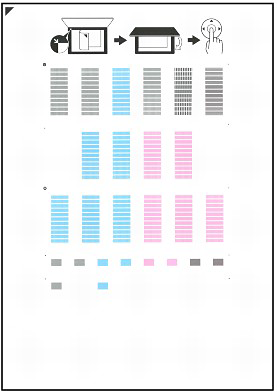
 與校準標記
與校準標記 。
。