解決方法
在軟體安裝中進行無線設定時,如果顯示「檢查印表機設定 (Check Printer Settings)」對話方塊,請按順序逐一嘗試解決方法 1 到 4。
1-1. 首先確保所有裝置,即 i) 印表機、ii) 存取點或 iii) 路由器電源開啟。然後,關閉各裝置並重新開啟。
1-2. 將印表機放置在存取點或路由器附近以執行設定。
完成步驟 1 和 2 後,按一下 [重新偵測 (Redetect)] 繼續設定。
如果仍有問題,請嘗試下一個解決方案功能表 [2. 確認印表機和存取點之間或印表機和路由器之間的連接]
2. 確認印表機和存取點之間或印表機和路由器之間的連接
如果 WiFi 指示燈未亮起,則印表機的無線功能尚未啟用。
請再次進行無線設定。
如果 WiFi 指示燈亮起,則執行步驟 2-2 和 2-3。
步驟 1.
按操作面板上的「設定 (setup)」按鈕,如上圖 (A) 所示。
步驟 2.
使用

或

按鈕選擇「裝置設定 (Device settings)」,然後按「OK」按鈕。
步驟 3.
使用

或

按鈕選擇「LAN 設定 (LAN settings)」,然後按「OK」按鈕。
步驟 4.
使用

或

按鈕選擇「確認 LAN 設定 (Confirm LAN settings)」,然後按「OK」按鈕。
步驟 5.
使用

或

按鈕選擇「WLAN 設定清單 (WLAN setting list)」,然後按「OK」按鈕。
步驟 6.
當顯示「WLAN 設定清單 (WLAN setting list)」時,確認「連接 (Connection)」中顯示「連線 (Active)」。
如果「連接 (Connection)」中未顯示「連線 (Active)」(顯示「未連線 (Inactive)」),則印表機未與存取點或路由器連接。請再次進行無線設定。
您輸入的網路金鑰可能不正確。
請從操作面板輸入正確的網路金鑰。
如果仍有問題,請嘗時下一個解決方案功能表 [3. 查看「防火牆」安全軟體的設定]
[如何確認]
「防火牆」安全軟體的操作可能干擾無線設定通訊。
暫停「防火牆」安全軟體後執行軟體安裝。
安裝完畢後,重新啟用「防火牆」安全軟體。當電腦螢幕上顯示「佳能軟體即將訪問網路 (Canon software is about to access the network)」的警告訊息時,按一下「允許 (Allow)」。
CAUTION
- 關於如何停止「防火牆」安全軟體的操作,請參閱安全軟體說明書或聯絡其製造商。
IMPORTANT
- 停用「防火牆」安全軟體的操作之前,斷開與網際網路的連接。
如果仍有問題,請嘗試下一個解決方案功能表「4. 查看存取點或路由器的設定」。
4-1. 由於以下設定干擾無線設定通訊,請變更設定。變更設定後,執行安裝。
CAUTION
- 關於如何變更存取點設定以及與變更有關的警告,請參閱存取點說明書或聯絡其製造商。
- 在電腦和印表機之間使用相同的 SSID 並啟用 Privacy Separator 功能。
停用 Privacy Separator 功能。
- 在電腦和印表機之間使用不同的 SSID 並啟用 Privacy Separator 功能。
為電腦和印表機使用相同的 SSID。
REFERENCE
按操作面板上的「設定 (setup)」按鈕,如上圖 (A) 所示。
使用

或

按鈕選擇「裝置設定 (Device settings)」,然後按「OK」按鈕。
使用

或

按鈕選擇「LAN 設定 (LAN settings)」,然後按「OK」按鈕。
使用

或

按鈕選擇「確認 LAN 設定 (Confirm LAN settings)」,然後按「OK」按鈕。
使用

或

按鈕選擇「WLAN 設定清單 (WLAN setting list)」,然後按「OK」按鈕。
當出現「WLAN 設定清單 (WLAN setting list)」時,使用

或

按鈕確認 MAC 位址。
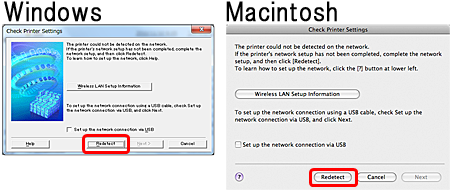
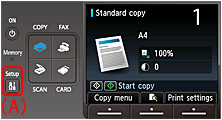
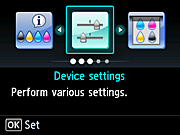
 或
或  按鈕選擇「裝置設定 (Device settings)」,然後按「OK」按鈕。
按鈕選擇「裝置設定 (Device settings)」,然後按「OK」按鈕。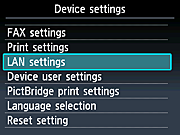
 或
或  按鈕選擇「LAN 設定 (LAN settings)」,然後按「OK」按鈕。
按鈕選擇「LAN 設定 (LAN settings)」,然後按「OK」按鈕。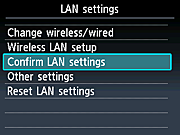
 或
或  按鈕選擇「確認 LAN 設定 (Confirm LAN settings)」,然後按「OK」按鈕。
按鈕選擇「確認 LAN 設定 (Confirm LAN settings)」,然後按「OK」按鈕。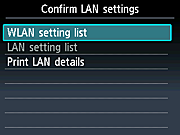
 或
或  按鈕選擇「WLAN 設定清單 (WLAN setting list)」,然後按「OK」按鈕。
按鈕選擇「WLAN 設定清單 (WLAN setting list)」,然後按「OK」按鈕。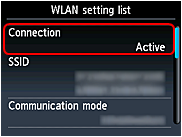
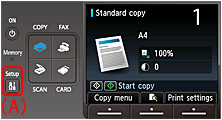
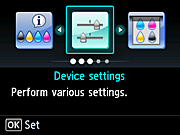
 或
或  按鈕選擇「裝置設定 (Device settings)」,然後按「OK」按鈕。
按鈕選擇「裝置設定 (Device settings)」,然後按「OK」按鈕。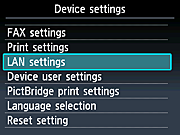
 或
或  按鈕選擇「LAN 設定 (LAN settings)」,然後按「OK」按鈕。
按鈕選擇「LAN 設定 (LAN settings)」,然後按「OK」按鈕。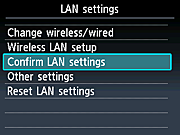
 或
或  按鈕選擇「確認 LAN 設定 (Confirm LAN settings)」,然後按「OK」按鈕。
按鈕選擇「確認 LAN 設定 (Confirm LAN settings)」,然後按「OK」按鈕。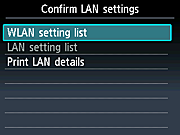
 或
或  按鈕選擇「WLAN 設定清單 (WLAN setting list)」,然後按「OK」按鈕。
按鈕選擇「WLAN 設定清單 (WLAN setting list)」,然後按「OK」按鈕。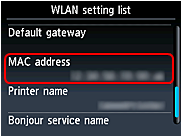
 或
或  按鈕確認 MAC 位址。
按鈕確認 MAC 位址。