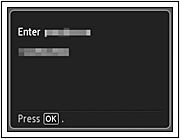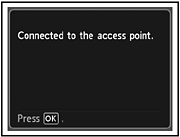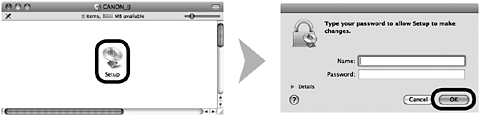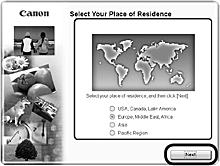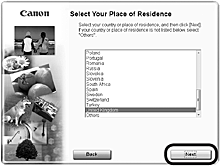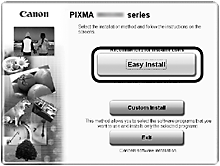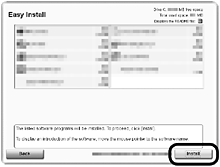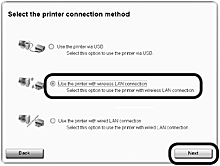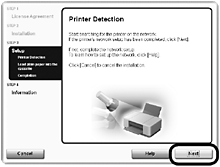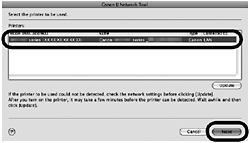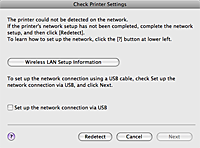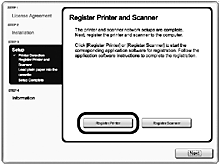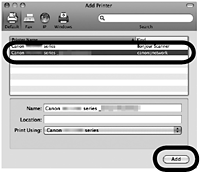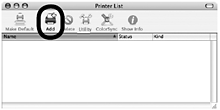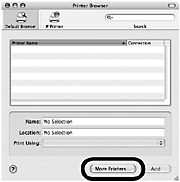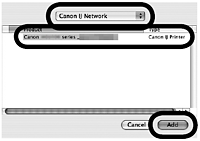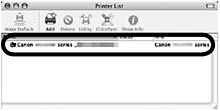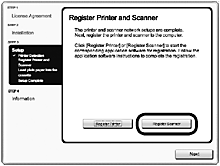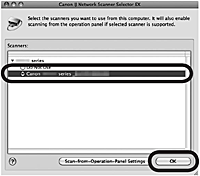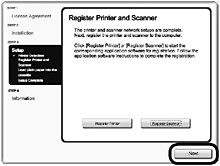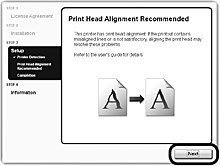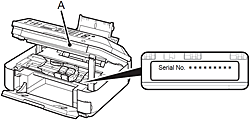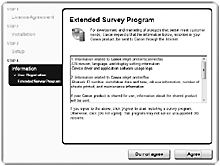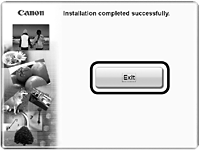解決方法
多數情況下,「簡易設定」用於將本機連接至存取點或路由器。繼續前,您需要收集以下資訊,安裝過程中需要用到。
- 存取點名稱/網路名稱
* 也稱為 SSID。
它是驗證特定存取點的標識。
- 網路金鑰
* 也稱為加密金鑰、WEP 金鑰、WPA / WPA2 密碼、預共用金鑰。
防止未授權的使用者進入此網路的密碼。
1.
(1) 按下「設定 (Setup)」按鈕 (A)。
(2) 使用

或

按鈕 (B) 選擇「無線 LAN 設定 (Wireless LAN setup)」。
(3) 按「OK」按鈕。
2.
使用

或

按鈕 (C) 選擇「是 (Yes)」,然後按「OK」按鈕。
當無線連接啟用時,Wi-Fi 指示燈 (D) 亮起藍色。
3.
選擇「簡易設定 (Easy setup)」,然後按「OK」按鈕。
4.
選擇您記下的存取點名稱,然後按「OK」按鈕。
REFERENCE
- 也可能偵測到附近正在使用的存取點。
- 帶雙位元組字元的存取點名稱顯示可能不正確,但是可以正常選擇。
5.
當顯示上面其中一個螢幕時,使用數字按鈕 (E) 輸入您記下的網路金鑰,然後按「OK」按鈕。
如果沒有顯示上述螢幕,轉到步驟 7。
按

按鈕切換字元輸入模式。
網路金鑰輸入區分大小寫。務必正確輸入字母的大小寫。
REFERENCE
本機允許您使用數字按鈕 (E) 輸入字元。按以下步驟操作。
1. 按數字按鈕中的

按鈕切換到想要使用的字元輸入模式。
- 有三種字元輸入模式 (數字、大寫字母和小寫字母) 可用。每次按下
 按鈕時,螢幕右上方顯示的輸入模式將在數字 123、大寫字母 ABC 和小寫字母 abc 之間變更。
按鈕時,螢幕右上方顯示的輸入模式將在數字 123、大寫字母 ABC 和小寫字母 abc 之間變更。
- 多個字元會指定給一個按鍵。按下按鍵可切換該按鍵的字元選項。
* 要輸入指定至相同鍵的連續字元 (例如,輸入「N」後輸入「O」),首先按下

按鈕 (B) 將游標向右移動一個字元。
* 要插入空格,使用

或

按鈕將游標移至目標位置,然後按左功能按鈕 (F)。
* 要插入字元,使用

或

按鈕將游標移至目標位置右側的字元並輸入字元。
* 要刪除字元,使用

或

按鈕將游標移至目標字元,然後按右功能按鈕 (G)。
7.
當出現以上螢幕時,按「OK」按鈕。
REFERENCE
- 如果出現「連接到存取點失敗。(Failed to connect to the access point.)」,按「OK」按鈕,確認網路金鑰正確,然後重新輸入。如果仍然無法建立連接,請參閱紙質手冊:「網路安裝疑難排解」。
- 要透過連接至電腦使用本機,需要向電腦硬碟複製 (安裝) 包括驅動程式的軟體。安裝過程需要約 20 分鐘。(安裝時間因電腦環境或要安裝的應用程式軟體數量而異。)
IMPORTANT
- 安裝前退出所有應用程式。
- 如果安全軟體的防火墻功能顯示警告訊息,請將該安全軟體設定為總是允許訪問。
- 以管理員身分 (或管理員組的成員身分) 登錄。
2.
按兩下光碟資料夾的「設定 (Setup)」圖示轉到下一螢幕。輸入您的管理員名稱及密碼,然後按一下「好 (OK)」。
如果光碟資料夾沒有自動開啟,按兩下桌面上的光碟圖示。
如果您不知道管理員名稱或密碼,按一下「說明 (Help)」按鈕,然後按螢幕上的說明操作。
3.
選擇您的居住地,按一下「下一步 (Next)」。
REFERENCE
- 如果出現「選擇語言 (Select Language)」螢幕,選擇語言後按一下「下一步 (Next)」。
4.
選擇國家或地區,按一下「下一步 (Next)」。
5.
按一下「簡易安裝 (Easy Install)」。
安裝驅動程式、應用程式軟體及電子手冊。
REFERENCE
- 如果您要選擇特定項目安裝,按一下「自訂安裝 (Custom Install)」。
7.
選擇「透過無線 LAN 連接使用印表機 (Use the printer with wireless LAN connection)」,然後按一下「下一步 (Next)」。
按照螢幕上的指示安裝軟體。
8.
出現「印表機偵測 (Printer Detection)」螢幕時,按一下「下一步 (Next)」。
9.
在 「佳能 IJ 網路工具 (Canon IJ Network Tool)」螢幕上,選擇「xxx series」,然後按一下「下一步 (Next)」。
IMPORTANT
REFERENCE
- 「Canon xxx series」後的字母數字字元是本機的 Bonjour 維修名或 MAC 位址。
- 如果未偵測到本機,請確認以下幾點。
1.
當出現「註冊印表機和掃描器 (Register Printer and Scanner)」螢幕時,按一下 「註冊印表機 (Register Printer)」。
Mac OS X
v.10.6.x v.10.5.x -> 2-A
v.10.4.11 -> 2-B
2-A Mac OS X v.10.6.x / v.10.5.x
(1)
選擇「Canon xxx series canonijnetwork」並按一下「新增 (Add)」。
-> 轉到步驟 3
(1)
出現「印表機清單 (Printer List)」視窗時,按一下「新增 (Add)」。
REFERENCE
- 出現「無可用印表機。 (You have no printers available.)」螢幕時,按一下「新增 (Add)」。
(2)
在「印表機瀏覽 (Printer Browser)」視窗中按一下「更多印表機 (More Printers)」。
(3)
在快顯功能表中選擇「佳能 IJ 網路 (Canon IJ Network)」,在印表機清單中選擇「Canon xxx series」,然後按一下「新增 (Add)」。
(4)
確定 Canon xxx series 已新增至印表機清單。
-> 轉到步驟 3
3.
當出現「註冊印表機和掃描器 (Register Printer and Scanner)」螢幕時,按一下 「註冊掃描器 (Register Scanner)」。
4.
在「Canon IJ Network Scanner Selector EX」螢幕上選擇「Canon xxx series」,然後按一下「確定 (OK)」。
5.
在「註冊印表機和掃描器 (Register Printer and Scanner)」螢幕上按一下「下一步 (Next)」。
1.
按一下「下一步 (Next)」。
按照螢幕上的指示安裝軟體。
- 如果註冊螢幕中沒有顯示序列號,請輸入位於本機內部的號碼。
IMPORTANT
- 如果開啟電源,掃描單元 (機蓋) (A) 開啟時,FINE 墨盒固定座會移動。
REFERENCE
- 使用者註冊螢幕僅在「選擇您的居住地 (Select Your Place of Residence)」螢幕中選擇歐洲、中東、非洲時顯示。
- 如果出現「Extended Survey Program」螢幕
如果您同意 Extended Survey Program,按一下「同意 (Agree)」。
如果您按下「不同意 (Do not agree)」,將不會安裝 Extended Survey Program。(不影響本機正常使用。)
2.
按一下「退出 (Exit)」完成安裝。
首次使用本機操作面板,掃描前需要重新啟動電腦。
3.
按一下「Canon Solution Menu EX」對話方塊中的「確定 (OK)」後啟動 Solution Menu EX。
取出安裝光碟並將其放置在安全的地方。
REFERENCE
- Solution Menu EX 顯示的按鈕可能因購買國家或地區而異。
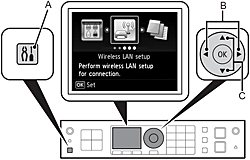
 或
或  按鈕 (B) 選擇「無線 LAN 設定 (Wireless LAN setup)」。
按鈕 (B) 選擇「無線 LAN 設定 (Wireless LAN setup)」。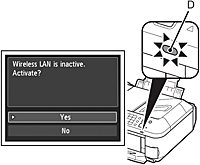

 或
或  按鈕 (C) 選擇「是 (Yes)」,然後按「OK」按鈕。
按鈕 (C) 選擇「是 (Yes)」,然後按「OK」按鈕。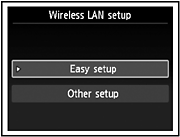
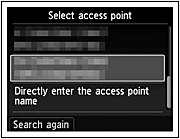
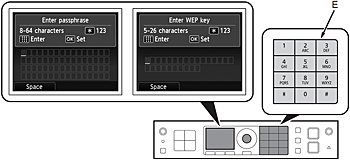
 按鈕切換字元輸入模式。
按鈕切換字元輸入模式。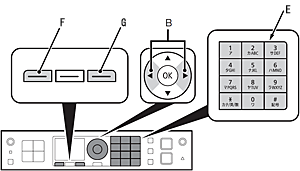
 按鈕切換到想要使用的字元輸入模式。
按鈕切換到想要使用的字元輸入模式。 按鈕時,螢幕右上方顯示的輸入模式將在數字 123、大寫字母 ABC 和小寫字母 abc 之間變更。
按鈕時,螢幕右上方顯示的輸入模式將在數字 123、大寫字母 ABC 和小寫字母 abc 之間變更。 按鈕 (B) 將游標向右移動一個字元。
按鈕 (B) 將游標向右移動一個字元。 或
或  按鈕將游標移至目標位置,然後按左功能按鈕 (F)。
按鈕將游標移至目標位置,然後按左功能按鈕 (F)。 或
或  按鈕將游標移至目標位置右側的字元並輸入字元。
按鈕將游標移至目標位置右側的字元並輸入字元。 或
或  按鈕將游標移至目標字元,然後按右功能按鈕 (G)。
按鈕將游標移至目標字元,然後按右功能按鈕 (G)。