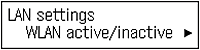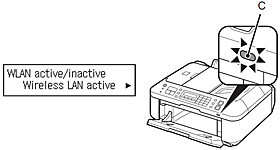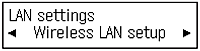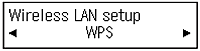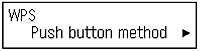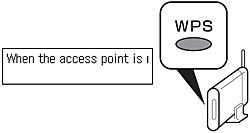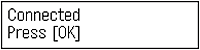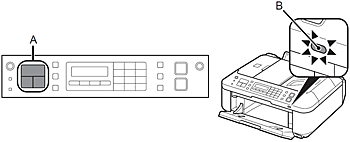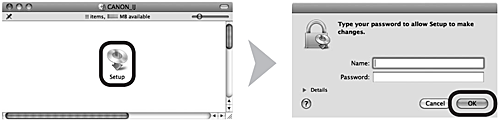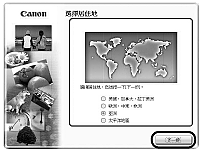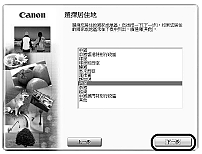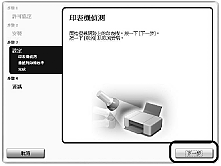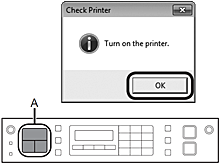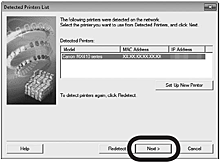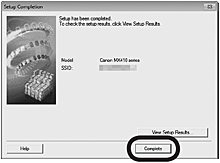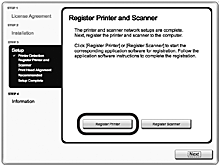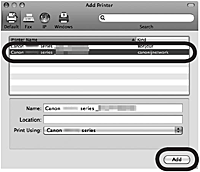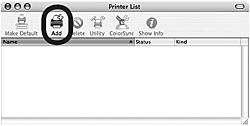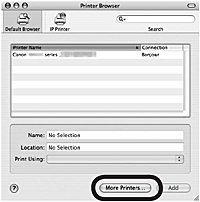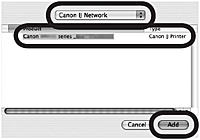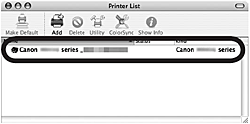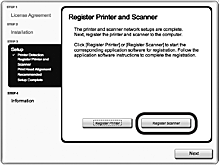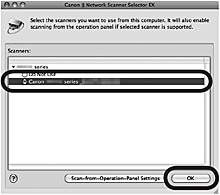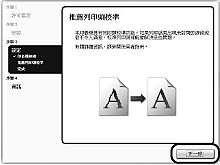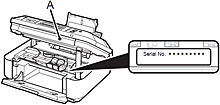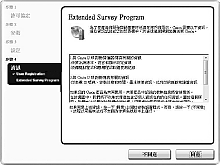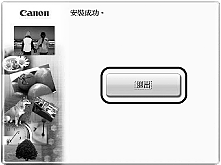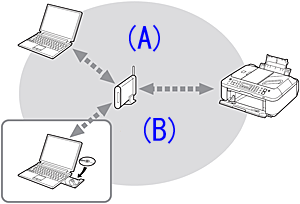解決方法
REFERENCE
確認連接後,請按照以下說明新增 (連接) 本機至網路。
- 無線連接注意事項
- 根據您的系統環境,網路裝置的配置、路由器功能、安裝步驟及安全設定有所不同。有關詳細資訊,參閱設備說明書或聯繫其生產商。
- 檢查設備是否支援 IEEE802.11n/g/b。
- 在辦公室安裝時,諮詢網路管理員。
- 如果您連接的網路沒有安全措施保護,則有泄露資料(如個人資訊)給第三方的風險。
- 如果出現錯誤訊息或您對網路連接有問題,請參閱紙質手冊:「網路安裝疑難排解」。
- 使用路由器時,將本機和電腦連接到 LAN 側 (同一段網路)。
REFERENCE
- 不支援毋須無線接入點即可透過無線連接直接接入電腦的「Ad-hoc 連接」。
使用 WPS(Wi-Fi Protected Setup)進行無線設定
REFERENCE
- 有關 WPS 的詳細資訊,請參閱您的無線接入點的說明書。
1.
使用[功能表]按鈕 (A) 選擇「設備設定」。
2.
使用

或

按鈕(B)選擇「LAN 設定」,然後按[OK]按鈕。
3.
選擇無線LAN連線/未連線,然後按[OK]按鈕。
4.
選擇「無線 LAN 連線 」,然後按[OK]按鈕。
當無線連接啟用時,Wi-Fi 指示燈(C)亮起藍色。
5.
選擇「無線 LAN 設定」,然後按[OK]按鈕。
- 要使用 PIN 碼方式進行設定
在步驟 7 中選擇「PIN 碼方式」,然後按「OK」按鈕。按照螢幕說明操作本機和無線接入點。當出現步驟9的螢幕時,按[OK]按鈕。
REFERENCE
- 如果10分鐘內未完成設定並出現超時錯誤,按[OK]按鈕,然後重新設定,將螢幕上顯示的新的 PIN 編碼設定為無線接入點。如果顯示其他錯誤,請參閱紙質手冊:「網路安裝疑難排解」。
8.
按住無線接入點的 WPS 按鈕 (約5秒鐘),然後在兩分鐘內按本機的「OK」按鈕。
有關按 WPS 按鈕的詳細資訊,請參閱您的無線接入點的說明書。
搜索或連接無線接入點時,本機上的 Wi-Fi 指示燈 (藍色) 將閃爍。
9.
當出現以上螢幕時,按[OK]按鈕。
IMPORTANT
- 如果出現超時錯誤螢幕,請按[OK]按鈕,然後從步驟8開始。
- 如果出現其他錯誤,請參閱紙質手冊:「網路安裝疑難排解」。
如果軟體是使用網路設定電纜線安裝的,則無須進行此步驟。
要透過連接至電腦使用本機,需要向電腦硬碟複製(安裝)包括印表機驅動程式的軟體。安裝過程需要約 20 分鐘。(安裝時間因電腦狀態或要安裝的應用程式軟體數量而異。)
IMPORTANT
- 安裝前退出所有正在執行的應用程式。
- 以管理員身分(或管理員組的成員身分)登錄。
- 安裝過程中請勿切換使用者。
- 安裝時可能需要接入網際網路。可能產生網際網路費用。請咨詢網際網路服務商。
- 安裝過程中可能需要重新啟動電腦。根據電子手冊說明操作,重新啟動時請勿取出安裝光碟。重新啟動電腦後會繼續安裝。
- 如果安全軟體的防火牆功能開啟,可能出現佳能軟體正在試圖訪問網路的警告訊息。如果出現警告訊息,設定安全軟體為總是允許訪問。
Easy-WebPrint EX
Easy-WebPrint EX 是一款與隨附軟體一起安裝的 Web 列印軟體。使用此軟體時需要 Safari 4 或更新版 (Mac OS X v.10.5 或更新版)。安裝時需要接入網際網路。
1.
確保模式按鈕 (A) 上的所有指示燈亮起,Wi-Fi 指示燈 (B) 亮起藍色。
REFERENCE
3.
按兩下光碟資料夾的「Setup」圖示執行到下一螢幕。輸入您的管理員名稱及密碼,然後按「好(OK)」。
如果 CD-ROM 資料夾沒有自動開啟,按兩下桌面上的 CD-ROM 圖示。
如果您不知道管理員名稱或密碼,按一下「說明 (Help)」按鈕,然後按螢幕說明操作。
4.
選擇您的居住地,按一下「下一步(Next)」。
REFERENCE
如果出現選擇語言螢幕,選擇語言後按一下「下一步(Next)」。
5.
選擇國家或地區,按一下「下一步(Next)」。
6.
按一下「簡易安裝(Easy Install)」。
安裝驅動程式、應用程式軟體及電子手冊。
REFERENCE
- 如果您要選擇特定項目安裝,按一下「自訂安裝(Custom Install)」。
8.
選擇「透過無線 LAN 連接使用印表機 (Use the printer with wireless LAN connection)」,然後按一下「下一步 (Next)」。
按照螢幕上的指示安裝軟體。
9.
當出現印表機偵測螢幕時,按一下「下一步(Next)」。
REFERENCE
- 如果沒有出現以上螢幕而出現「印表機連接 (Printer Connection)」螢幕,則在步驟 8 中沒有選擇正確的連接方法。
- 按照螢幕上的指示安裝軟體。在安裝完成螢幕上按一下「退出 (Exit)」,然後從步驟 3 重新開始,務必在步驟 8 中選擇「透過無線 LAN 連接使用印表機 (Use the printer with wireless LAN connection)」。
10.
確保模式按鈕 (A) 上的所有指示燈亮起,然後按一下「好 (OK)」。
11.
當出現「偵測到的印表機清單 (Detected Printers List)」對話方塊時,選擇「Canon MX410 series」,然後按一下「下一步 (Next)」。
REFERENCE
- 如果沒有偵測到印表機,會顯示「安裝新印表機 (Set Up New Printer)」對話方塊。請參閱紙質手冊:「網路安裝疑難排解」。確認沒有錯誤後,按一下「重新偵測 (Redetect)」。
12.
當顯示「安裝完成 (Setup Completion)」螢幕時,按一下 [完成 (Complete)] 或 [好 (OK)]。
本節介紹如何在 Macintosh 電腦上註冊本機。
REFERENCE
- Canon MX410 series 後的字母數字字元是本機的 Bonjour 維修名或 MAC 位址。
- 如果未偵測到本機,確認以下幾點。
1.
當出現「註冊印表機和掃描器(Register Printer and Scanner)」螢幕時,按一下「註冊印表機(Register Printer)」。
Mac OS X
v.10.6.x、v.10.5.x -> 轉至步驟 2-A
v.10.4.11 -> 轉至步驟 2-B
2-A Mac OS X v.10.6.x/v.10.5.x
Mac OS X v.10.4.11 -> 轉至步驟 2-B
(1)
選擇「Canon MX410 series canonijnetwork」並按一下「新增 (Add)」。
-> 轉到步驟 3
(1)
出現「印表機清單 (Printer List)」視窗時,按一下「新增 (Add)」。
REFERENCE
- 出現「無可用印表機。(You have no printers available.)」螢幕時,按一下「新增(Add)」。
(2)
在「印表機瀏覽(Printer Browser)」視窗中按一下「更多印表機(More Printers)」。
(3)
在快顯功能表中選擇「Canon IJ Network」,在印表機清單中選擇「Canon MX410 series」,然後按一下「新增 (Add)」。
(4)
確定 Canon MX410 series 已新增至印表機清單。
-> 轉到步驟 3
3.
當出現「註冊印表機和掃描器(Register Printer and Scanner)」螢幕時,按一下「註冊掃描器(Register Scanner)」。
4.
在「Canon IJ 網路掃描器選擇器 EX (Canon IJ Network Scanner Selector EX)」螢幕上選擇「Canon MX410 series」,然後按一下「好 (OK)」。
5.
在「註冊印表機和掃描器(Register Printer and Scanner)」螢幕上按一下「下一步(Next)」。
1.
按一下「下一步(Next)」。
按照螢幕上的指示安裝軟體。
如果註冊螢幕中沒有顯示序列號,請輸入位於本機內部的號碼。
IMPORTANT
- 如果開啟電源,掃描單元(機蓋)(A)開啟時,FINE 墨盒固定座會移動。
REFERENCE
- 使用者註冊螢幕僅在「選擇您的居住地 (Select Your Place of Residence)」螢幕中選擇歐洲、中東、非洲時顯示。
如果出現「Extended Survey Program」螢幕
如果您同意 Extended Survey Program,按一下「同意(Agree)」。
如果按一下「不同意(Do not agree)」,將不會安裝 Extended Survey Program。
(不影響本機正常使用。)
2.
按一下「退出 (Exit)」完成安裝。
首次使用本機操作面板掃描前需要重新啟動電腦。
3.
按 Canon Solution Menu EX 對話方塊中的「好(OK)」後啟動 Solution Menu EX。
取出安裝光碟並將其放置在安全的地方。
REFERENCE
- Solution Menu EX 顯示的按鈕可能因購買國家或地區而異。
- 在其他電腦上使用
REFERENCE
- 如果本機已經進行了無線連接,則可以在同一網路上的其他電腦上使用本機。
2. 按照螢幕上的指示安裝軟體。
毋須其他設定。
(A) 目前可以使用本機的電腦
(B) 同一網路的其他電腦
允許電腦使用本機。
REFERENCE
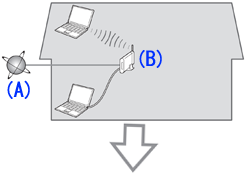
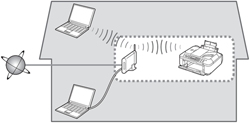
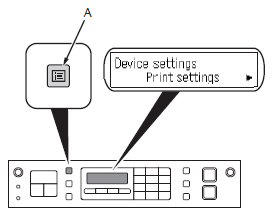
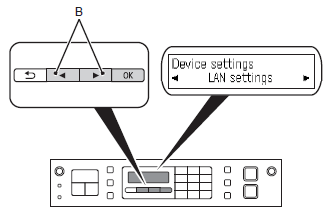
 或
或 按鈕(B)選擇「LAN 設定」,然後按[OK]按鈕。
按鈕(B)選擇「LAN 設定」,然後按[OK]按鈕。