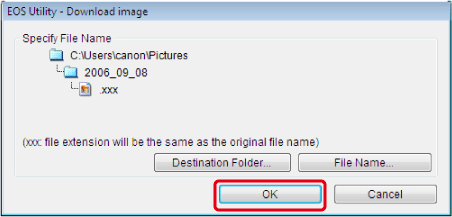解決方法
本節介紹如何使用「EOS Utility」從相機下載影像至電腦。
下載短片的步驟與靜止影像相同。但是,因為短片的資料較大,因此下載耗時較長。
本頁以在 Windows Vista 系統下為例,但是在 Windows 7、Windows XP 或 Mac OS X 系統下步驟幾乎相同。
CAUTION
- 按照下述步驟操作前,請使用相機隨附的解決方案光碟安裝所有軟件。
- 要下載影像至電腦,請以管理員身分登錄。
- 「EOS Utility」專用於 Windows 7、Windows Vista、Windows XP、及 Mac OS X 系統。
1. 使用相機隨附的 USB 連接線連接相機至電腦。
連接相機至電腦前,請設定相機的「自動關閉電源」為[關]。
請參閱相關資訊以了解如何連接相機至電腦。
3. EOS Utility自動啟動。
如果EOS Utility沒有自動啟動,按一下[開始]按鈕,然後選擇[所有程式]、[Canon Utilities]、[EOS Utility],然後按一下[EOS Utility]。
NOTE
如果使用 Mac OS X 系統,按一下「Dock」中註冊的[EOS Utility]圖示。
如果出現選擇程式(應用程式)的螢幕,選擇[從 EOS 相機下載影像(Downloads images EOS camera)]。(如果使用 Windows XP,選擇[Canon EOS Utility] 然後按一下 [確定]。)
4. 出現下面的視窗時,請開始下載影像的操作。
要下載記憶卡儲存的全部影像,按一下「EOS Utility」視窗中的[開始下載影像(Starts to download images)]。
NOTE
根據預設設定,已下載影像會按拍攝日期分類放入資料夾,並儲存在[圖片收藏]中。如果要變更已下載影像的儲存目標資料夾,按一下[喜好設定(Preferences)]並在對話方塊中指定設定。
如果按一下[選擇並下載影像(Lets you select and download images)],記憶卡裡的影像會顯示在「EOS Utility」視窗中。您可以選擇要匯入至電腦的影像。關於詳細資訊,請參閱下面的「下載選擇的影像」。
6. 全部影像下載完畢後,Digital Photo Professional啟動並顯示已下載影像。
NOTE
如果要使用Digital Photo Professional、ZoomBrowser EX或ImageBrowser編輯影像,請參閱相機隨附的軟件使用說明書。
您可以使用EOS Utility選擇影像並將其下載至電腦。
如果僅下載需要的影像,按以下步驟操作。
1. 使用相機隨附的 USB 連接線連接相機至電腦。
- 連接相機至電腦前,請設定相機的「自動關閉電源」為[關]。
- 請參閱相關資訊以了解如何連接相機至電腦。
3. EOS Utility自動啟動。
如果EOS Utility沒有自動啟動,按一下[開始]按鈕,然後選擇[所有程式]、[Canon Utilities]、[EOS Utility],然後按一下[EOS Utility]。
NOTE
如果使用 Mac OS X 系統,按一下「Dock」中註冊的[EOS Utility]圖示。
如果出現選擇程式(應用程式)的螢幕,選擇[從 EOS 相機下載影像(Downloads images EOS camera)]。(如果使用 Windows XP,選擇[Canon EOS Utility] 然後按一下 [確定]。)
4. 出現下方視窗後,按一下[選擇並下載影像(Lets you select and download images)]。
5. 檢視器視窗出現後,記憶卡中的影像會顯示。
從顯示的影像中確認要下載的影像,然後按[下載(Download)]。(此處選擇四張影像。)
NOTE
- 左上角有 [
 ] 圖示的影像是短片檔案。
] 圖示的影像是短片檔案。
- 可以按 [
 ] 按鈕以各種標準分類影像並選擇要下載的影像。
] 按鈕以各種標準分類影像並選擇要下載的影像。
6. [下載影像(Download image)]對話方塊出現。要變更目標資料夾,請按一下[目標資料夾(Destination Folder)]並在顯示的對話方塊中執行設定。
NOTE
根據預設設定,已下載影像會按拍攝日期分類放入資料夾,並儲存在[圖片收藏]中。
7. 您在上方的影像中按一下[確定(OK)]後,開始下載影像至電腦。
全部選擇的影像下載完成後,Digital Photo Professional自動啟動,下載的影像會顯示。
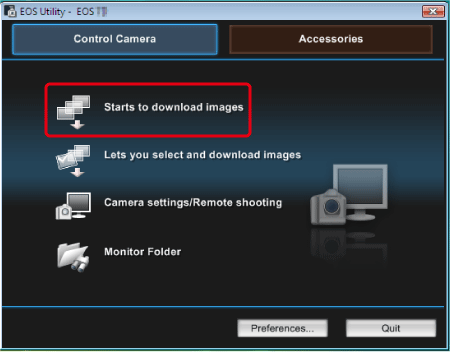
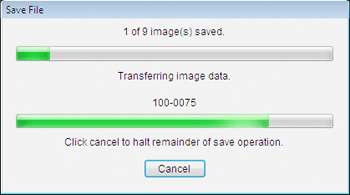
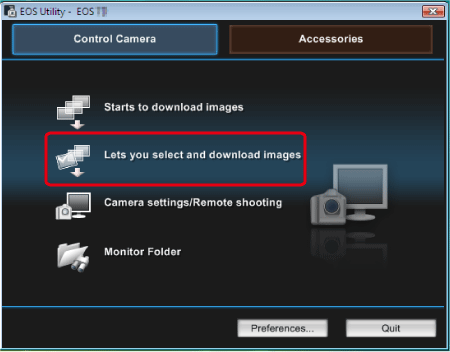
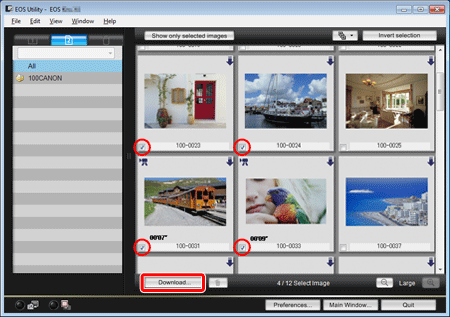
 ] 圖示的影像是短片檔案。
] 圖示的影像是短片檔案。 ] 按鈕以各種標準分類影像並選擇要下載的影像。
] 按鈕以各種標準分類影像並選擇要下載的影像。