解決方法
本節介紹在一般紙張上列印 A4 文件的步驟。
NOTE
- 不同的軟體應用程式,操作可能會有所不同。有關操作的詳細資訊,請參閱應用程式的說明書。
- 本節使用的列印螢幕取自 Windows 7 Home Premium 作業系統(以下簡稱「Windows 7」)。
2. 裝入紙張。
此處,我們確定 A4 一般紙張已裝入紙匣中。
NOTE
將 A4、B5、A5 或 Letter 大小的一般紙張載入紙匣,並將其他紙張大小或類型,如相片紙載入後端托盤。
4. 使用適當的軟體應用程式創建(或開啟)要列印的文件。
5. 開啟印表機驅動程式安裝視窗。
(1) 在「檔案」功能表或軟體應用程式的命令條上選擇「列印」。
出現「列印」對話方塊。
(2) 確保已選擇印表機的名稱。
NOTE
如果已選擇另一個印表機名稱,按一下並選擇您的印表機名稱。
6. 指定需要的列印設定。
(1) 在「常用設定」裡選擇「商業文件」。
NOTE
當在「常用設定」裡選擇了「商業文件」或「相片列印」等列印物件時,「其他功能」裡的項目將自動選擇。與列印物件相對應的設定也將出現,如媒體類型或列印品質。
(2) 確認顯示的設定。
此處,我們確認「媒體類型」選擇「一般紙張」、「列印品質」選擇「標準」、「印表機紙張大小」選擇「A4」、「紙張來源」選擇「自動選擇」。
NOTE
- 當在「份數」中指定兩張或多張時,列印頁面將自動分頁。
- 這些設定可以更改。但是,更改「印表機紙張大小」後,請確認「頁面設定」標籤裡「頁面大小」的設定符合軟體應用程式中的設定。
- 紙張來源中已選擇「自動選擇」時,如果選擇 A4、B5、A5 或 Letter 大小的一般紙張,印表機從紙匣送紙。如果選擇其他大小或類型的紙張如相片紙,印表機從後端托盤送紙。
如果選擇錯誤的頁面大小或媒體類型,本機可能從錯誤的紙張來源送紙或以不合適的列印品質列印。
(3) 按一下[確定]。
NOTE
- 有關印表機驅動程式功能的詳細資訊,按一下說明或手冊查看在線說明或電子手冊︰「進階指南」。當電子手冊安裝在電腦上時,在快速設定、主要和維護頁面上顯示說明按鈕。
- 您可以命名更改的設定並將其新增至「常用設定」。
- 如果選定了「總是以當前設定列印」核選方塊,則當前設定將從下一個列印作業開始生效。一些應用程式可能沒有此功能。
- 要顯示預覽以確認列印結果,請選擇「列印前預覽」對話方塊。一些軟體應用程式可能沒有預覽功能。
- 您可以在「主要」或「頁面設定」標籤上指定詳細列印設定。
7. 開始列印。
按一下[列印](或[確定]),開始列印。
NOTE
- 要取消正在列印的作業,按一下印表機上的[恢復/取消]按鈕或按一下印表機狀態監視器上的「取消列印」。取消列印作業後,可能輸出空白頁。要顯示印表機狀態監視器,按一下工作列中的印表機圖示。在 Windows Vista(以下簡稱「Windows Vista」)或 Windows XP 作業系統中,按一下工作列上的 Canon XXX(「XXX」為印表機的名稱)。
- 如果列印的線條不規則或列印結果未如理想,調整列印頭位置。
本節介紹在一般紙張上列印 A4 文件的步驟。
NOTE
不同的軟體應用程式,操作可能會有所不同。有關操作的詳細資訊,請參閱應用程式的說明書。
- 對於 Mac OS X v.10.6.x 或 Mac OS X v.10.5.x
NOTE
本節使用的螢幕適用於在 Mac OS X v.10.6.x 環境中列印。
2. 裝入紙張。
此處,我們確定 A4 一般紙張已裝入紙匣中。
NOTE
將 A4、B5、A5 或 Letter 大小的一般紙張載入紙匣,並將其他紙張大小或類型,如相片紙載入後端托盤。
4. 使用適當的軟體應用程式創建(或開啟)要列印的文件。
5. 開啟「列印(Print)」對話方塊。
從應用程式的「檔案(File)」功能表上選擇「列印(Print)」。
出現「列印 (Print)」對話方塊。
NOTE
- 如果出現下方對話方塊,按一下
 (下箭頭)。
(下箭頭)。
6. 指定需要的列印設定。
(1) 確保已在「印表機(Printer)」中選擇印表機的名稱。
(2) 在「紙張大小(Paper Size)」中選擇裝入紙張的大小。
此處,我們選擇「A4」。
(3) 在快顯功能表裡選擇「品質和媒體(Quality & Media)」。
(4) 在「媒體類型(Media Type)」裡選擇裝入紙張的媒體類型。
此處,我們選擇「一般紙張(Plain Paper)」。
NOTE
紙張來源中已選擇「自動選擇(Automatically Select)」時,如果選擇 A4、B5、A5 或 Letter 大小的一般紙張,印表機從紙匣送紙。如果選擇其他大小或類型的紙張如相片紙,印表機從後端托盤送紙。如果選擇錯誤的頁面大小或媒體類型,印表機可能從錯誤的紙張來源送紙或以不合適的列印品質列印。
(5) 確認「紙張來源(Paper Source)」中已選擇「自動選擇(Automatically Select)」。
(6) 在「列印品質(Print Quality)」中選擇列印品質。
此處,我們選擇「標準(Standard)」。
NOTE
- 有關印表機驅動程式功能的詳細資訊,按一下
 (問題)。
(問題)。
- 對話方塊左側出現預覽以確認列印結果。一些軟體應用程式可能沒有預覽功能。
7. 開始列印。
按一下[列印(Print)],開始列印。
NOTE
- 按一下 Dock 中的列印圖示顯示正在進行的列印作業。
- 要取消正在進行的作業在「名稱(Name)」清單中選擇此作業並按一下「刪除(Delete)」。要暫時停止作業,按一下「暫停列印(Hold)」。要暫時停止清單中的所有作業,按一下「暫停印表機(Pause Printer)」。取消列印作業後,可能輸出空白頁。
- 如果列印的線條不規則或列印結果未如理想,調整列印頭位置。
2. 裝入紙張。
此處,我們確定 A4 一般紙張已裝入紙匣中。
NOTE
將 A4、B5、A5 或 Letter 大小的一般紙張載入紙匣,並將其他紙張大小或類型,如相片紙載入後端托盤。
4. 使用適當的軟體應用程式創建(或開啟)要列印的文件。
5. 指定頁面大小。
(1) 在應用程式的「檔案(File)」功能表上選擇「頁面設定(Page Setup)」。
出現「頁面設定(Page Setup)」對話方塊。
(2) 確保在「格式(Format)」裡選擇印表機的名稱。
(3) 在「紙張大小(Paper Size)」中選擇裝入紙張的大小。
此處,我們選擇「A4」。
(4) 按一下[好(OK)]。
6. 指定需要的列印設定。
(1) 從應用程式的「檔案(File)」功能表上選擇「列印(Print)」。
出現「列印 (Print)」對話方塊。
(2) 確保已在「印表機(Printer)」中選擇印表機的名稱。
(3) 在快顯功能表裡選擇「品質和媒體(Quality & Media)」。
(4) 在「媒體類型(Media Type)」裡選擇裝入紙張的媒體類型。
此處,我們選擇「一般紙張(Plain Paper)」。
NOTE
紙張來源中已選擇「自動選擇(Automatically Select)」時,如果選擇 A4、B5、A5 或 Letter 大小的一般紙張,印表機從紙匣送紙。如果選擇其他大小或類型的紙張如相片紙,印表機從後端托盤送紙。
如果選擇錯誤的頁面大小或媒體類型,本機可能從錯誤的紙張來源送紙或以不合適的列印品質列印。
(5) 確認「紙張來源(Paper Source)」中已選擇「自動選擇(Automatically Select)」。
(6) 在「列印品質(Print Quality)」中選擇列印品質。
此處,我們選擇「標準(Standard)」。
NOTE
- 有關印表機驅動程式功能的詳細資訊,請按一下「品質和媒體(Quality & Media)」、「色彩選項(Color Options)」、「滿版列印(Borderless Printing)」或「雙面列印和頁邊空白(Duplex Printing & Margin)」螢幕中的
 (問題)。
(問題)。
- 要顯示預覽以確認列印結果,按一下「預覽(Preview)」。一些軟體應用程式可能沒有預覽功能。
7. 開始列印。
按一下[列印(Print)],開始列印。
NOTE
- 按一下 Dock 中的列印圖示顯示正在進行的列印作業。
- 要取消正在列印的作業,在「名稱(Name)」清單中選擇要取消的作業並按一下「刪除(Delete)」。要暫時停止正在列印的作業,按一下「暫停列印(Hold)」。要暫時停止清單中的所有作業,按一下「停止作業(Stop Jobs)」。取消列印作業後,可能輸出空白頁。
- 如果列印的線條不規則或列印結果未如理想,調整列印頭位置。
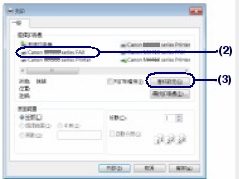
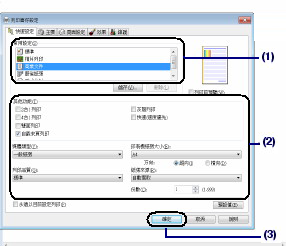
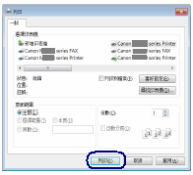
 (下箭頭)。
(下箭頭)。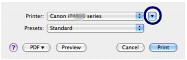
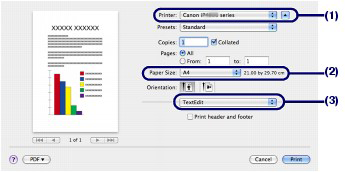
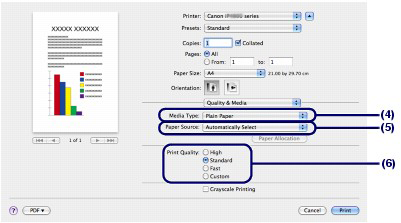
 (問題)。
(問題)。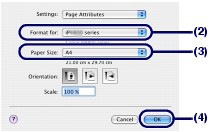
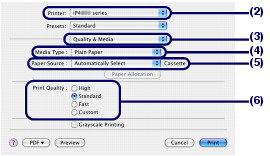
 (問題)。
(問題)。