解決方法
您可以使用操作面板儲存 USB 快閃磁碟機或記憶卡上的掃描資料。
IMPORTANT
- 請勿在以下條件下從本機移除 USB 快閃磁碟機或記憶卡︰
- 您無法同時使用 USB 快閃磁碟機和記憶卡。務必使用其中一種作為儲存掃描資料的媒體。
- 出於安全考慮,推薦定期將儲存在記憶卡或 USB 快閃磁碟機上掃描的資料備份至另一媒體以避免意外。
- 對任何原因造成的資料損壞或丟失,即使在保固期內亦不負任何責任。
2. 選擇

[主頁]螢幕中的[掃描]。
顯示「儲存/轉發」螢幕。
NOTE
- 如果液晶螢幕上顯示傳送資料到 USB 連接的電腦的掃描待命螢幕,按左功能按鈕顯示[儲存/轉發]螢幕。
3. 將 USB 快閃磁碟機插入直接列印連接埠或將記憶卡插入記憶卡插槽。
關於如何將記憶卡插入卡槽或本機相容的記憶卡類型的資訊,請參閱 [
插入記憶卡前 ]
4. 選擇

[記憶卡]或

[USB 快閃磁碟機],然後按[OK]按鈕。
5. 選擇

儲存至[記憶卡]或

儲存至[USB 快閃磁碟機],然後按[OK]按鈕。
顯示掃描待命螢幕。
* 以下是儲存資料至記憶卡的掃描待命螢幕。
6. 使用


按鈕選擇[文件類型]。
文件
在原稿平台上掃描原稿,應用掃描文件的最佳設定。
相片
在原稿平台上掃描原稿,應用掃描相片的最佳設定。
9. 按[彩色]按鈕進行彩色掃描,或[黑白]按鈕進行黑白掃描。
如果在掃描設定螢幕上開啟了[預覽],掃描完畢後會顯示預覽螢幕。要重新掃描原稿,按左功能按鈕。如果在掃描設定螢幕的[格式]中選擇[PDF]或[壓縮 PDF],則可以在預覽螢幕中按右功能按鈕旋轉掃描的影像。要開始儲存,按[OK]按鈕。
如果掃描設定螢幕的[格式]中選擇了[PDF]或[壓縮 PDF]以外的設定:
本機開始掃描並將掃描的資料儲存至 USB 快閃磁碟機或記憶卡,根據您所選的作為儲存掃描資料的媒體。
如果掃描設定螢幕的[格式]中選擇了[PDF]或[壓縮 PDF]:
則可連續掃描原稿。第一份原稿掃描完成後,會顯示確認螢幕詢問您是否繼續掃描。在原稿平台上裝入下一份原稿,然後按 [彩色] 按鈕進行彩色掃描,按 [黑白] 按鈕進行黑白掃描。掃描完畢後,按左功能按鈕可將掃描的原稿以一份 PDF 檔案儲存至記憶卡/USB 快閃磁碟機。您可以在一個 PDF 檔案中最多儲存 100 張影像。
掃描完成後從原稿平台上取出原稿。
NOTE
- 如果掃描過程中 USB 快閃磁碟機或記憶卡變滿,只有已經掃描的影像會被儲存。
- 您可以用 JPEG 和 PDF 資料格式儲存最多 2000 個掃描的資料。
- 儲存於 USB 快閃磁碟機或記憶卡中的掃描資料的資料夾和檔案名稱如下︰
- 資料夾名稱︰(副檔名︰PDF)︰CANON_SC\DOCUMENT\0001
- 資料夾名稱︰(副檔名︰JPG)︰CANON_SC\IMAGE\0001
- 檔案名稱︰開始編號,從「SCN_0001」開始
匯入儲存在記憶卡上的掃描資料至電腦時,執行以下任一操作後匯入資料︰
-關閉本機,然後重新開啟。
-取出記憶卡,然後重新插入記憶卡插槽。
您可以使用 MP Navigator EX 優化或列印記憶卡中儲存的資料。
您可以匯入儲存在 USB 快閃磁碟機上的掃描資料至電腦。掃描資料後,連接 USB 快閃磁碟機至電腦,然後使用 Windows Explorer 匯入資料。
您可以匯入儲存在 USB 快閃磁碟機上的掃描資料至電腦。
掃描資料後,連接 USB 快閃磁碟機至電腦,然後匯入資料。
 [主頁]螢幕中的[掃描]。
[主頁]螢幕中的[掃描]。
 [記憶卡]或
[記憶卡]或 [USB 快閃磁碟機],然後按[OK]按鈕。
[USB 快閃磁碟機],然後按[OK]按鈕。 儲存至[記憶卡]或
儲存至[記憶卡]或 儲存至[USB 快閃磁碟機],然後按[OK]按鈕。
儲存至[USB 快閃磁碟機],然後按[OK]按鈕。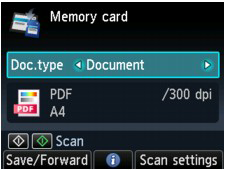

 按鈕選擇[文件類型]。
按鈕選擇[文件類型]。
