列印文件 - MP Navigator EX
2010年6月3日
8200802400
解決方法
使用 MP Navigator EX,您可以一次列印多張掃描的影像、以指定的品質列印等。
1. 在 MP Navigator EX 中掃描文件並儲存,然後從「導航模式」畫面開啟「檢視並使用」視窗並選擇影像。
NOTE
- 您也可以選擇儲存於電腦中的影像。
2. 按一下[列印],然後按一下功能表中的[列印文件]。
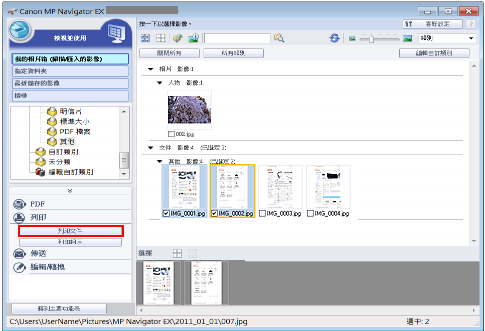
IMPORTANT
如選擇附帶密碼保護的 PDF檔案,您需要輸入密碼。
3. 指定所需的列印設定。
在顯示的對話方塊中指定列印數量、品質、放大等。
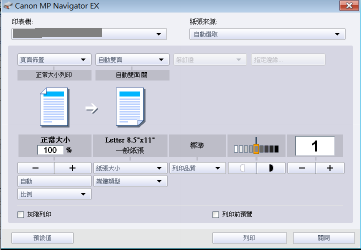
NOTE
因印表機而異,[列印文件] 對話方塊中的設定項目會有所不同。
4. 按一下[列印]。
開始列印。
NOTE
- 透過[列印文件] 列印多張 PDF 檔案時,因電腦而異,列印可能會需要一些時間。這種情況下,請遵循以下步驟變更設定。
- Windows 7:
1. 從 [開始] 功能表選擇[裝置和印表機]。
2. 右鍵按一下印表機圖示,然後選擇[印表機內容]。
印表機內容對話方塊會開啟。
3. 按一下[進階]索引標籤。
4. 選擇[使用多工緩衝列印文件以加速列印],程式會以更快的速度完成列印。
5. 選擇[在最後一頁完成多工緩衝之後開始列印]。
6. 列印完成後,將[進階]索引標籤中的設定回復至[立即開始列印]。
- Windows Vista/Windows XP:
1. 從 [開始] 功能表選擇[控制台]。
2. 按一下[印表機](Windows XP:[印表機和傳真])。
3. 右鍵按一下印表機圖示,然後選擇[內容]。
印表機內容對話方塊會開啟。
4. 按一下[進階]索引標籤。
5. 選擇[使用多工緩衝列印文件以加速列印],程式會以更快的速度完成列印。
6. 選擇[在最後一頁完成多工緩衝之後開始列印]。
7. 列印完成後,將[進階]索引標籤中的設定回復至[立即開始列印]。
- 列印開始後如要取消,請選擇工作列上的印表機圖示,然後按一下[取消列印]。