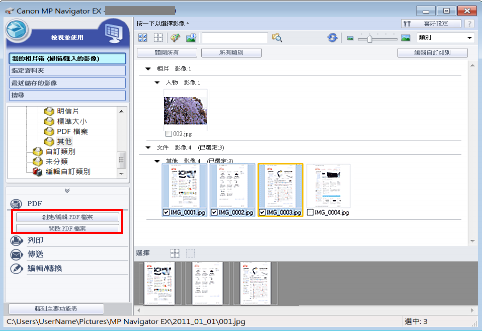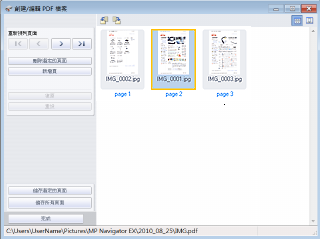解決方法
使用 MP Navigator EX 創建/編輯 PDF 檔案。當掃描文件並儲存後,開啟「檢視並使用」視窗以創建 PDF 檔案和新增/刪除頁面、重新安排頁面順序等。
IMPORTANT
使用 MP Navigator EX 一次最多可以創建或編輯 99 張頁面。
NOTE
使用 MP Navigator EX 創建/編輯 PDF 檔案
1. 選擇影像並按「PDF」。
NOTE
- 您可以選擇 PDF、JPEG、TIFF 和 BMP 檔案。
- 您可以選擇 PDF、JPEG、TIFF 和 PICT 檔案。
2. 在清單中按一下「創建/編輯 PDF」。
IMPORTANT
對於 PDF 檔案,您僅可以編輯由 MP Navigator EX 創建的 PDF 檔案。您無法編輯使用其他應用程式建立的 PDF 檔案。您也無法編輯經其他應用程式編輯過的 PDF 檔案。
NOTE
如選擇附帶密碼保護的 PDF檔案,您需要輸入密碼。
3. 按需要新增/刪除頁面。
要新增已存在的檔案,按「新增頁」並選擇此檔案。要刪除頁面,選擇該頁面並按「刪除選定的頁面」。
NOTE
- 您可以新增 PDF、JPEG、TIFF 和 BMP 檔案。
- 當新增附帶密碼保護的 PDF檔案,您需要輸入密碼。
- 您可以新增 PDF、JPEG、TIFF 和 PICT 檔案。
4. 按需要重新安排頁面順序。
使用圖標重新安排順序。或者,拖曳縮圖至目標位置。
5. 按「儲存選定的頁面」或「儲存所有頁面」。
開啟「儲存為 PDF 檔案」對話方塊。
IMPORTANT
- 您無法儲存水平和垂直方向上以 10501 或以上像素掃描的影像。
- 編輯受密碼保護的 PDF 檔案會刪除密碼。在「儲存為 PDF 檔案」對話方塊上重設密碼。
6. 在「儲存為 PDF 檔案」對話方塊上指定儲存設定,然後按「儲存」。
影像會按照設定儲存。
您可以在相關應用程式中開啟 MP Navigator EX 創建的 PDF 檔案進行編輯或列印。
1. 選擇 PDF 檔案並按「PDF」。
IMPORTANT
對於 PDF 檔案,您僅可以選擇由 MP Navigator EX 創建的 PDF 檔案。不能選擇用其他應用程式創建的 PDF 檔案。也不能選擇在其他應用程式裡編輯的 PDF 檔案。
2. 在清單中按一下「開啟 PDF」。
作業系統會啟動與副檔名(.pdf)檔案相關的應用程式。
IMPORTANT
- 如果沒有安裝 PDF 檔案相關的應用程式,可能無法開啟檔案。
- 受密碼保護的 PDF 檔案無法在不支援 PDF 安全策略的應用程式中開啟。
3. 使用應用程式編輯/列印檔案。
關於詳細資訊,參閱應用程式說明書。
IMPORTANT
- 在某些應用程式中,需要許可密碼的指令(列印、編輯等) 可能與 MP Navigator EX 中的不同。