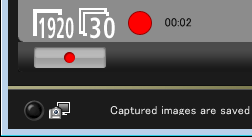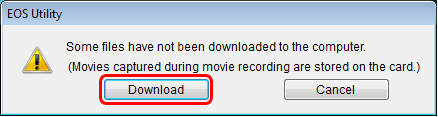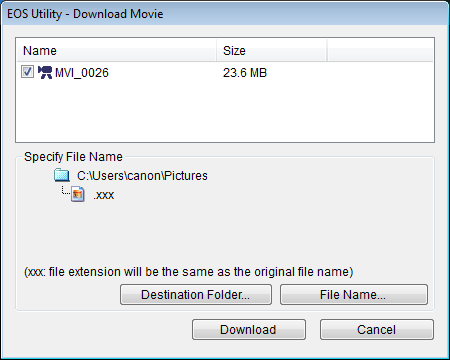解決方法
您可以透過 EOS Utility 遙控操作相機,拍攝靜止影像和短片的同時能在 EOS Utility 螢幕上檢視主體。同時,所拍攝的靜止影像會直接儲存至電腦;因此,您可以使用 Digital Photo Professional 查看拍攝的影像。
拍攝短片後,您可以從相機的記憶卡下載影像資料至電腦,並儲存到所選資料夾中。
本節介紹如何在預設設定下使用遙控即時顯示功能遙控拍攝靜止影像和短片。
關於如何更改設定以啟動遙控即時顯示拍攝的詳情,請參閱相機隨附的說明書(位於光碟中)。
IMPORTANT
當顯示[遙控即時顯示視窗(Remote Live View window)]時,您無法操作相機。按相機的 <

> (即時顯示拍攝)按鈕也能在相機的液晶螢幕上顯示即時顯示影像,它允許您在操作相機的同時查看影像。
1. 連接相機至電腦,然後設定相機的電源開關為<ON>。
請參閱相關資訊以了解如何連接相機至電腦。
3. EOS Utility啟動後,按一下[相機設定/遙控拍攝(Camera settings/Remote shooting)]。
關於拍攝靜止相片的詳細資訊,轉到拍攝靜止影像章節;關於拍攝短片的詳細資訊,轉到拍攝短片章節。
5. 執行到步驟 4 後,設定即時顯示功能。
5-1. 按

顯示[設定選單(Set-up menu)],然後按一下[即時顯示/短片功能設定(Live View/Movie func. set.)](

).
5-2. 出現[即時顯示/短片功能設定(Live View/Movie func. set.)]視窗,在[即時顯示功能設定(LV func. setting)]下選擇[啟動(Enable)](

) 然後按[確定(OK)](

)。
6. 按一下[遙控即時顯示拍攝...(Remote Live View shooting...)]。
7. 出現[遙控即時顯示視窗],將放大顯示框拖曳到您想要對焦的位置。
8. 按一下[開(ON)]。
- 執行自動對焦。
- 合焦時,相機發出聲響,自動對焦點變綠。
- 如果對焦不成功,自動對焦點變為紅色。
9. 當對焦成功且拍攝已就緒時,按相機釋放按鈕拍攝。
10. 所拍攝影像會傳輸至電腦,「Digital Photo Professional」自動啟動,顯示拍攝的影像。
NOTE
以即時顯示模式拍攝的靜止影像可以記錄到電腦和記憶卡上。
要執行此設定,按一下 EOS Utility 主視窗的[偏好設定(Preferences)] 顯示[偏好設定(Preferences)] 對話方塊,按一下<遙控拍攝(Remote Shooting)>設定頁,在出現的視窗中,選擇[也儲存至相機的記憶卡上(Save also on the camera's memory card)]核選方塊。
5. 執行到步驟 4 後,按 [

]。
6. 出現[遙控即時顯示視窗],將放大顯示框拖曳到您想要對焦的位置。
7. 按一下[開(ON)]。
- 執行自動對焦。
- 合焦時,相機發出聲響,自動對焦點變綠。
- 如果對焦不成功,自動對焦點變為紅色。
8. 在拍攝視窗上設定短片功能。拍攝視窗一般會在遙控即時顯示視窗後出現。
8-1. 按

顯示[設定選單(Set-up menu)],然後按一下[即時顯示/短片功能設定(Live View/Movie func. set.)](

)。
8-2. 出現[即時顯示/短片功能設定(Live View/Movie func. set.)]視窗,從清單方塊(

)中選擇[短片記錄大小(movie rec. size)]和[短片曝光(movie exposure)],然後按一下[確定(OK)](

)。
9. 按一下[

],開始拍攝。
- 在[遙控即時顯示視窗]的左下方將顯示[
 ] 圖示和記錄時間。
] 圖示和記錄時間。
- 按一下[
 ] 結束拍攝。
] 結束拍攝。
10. 當[遙控即時顯示視窗(Remote Live View window)]關閉時,如果仍有某些影像資料需要下載到電腦,將出現以下視窗。選擇[下載(Download)]。
11. 當您按下[下載(Download)]後,在短片模式下(短片/靜止影像)拍攝的影像資料的檔案名稱以清單形式出現。
指定[目標資料夾(Destination Folder)]和[檔案名稱(File Name)]後,按一下視窗中的[下載(Download)],影像資料將從相機記憶卡下載至電腦。檔案名稱中未勾選的影像資料不會下載。當影像資料從相機記憶卡下載至電腦後,請參閱相機隨附說明書(位於光碟中)。
 > (即時顯示拍攝)按鈕也能在相機的液晶螢幕上顯示即時顯示影像,它允許您在操作相機的同時查看影像。
> (即時顯示拍攝)按鈕也能在相機的液晶螢幕上顯示即時顯示影像,它允許您在操作相機的同時查看影像。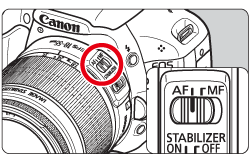
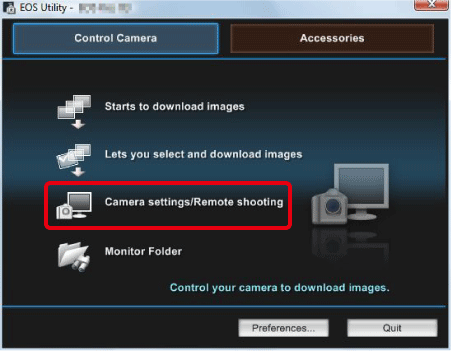
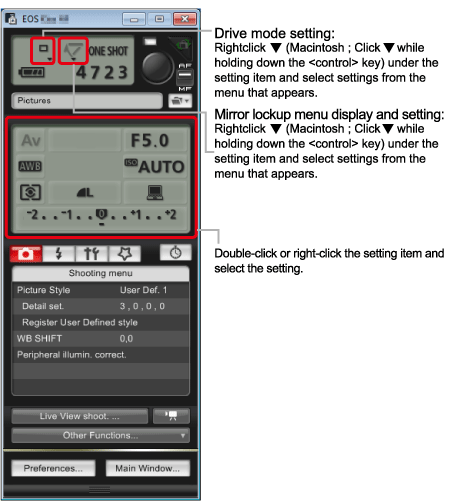
 顯示[設定選單(Set-up menu)],然後按一下[即時顯示/短片功能設定(Live View/Movie func. set.)](
顯示[設定選單(Set-up menu)],然後按一下[即時顯示/短片功能設定(Live View/Movie func. set.)]( ).
).  ) 然後按[確定(OK)](
) 然後按[確定(OK)]( )。
)。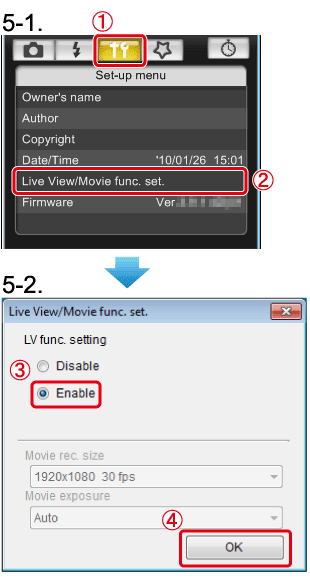
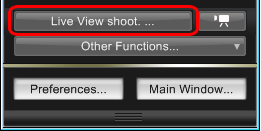
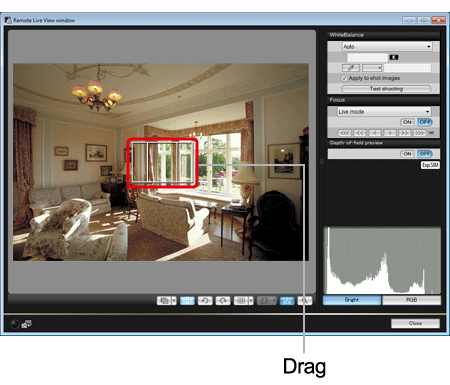
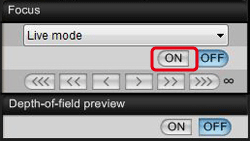
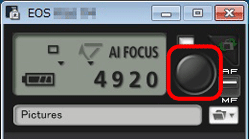
 ]。
]。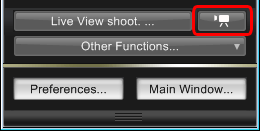
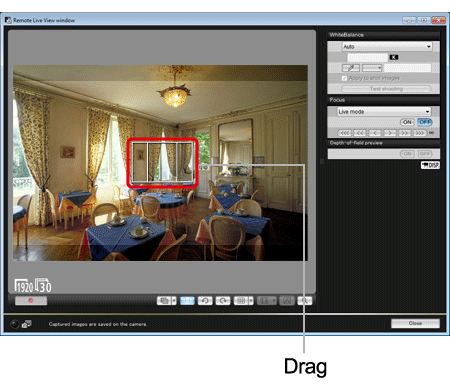
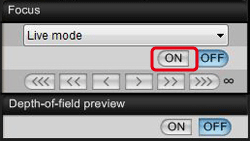
 顯示[設定選單(Set-up menu)],然後按一下[即時顯示/短片功能設定(Live View/Movie func. set.)](
顯示[設定選單(Set-up menu)],然後按一下[即時顯示/短片功能設定(Live View/Movie func. set.)]( )。
)。  )中選擇[短片記錄大小(movie rec. size)]和[短片曝光(movie exposure)],然後按一下[確定(OK)](
)中選擇[短片記錄大小(movie rec. size)]和[短片曝光(movie exposure)],然後按一下[確定(OK)]( )。
)。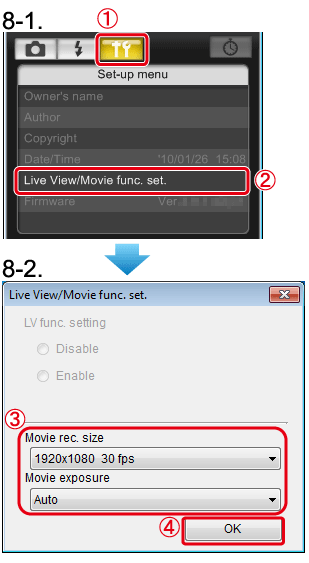
 ],開始拍攝。
],開始拍攝。 ] 圖示和記錄時間。
] 圖示和記錄時間。 ] 結束拍攝。
] 結束拍攝。