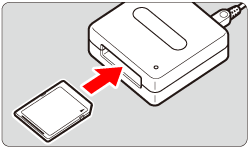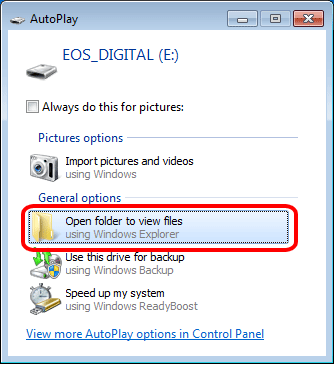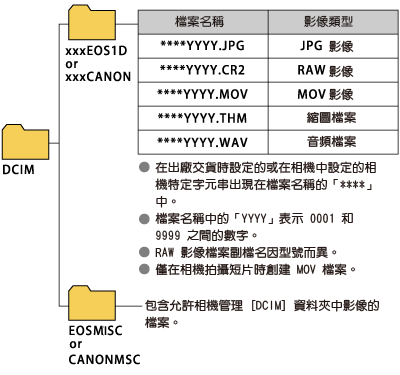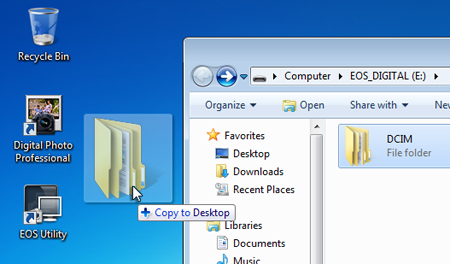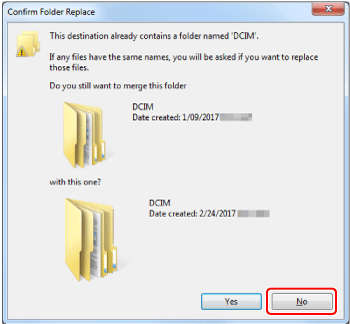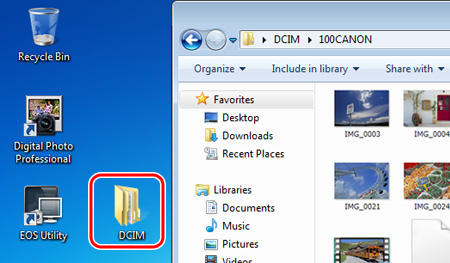解決方法
如果相機不兼容電腦的作業系統,您可以使用電腦的卡槽或市面有售的讀卡器下載相機拍攝的相片或短片。
IMPORTANT
- 請事先參閱記憶卡製造商的網頁,確認 SDHC 或 SDXC 卡兼容您的電腦或讀卡器。視乎所使用的讀卡器及電腦作業系統而定,SDXC 記憶卡可能無法正確識別。
- 因電腦、軟件或作業系統而定,您可能無法播放匯入的短片或 RAW 影像。
這種情況下,請使用介面連接線連接相機至電腦,然後使用 EOS 軟件將影像傳輸至電腦。
NOTE
1. 將記憶卡插入電腦的卡槽或市面有售的讀卡器。當使用讀卡器時,務必先將讀卡器連接到電腦,再將卡插入讀卡器中。
2. 記憶卡中的資料載入電腦中。
- 出現以下視窗後,選擇 [開啟資料夾以檢視檔案 (Open folder to view files)]。
- 如果此視窗未出現,從 [開始 (Start)] 選單中選擇 [電腦 (Computer)]、[EOS_DIGITAL]。
3. 相機拍攝的影像按下列資料夾結構和檔案名稱儲存在記憶卡的 [DCIM] 資料夾。
NOTE
- 資料夾名稱中的「xxx」表示 100 至 999 之間的數字。
- 當在相機上執行了 DPOF 設定時,將生成 [MISC] 資料夾。管理 DPOF 設定的檔案儲存在 [MISC] 資料夾中。
- 縮圖檔案以短片名稱儲存,內含拍攝資訊。當用相機播放短片時,需要同時用到短片檔案和縮圖檔案。
- 當指定了 Adobe RGB 時,相機拍攝的影像名稱有下劃線「_」作為前綴。
4. 將資料夾中的影像複製到電腦上。(例如,以下拍屏圖顯示 DCIM 資料夾已被拖動至電腦的桌面上。)
NOTE
如果儲存位置存在另一個 [DCIM] 資料夾,則會顯示與以下訊息類似的警告訊息。如果按一下 [是 (Yes)],[DCIM] 資料夾將被覆寫,因此,按一下 [否 (No)] 並關閉此視窗。
接下來,將您儲存位置的 [DCIM] 檔案重新命名,然後再次複製新的 [DCIM] 資料夾。
5. 資料夾複製完畢後,開啟複製的資料夾查看裡面的影像。