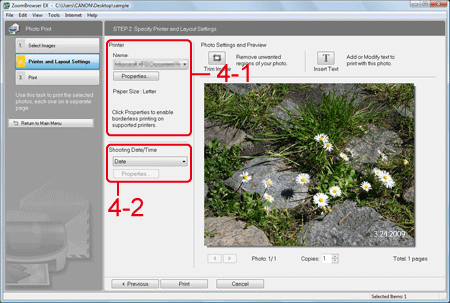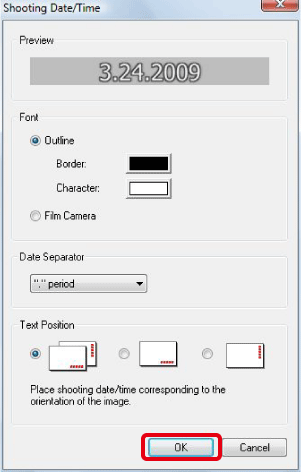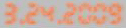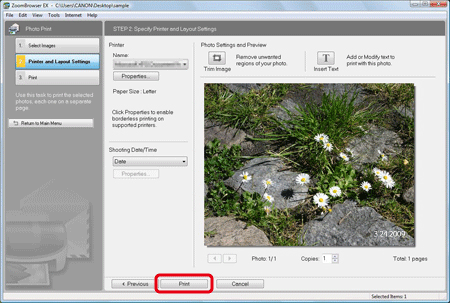解決方法
本相機無法直接記錄拍攝日期至所拍的影像。 要同時顯示影像和日期(拍攝日期),有以下方法。
關於播放時顯示拍攝資訊的方法,請參閱相機隨附的使用說明書。
要在打印的影像中插入日期,可使用 DPOF 設定或使用相機隨附的 ZoomBrowser EX 軟件打印。
REFERENCE
DPOF 格式是一種數碼相機記錄格式,用於將影像大小、裁切設定、使用的相機和日期/時間設定等資訊儲存到影像資料中。
如果相機支援 DPOF,則可以選擇要打印的影像,提前設定打印數量以及要打印的資訊,並將這些設定儲存至記憶卡中。
如果將記憶卡插入支援 DPOF 格式的打印機中,您不必作其他設定即可打印帶日期的影像。 此外,如果您在數碼相片沖洗工作室打印時,根據記憶卡上儲存的資訊,可將日期與影像一起打印。
有關 DPOF 設定的詳細資訊,請參閱相機隨附的使用說明書。
使用 ZoomBrowser EX 打印影像時可以插入日期。 執行此操作時,您還可以選擇是否插入日期或時間並選擇所用字元風格 (字體)。
NOTE
如果您使用 Macintosh 電腦,請使用 ImageBrowser 打印。 ImageBrowser 和 ZoomBrowser EX 的打印步驟相似。 下面舉例介紹用 ZoomBrowser EX 打印的方法。
1. 啟動 ZoomBrowser EX 或 ImageBrowser。
2. 選擇要打印的影像,然後按一下 [打印及電郵 (Print & Email)]。
- 要選擇多個影像,按住鍵盤的[Ctrl]鍵(如果您使用 Macintosh 電腦,按<
 > 鍵) 並按一下這些影像。
> 鍵) 並按一下這些影像。
- 如果按一下資料夾的空白處,您可以選擇該資料夾內的全部影像。
NOTE
如果是 ImageBrowser,選擇要打印的影像,然後按一下瀏覽視窗底部的[打印及電郵(Print & Email)],從出現的選單中選擇[相片打印(Photo Print)]。
3. 在顯示的項目中按一下 [相片打印 (Photo Print)]。
4. 出現 [相片打印 (Photo Print)] 螢幕時,請執行以下設定。
4-1. 執行打印機設定。
-Zoombrowser EX
在 [打印機名稱 (Printer Name)] 中選擇要使用的打印機,然後為要使用的紙張設定 [媒體類型 (Media Type)] 及 [紙張尺寸 (Paper Size)]。
如果執行無邊框打印設定,勾選 [無邊框 (Borderless)] 核選方塊 (

),然後按一下 [內容 (Properties)]。
- ImageBrowser
在[打印機名稱(Printer Name)]中選擇要使用的打印機。
如果要進行滿版打印的設定,按一下[滿版(Borderless)]選項,然後按[頁面設定(Page set up)]並根據需要作出設定。
4-2. 設定拍攝日期/時間及風格
按一下 [拍攝日期/時間 (Shooting Date/Time)] 旁邊的下箭頭 (

),選擇 [日期/時間 (Date/Time)]、[日期 (Date)] 或 [時間 (Time)],然後按一下 [內容 (Properties)]。
5. 出現 [拍攝日期/時間 (Shooting Date/Time)] 對話方塊時,設定要輸入的日期風格。
- 在 [字體 (Font)] 中選擇要打印字元的字元風格,然後選擇要用做 [日期分隔符(Date separator)]的字元。
- 在 [文字位置 (Text Position)] 中選擇日期及時間在影像中出現的位置。
設定完成後,按一下 [確定(OK)] 關閉對話方塊。
REFERENCE
如果在 [字體 (Font)] 中選擇 [菲林相機 (Film Camera)],字元風格的設定將如下所示。
6. 如有需要請執行其他設定,然後按一下 [打印 (Print)]。
 > 鍵) 並按一下這些影像。
> 鍵) 並按一下這些影像。 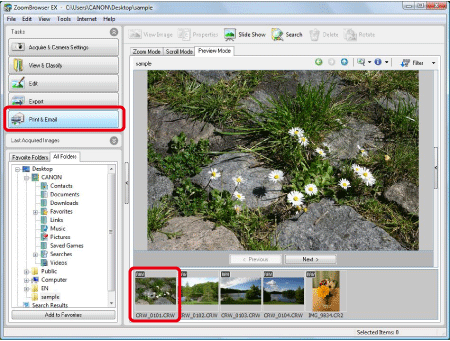
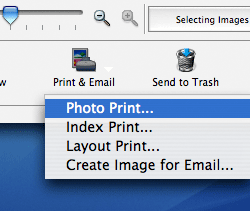
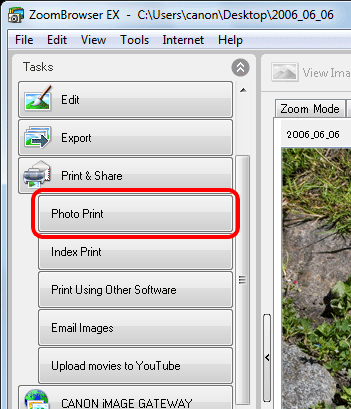
 ),然後按一下 [內容 (Properties)]。
),然後按一下 [內容 (Properties)]。 ),選擇 [日期/時間 (Date/Time)]、[日期 (Date)] 或 [時間 (Time)],然後按一下 [內容 (Properties)]。
),選擇 [日期/時間 (Date/Time)]、[日期 (Date)] 或 [時間 (Time)],然後按一下 [內容 (Properties)]。