如何在 Windows 7 上共用印表機
2011年10月13日
8200726900
解決方法
您可以使用連接到相同網路上的客戶端 PC (B) 共用連接到印表機伺服器 (A) 上的印表機。

(A) 列印伺服器
(B) 客戶端 PC
REFERENCE
使用 USB 電纜線直接連接到印表機上的電腦稱為「列印伺服器」(A),實際進行列印操作的電腦稱為「客戶端 PC」。
<設定流程>
按下面的步驟啟用印表機共用。
1. 完成印表機伺服器上的印表機共用設定。
2. 確認列印伺服器的電腦名稱。
3. 新增要與客戶端 PC 共用的印表機為新印表機。
CAUTION
以管理員登錄執行設定。
要共用的印表機以佳能 iP4700 系列為例。
- 準備 -
列印伺服器和客戶端 PC 都必須要安裝以下其中一個驅動程式,即從佳能網站下載的程式或作業系統中包含的程式。到底安裝哪一種驅動程式取決於印表機/作業系統。
詳細資訊請參閱我們的網站。
- 要在客戶端 PC 中安裝下載的驅動程式,請在「安裝完成」視窗勾選「選擇印表機連接埠」,然後在「手動選擇」中選擇「LPT1」以完成安裝。
- 要在客戶端 PC 安裝作業系統中的驅動程式,請在「新增印表機」中選擇「LPT1」完成安裝。
1. 完成印表機伺服器上的印表機共用設定。
現在我們來使其他電腦亦可使用連接到列印伺服器上的印表機。
1-1. 從「開始」功能表,選擇 [裝置和印表機]。
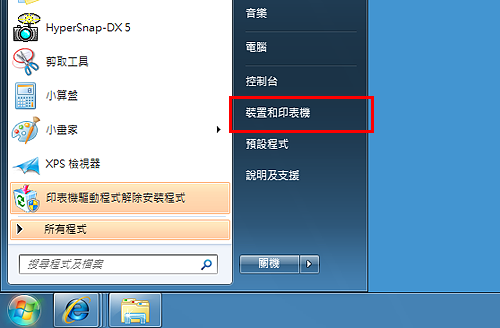
REFERENCE
螢幕顯示因使用的環境而異。
1-2. 滑鼠右鍵按一下佳能 iP4700 系列的圖示,然後選擇「印表機內容」。
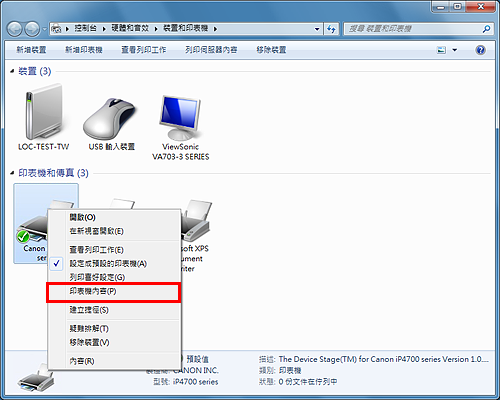
1-3. 選擇「共用」標籤,勾選「共用這個印表機」,然後在「共用名稱」中輸入您要共用的印表機名稱。
輸入名稱後,按「套用」然後按「確定」關閉「內容」。

IMPORTANT
- 此處以 iP4700 為例。
- 務必寫下您在共用名稱中輸入的文字。在設定客戶端伺服器時需要用到。
1-4. 確認以下類似標記顯示在視窗底部的「狀態」中。

2. 在下面的步驟 3 中指定印表機時需要用到。
2-1. 從「開始」功能表中,滑鼠右鍵按一下「電腦」,然後按「內容」。

2-2. 確認完整電腦名稱。

IMPORTANT
以「列印伺服器」為例。
務必寫下完整電腦名稱中的文字。在設定客戶端伺服器時需要用到。
3. 將印表機新增到客戶端 PC 作為新印表機。
使客戶端 PC 能夠識別網路上的印表機。
3-1. 從「開始」功能表,依次序選擇「電腦」、「網路」、「新增印表機」。
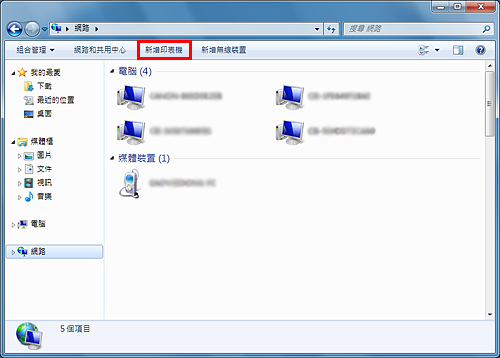
顯示「新增印表機」視窗。
3-2. 選取「新增網路、無線或 Bluetooth 印表機」。

3-3. 按一下在列印伺服器上指定的印表機圖示,再按一下「下一步」。
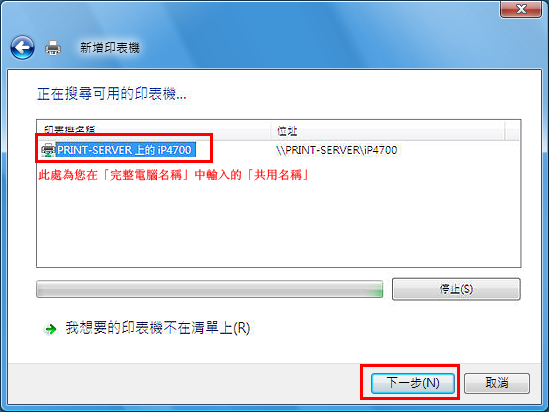
IMPORTANT
如果沒有顯示印表機圖示,請檢查與列印伺服器的連接。如果問題依然存在,確認是否已在客戶端 PC 上正確指定了列印伺服器的權限 (管理員權限)。
(可能需要一段時間來顯示印表機圖示。)
3-4. 按視窗上的說明完成操作後,按「完成」。

設定完畢。
要共用的印表機以佳能 iP4700 系列為例。
- 準備 -
列印伺服器和客戶端 PC 都必須要安裝以下其中一個驅動程式,即從佳能網站下載的程式或作業系統中包含的程式。到底安裝哪一種驅動程式取決於印表機/作業系統。
詳細資訊請參閱我們的網站。
- 要在客戶端 PC 中安裝下載的驅動程式,請在「安裝完成」視窗勾選「選擇印表機連接埠」,然後在「手動選擇」中選擇「LPT1」以完成安裝。
- 要在客戶端 PC 安裝作業系統中的驅動程式,請在「新增印表機」中選擇「LPT1」完成安裝。
1. 完成印表機伺服器上的印表機共用設定。
現在我們來使其他電腦亦可使用連接到列印伺服器上的印表機。
1-1. 從「開始」功能表,選擇「控制台」 -> 「印表機和其他硬體」 -> 「印表機和傳真」。

出現「印表機和傳真」視窗。
REFERENCE
螢幕顯示因使用的環境而異。
1-2. 選擇「Canon iP4700 Series」圖示,然後按一下「檔案」和「共用」。
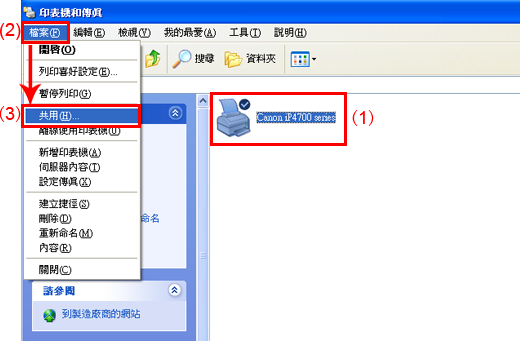
1-3. 按一下「如果您瞭解了安全性風險後,想要在不執行精靈的情況下與他人共用印表機,請按這裡」。

REFERENCE
您使用的環境而異,可能不顯示此訊息。
1-4. 選擇「只啟用印表機共用」,然後按一下「確定」。

REFERENCE
您使用的環境而異,可能不顯示此對話方塊。
1-5. 選擇「共用這個印表機」,然後在「共用名稱」中輸入您要共用的印表機名稱。
輸入名稱後,按「套用」然後按「確定」關閉「內容」。

IMPORTANT
- 此處以 iP4700 為例。
- 務必寫下您在共用名稱中輸入的文字。在設定客戶端伺服器時需要用到。
1-6. 確認顯示了類似的如下圖示。這種情況下,圖示表示 iP4700 系列已準備好共用。
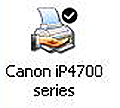
2. 確認列印伺服器的完整電腦名稱。
在下面的步驟 3 中指定印表機時需要用到。
2-1. 從「開始」功能表中,滑鼠右鍵按一下「我的電腦」,然後按「內容」。
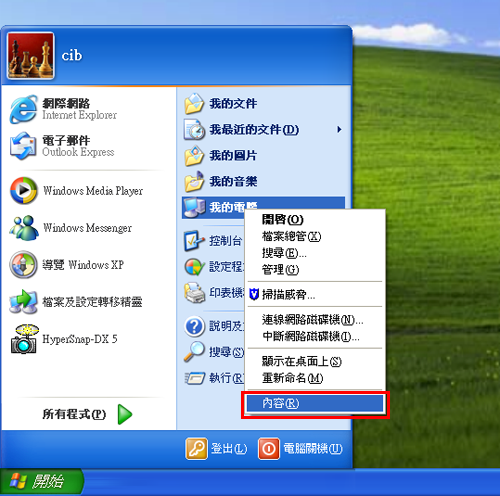
2-2. 按一下「電腦名稱」標籤確認「完整電腦名稱」。

IMPORTANT
以「列印伺服器」為例。
務必寫下完整電腦名稱中的文字。在設定客戶端伺服器時需要用到。
3. 將印表機新增到客戶端 PC 作為新印表機。
使客戶端 PC 能夠識別網路上的印表機。
3-1. 從「開始」功能表,依次序選擇「電腦」、「網路」、「新增印表機」。
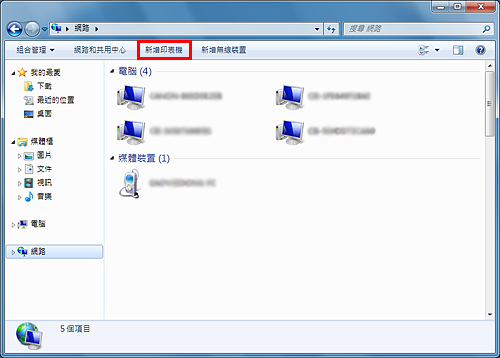
顯示「新增印表機」視窗。
3-2. 選取「新增網路、無線或 Bluetooth 印表機」。

3-3. 按一下在列印伺服器上指定的印表機圖示,再按一下「下一步」。
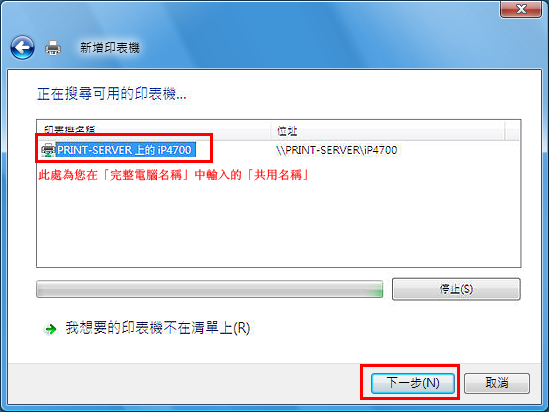
IMPORTANT
如果沒有顯示印表機圖示,請檢查與列印伺服器的連接。如果問題依然存在,確認是否已在客戶端 PC 上正確指定了列印伺服器的權限 (管理員權限)。
(可能需要一段時間來顯示印表機圖示。)
3-4. 按視窗上的說明完成操作後,按「完成」。

設定完畢。
要共用的印表機以佳能 iP4700 系列為例。
- 準備 -
列印伺服器和客戶端 PC 都必須要安裝以下其中一個驅動程式,即從佳能網站下載的程式或作業系統中包含的程式。到底安裝哪一種驅動程式取決於印表機/作業系統。
詳細資訊請參閱我們的網站。
- 要在客戶端 PC 中安裝下載的驅動程式,請在「安裝完成」視窗勾選「選擇印表機連接埠」,然後在「手動選擇」中選擇「LPT1」以完成安裝。
- 要在客戶端 PC 安裝作業系統中的驅動程式,請在「新增印表機」中選擇「LPT1」完成安裝。
1. 完成印表機伺服器上的印表機共用設定。
現在我們來使其他電腦亦可使用連接到列印伺服器上的印表機。
1-1. 從「開始」功能表,選擇「控制台」 -> 「硬體和音效」 -> 「印表機」。

顯示「印表機」視窗。
REFERENCE
螢幕顯示因使用的環境而異。
1-2. 滑鼠右鍵按一下佳能 iP4700 系列的圖示,然後選擇「共用」。

顯示印表機的內容。
1-3. 在共用標籤上按一下「變更共用選項」。
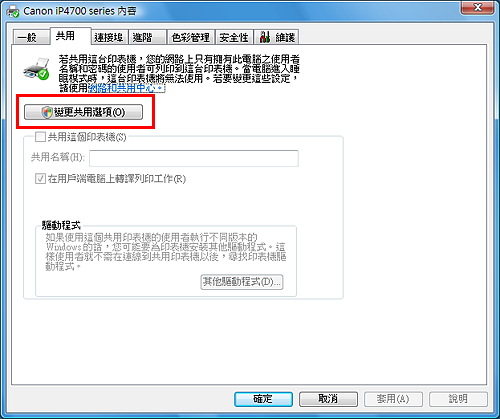
1-4. 選擇「共用這個印表機」,然後在「共用名稱」中輸入您要共用的印表機名稱。
按一下「套用」,然後按「確定」關閉內容。

IMPORTANT
- 此處以佳能 iP4700 系列為例。
- 務必寫下您在共用名稱中輸入的文字。在設定客戶端伺服器時需要用到。
1-5. 確認顯示了類似的如下圖示。這種情況下,圖示表示 iP4700 系列已準備好共用。
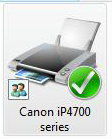
2. 確認列印伺服器的完整電腦名稱。
在下面的步驟 3 中指定印表機時需要用到。
2-1. 從「開始」功能表中,滑鼠右鍵按一下「電腦」,然後按「內容」。

2-2. 確認「完整電腦名稱」。
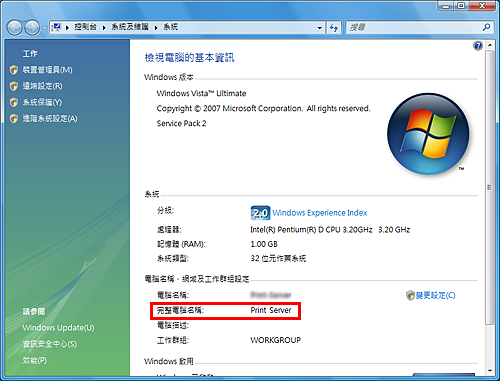
IMPORTANT
以「列印伺服器」為例。
務必寫下完整電腦名稱中的文字。在設定客戶端伺服器時需要用到。
3. 將印表機新增到客戶端 PC 作為新印表機。
使客戶端 PC 能夠識別網路上的印表機。
3-1. 從「開始」功能表,依次序選擇「電腦」、「網路」、「新增印表機」。
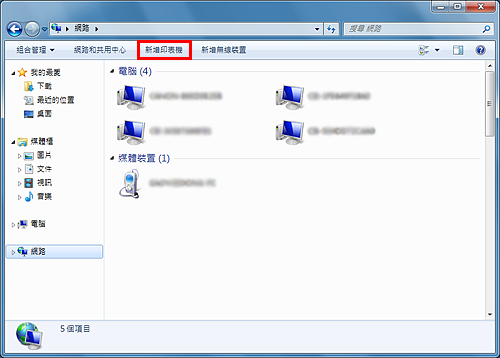
顯示「新增印表機」視窗。
3-2. 選取「新增網路、無線或 Bluetooth 印表機」。

3-3. 按一下在列印伺服器上共用的印表機圖示,再按一下「下一步」。

IMPORTANT
如果沒有顯示印表機圖示,請檢查與列印伺服器的連接。如果問題依然存在,確認是否已在客戶端 PC 上正確指定了列印伺服器的權限 (管理員權限)。
(可能需要一段時間來顯示印表機圖示。)
3-4. 按視窗上的說明完成操作後,按「完成」。
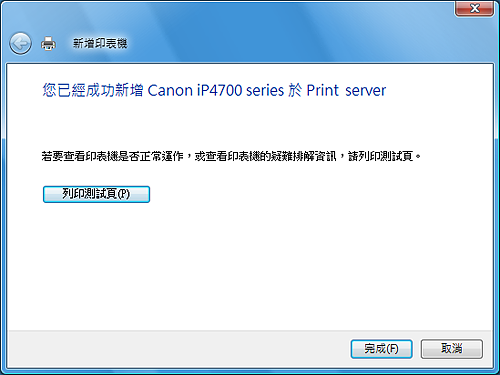
設定完畢。
要共用的印表機以佳能 iP4700 系列為例。
- 準備 -
列印伺服器和客戶端 PC 都必須要安裝以下其中一個驅動程式,即從佳能網站下載的程式或作業系統中包含的程式。到底安裝哪一種驅動程式取決於印表機/作業系統。
詳細資訊請參閱我們的網站。
- 要在客戶端 PC 中安裝下載的驅動程式,請在「安裝完成」視窗勾選「選擇印表機連接埠」,然後在「手動選擇」中選擇「LPT1」以完成安裝。
- 要在客戶端 PC 安裝作業系統中的驅動程式,請在「新增印表機」中選擇「LPT1」完成安裝。
1. 完成印表機伺服器上的印表機共用設定。
現在我們來使其他電腦亦可使用連接到列印伺服器上的印表機。
1-1. 從「開始」功能表,選擇「裝置和印表機」。
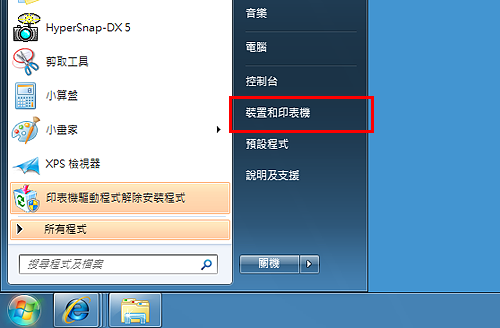
REFERENCE
螢幕顯示因使用的環境而異。
1-2. 滑鼠右鍵按一下佳能 iP4700 系列的圖示,然後選擇「印表機內容」

1-3. 選擇「共用」標籤,勾選「共用這個印表機」,然後在「共用名稱」中輸入您要共用的印表機名稱。
輸入名稱後,按「套用」然後按「確定」關閉「內容」。

IMPORTANT
- 此處以佳能 iP4700 系列為例。
- 務必寫下您在共用名稱中輸入的文字。在設定客戶端伺服器時需要用到。
1-4. 確認以下類似標記顯示在視窗底部的「狀態」中。這種情況下,此標記表示 iP4700 系列已準備好共用。

2. 確認列印伺服器的完整電腦名稱。
在下面的步驟 3 中指定印表機時需要用到。
2-1. 從「開始」功能表中,滑鼠右鍵按一下「電腦」,然後按「內容」。

2-2. 確認完整電腦名稱。

IMPORTANT
以「列印伺服器」為例。
務必寫下完整電腦名稱中的文字。在設定客戶端伺服器時需要用到。
3. 將印表機新增到客戶端 PC 作為新印表機。
使客戶端 PC 能夠識別網路上的印表機。
3-1. 從「開始」功能表,選擇「印表機和傳真」。

3-2. 從「檔案」功能表,選擇「新增印表機」。

3-3. 顯示「新增印表機精靈」。
按一下「下一步」。

3-4. 勾選「網路印表機或連接到另一部電腦的印表機」,然後按「下一步」。

3-5. 勾選「連線到這台印表機 (或瀏覽印表機,選取這個選項,然後按 [下一步])」,分別在「名稱」中輸入您在步驟 2-2 和 1-3 中確認的完整電腦名稱和共用名稱。
按一下「下一步」。

IMPORTANT
如果即使按「下一步」還是無法執行到下一步,請檢查與列印伺服器的連接。如果問題依然存在,確認是否已在客戶端 PC 上正確指定了列印伺服器的權限 (管理員權限)。
(可能需要一段時間來顯示印表機圖示。)
3-6. 按一下「是」。

3-7. 按視窗上的說明完成操作後,按「完成」。
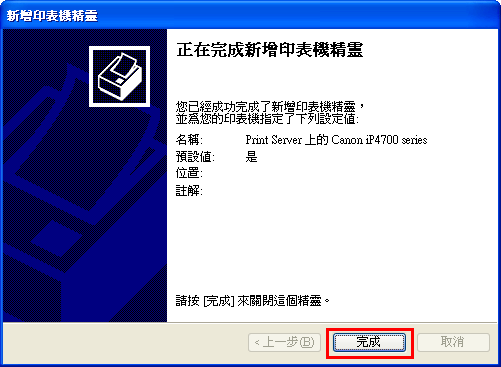
設定完畢。
要共用的印表機以佳能 iP4700 系列為例。
- 準備 -
列印伺服器和客戶端 PC 都必須要安裝以下其中一個驅動程式,即從佳能網站下載的程式或作業系統中包含的程式。到底安裝哪一種驅動程式取決於印表機/作業系統。
詳細資訊請參閱我們的網站。
- 要在客戶端 PC 中安裝下載的驅動程式,請在「安裝完成」視窗勾選「選擇印表機連接埠」,然後在「手動選擇」中選擇「LPT1」以完成安裝。
- 要在客戶端 PC 安裝作業系統中的驅動程式,請在「新增印表機」中選擇「LPT1」完成安裝。
1. 完成印表機伺服器上的印表機共用設定。
現在我們來使其他電腦亦可使用連接到列印伺服器上的印表機。
1-1. 從「開始」功能表,選擇 [裝置和印表機]。
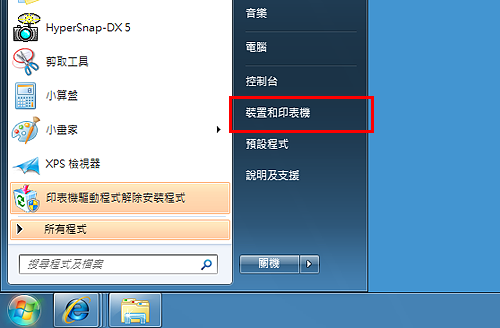
REFERENCE
螢幕顯示因使用的環境而異。
1-2. 滑鼠右鍵按一下佳能 iP4700 系列的圖示,然後選擇「印表機內容」。
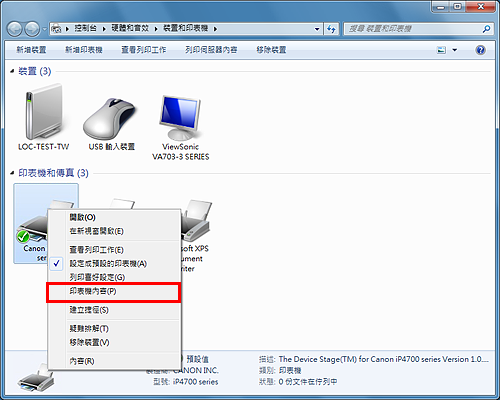
1-3. 選擇「共用」標籤,勾選「共用這個印表機」,然後在「共用名稱」中輸入您要共用的印表機名稱。
輸入名稱後,按「套用」然後按「確定」關閉「內容」。

IMPORTANT
- 此處以 iP4700 為例。
- 務必寫下您在共用名稱中輸入的文字。在設定客戶端伺服器時需要用到。
1-4. 確認以下類似標記顯示在視窗底部的「狀態」中。

2. 在下面的步驟 3 中指定印表機時需要用到。
2-1. 從「開始」功能表中,滑鼠右鍵按一下「電腦」,然後按「內容」。

2-2. 確認完整電腦名稱。

IMPORTANT
以「列印伺服器」為例。
務必寫下完整電腦名稱中的文字。在設定客戶端伺服器時需要用到。
3. 將印表機新增到客戶端 PC 作為新印表機。
使客戶端 PC 能夠識別網路上的印表機。
3-1. 從「開始」功能表,選擇「網路」,然後選擇「新增印表機」。
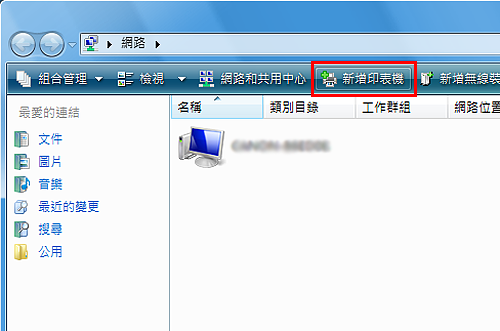
3-2. 選取「新增網路、無線或 Bluetooth 印表機」,然後按「下一步」。

3-3. 按一下在列印伺服器上指定的印表機圖示,再按一下「下一步」。
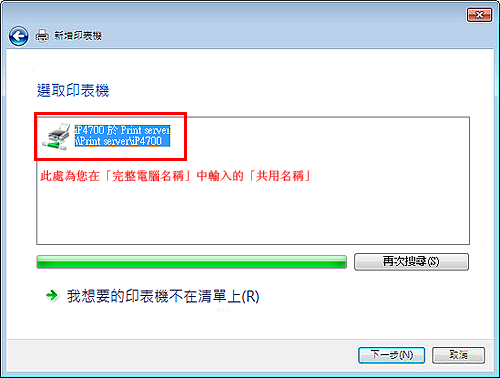
IMPORTANT
如果沒有顯示印表機圖示,請檢查與列印伺服器的連接。如果問題依然存在,確認是否已在客戶端 PC 上正確指定了列印伺服器的權限 (管理員權限)。
(可能需要一段時間來顯示印表機圖示。)
3-4. 按視窗上的說明完成操作後,按「完成」。

設定完畢。