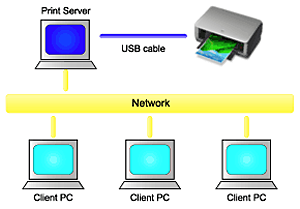解決方法
當在網路環境中使用多台電腦時,您可以與其他電腦共用連接至一台電腦的印表機。
連接至網路的電腦的 Windows 版本無須一致。
使用 USB 電纜線將電腦直接連接至印表機的設定步驟如下︰
透過網路使用印表機的電腦的設定步驟如下︰
執行列印時,資料透過列印伺服器系統傳送至印表機。
IMPORTANT
客戶端系統從共用印表機列印文件發生錯誤時,Canon IJ 狀態監視器的錯誤訊息將顯示在客戶端系統及列印伺服器系統上。對於一般列印,Canon IJ 狀態監視器只顯示在客戶端系統上。
NOTE
- 在列印伺服器系統和各客戶端系統上根據各作業系統從印表機隨附的安裝光碟安裝印表機驅動程式。
- 印表機不能在 Windows 和 Macintosh 電腦間共用。
當在網絡上使用印表機時,請在伺服器系統上設定共用印表機的驅動程式。
列印伺服器系統設定步驟如下︰
2. 從開始功能表選擇各項內容,如下所示︰
- 如果使用 Windows 7,選擇「開始」功能表 -> 「裝置和印表機」。
- 如果您使用 Windows Vista ,選擇「開始」功能表 -> 「控制台」 -> 「硬體和聲音」 -> 「印表機」。
- 如果使用 Windows XP,選擇「開始」功能表 ->「控制台」 -> 「印表機和其他硬體」 -> 「印表機和傳真」。
- 如果使用 Windows 2000,選擇「開始」功能表 -> 「設定」->「印表機」。
顯示「裝置和印表機」視窗(Windows 7)或「印表機」視窗(Windows Vista、Windows 2000)或「印表機和傳真」視窗(Windows XP)。
3. 按一下要共用的印表機型號名稱的圖示。
- 如果使用 Windows 7,按一下鍵盤的「Alt」鍵,然後從顯示的檔案功能表中選擇「印表機內容」 -> 「共用」標籤。
- 如果使用 Windows Vista,按鍵盤上的「Alt」鍵然後從「檔案」功能表選取「以系統管理員身分執行」 -> 「共用…」。
- 如果使用 Windows XP 或 Windows 2000,從「檔案」功能表選擇「共用…」。
IMPORTANT
在 Windows 7 和 Windows Vista 環境中,安裝、解除安裝或啟動軟體時可能出現確認/警告對話方塊。
當以管理員帳戶登錄時,請按一下「是」(或「繼續」、「允許」)以繼續。
某些應用程式需要管理員帳戶才可以繼續。當以一般帳戶登錄時,請切換至管理員帳戶,並從頭重新操作。
NOTE
Windows XP 可能顯示訊息,建議使用者使用網路安裝精靈設定共用。
4. 設定共用
如果需要,請在「共用」標籤頁中選擇「共用這個印表機」(Windows 7、Windows Vista、Windows XP)或「共用為」(Windows 2000)以設定共用名稱,然後按[確定]。
列印伺服器系統的設定完畢。下一步,設定客戶端系統。
如果您使用 Mac OS X v.10.6.x 或 Mac OS X v.10.5.x
2. 確認已新增了要使用的印表機
開啟「系統喜好設定」,並選擇「列印和傳真」印表機清單顯示與電腦連接的印表機。
3. 設定共用
勾選「共用這個印表機」(在網路上共用印表機)核選方塊。
2. 確認已新增了要使用的印表機
在「Finder」的「Go」功能表選擇「應用程式」。當您按兩下「工具程式」資料夾然後再按兩下印表機設定工具程式圖示,將啟動 Printer Setup Utility 並出現印表機清單。
3. 設定共用
開啟「系統喜好設定(System Preferences)」,並選擇「共用(Sharing)」。確認已選擇「服務(Services)」,然後在清單中勾選「印表機共用(Printer Sharing)」核選方塊。
NOTE
根據您的使用環境而定,可能顯示提示您重新啟動電腦的訊息。為正確完成安裝,請重新啟動電腦。
列印伺服器系統的設定完畢。下一步,設定客戶端系統。
設定列印伺服器系統後,設定客戶端系統。
客戶端系統設定步驟如下︰
如果使用 Windows 7 或 Windows Vista
1. 在客戶端系統上安裝印表機驅動程式
NOTE
安裝過程中,會出現螢幕提示您開啟印表機。按一下「手動選擇」並選擇合適的連接埠以完成安裝。
2. 啟動精靈
- 如果使用 Windows 7,選擇「開始」功能表 -> 「裝置和印表機」->「新增印表機」。
- 如果使用 Windows Vista,選擇「開始」功能表 -> 「網路」->「新增印表機」。
出現「新增印表機」視窗。
3. 新增印表機
選擇「新增網路、無線或藍芽印表機」,並按一下您在列印伺服器上配置的共用印表機圖標,然後按一下「下一步」。
NOTE
- 如果沒有顯示印表機圖示,請檢查印表機是否已實際連接至印表機伺服器。
- 顯示印表機圖示可能需要一些時間。
4. 完成設定
按照螢幕描述採取適當措施,然後按一下「完成」。
- 如果使用 Windows 7,「裝置和印表機」視窗中將生成共用印表機的圖示。
- 如果使用 Windows Vista,「印表機」視窗中將生成共用印表機的圖示。
客戶端系統的設定完畢。您現在可以在網路中共用印表機。
如果使用 Windows XP 或 Windows 2000
1. 在客戶端系統上安裝印表機驅動程式
NOTE
安裝過程中,會出現螢幕提示您開啟印表機。按一下「手動選擇」並選擇合適的連接埠以完成安裝。
2. 啟動精靈
- 如果使用 Windows XP,選擇「開始」功能表 ->「控制台」 -> 「印表機和其他硬體」 -> 「印表機和傳真」->「新增印表機」。
- 如果使用 Windows 2000,選擇「開始」功能表 -> 「設定」->「印表機」->「新增印表機」。
當出現「歡迎新增印表機精靈」螢幕時,按一下[下一步]。
3. 新增印表機
選取「網路印表機或連接到其他電腦的印表機」(Windows XP) 或「網路印表機」(Windows 2000),然後按一下[下一步]。
在「指定印表機」視窗(Windows XP)或「設定您的印表機」視窗(Windows 2000)中,按一下[下一步]然後搜索列印伺服器系統。
按一下已在列印伺服器系統上配置的要共用的印表機的圖示,然後按一下「下一步」。
NOTE
如果沒有顯示印表機圖示,請檢查印表機是否已實際連接至印表機伺服器。
4. 完成設定
按照螢幕描述採取適當措施,然後按一下「完成」。
共用印表機的圖示將創建在「印表機和傳真」視窗(Windows XP)或「印表機」視窗(Windows 2000)中。
客戶端系統的設定完畢。您現在可以在網路中共用印表機。
如果您使用 Mac OS X v.10.6.x 或 Mac OS X v.10.5.x
2. 顯示印表機清單
開啟「系統喜好設定」,並選擇「列印和傳真」按「+」顯示印表機清單。
3. 新增要共用的印表機
在顯示的印表機清單中選擇要共用的印表機,然後按一下「新增」。
2. 查看 Printer Setup Utility
在「印表機清單」對話方塊上按一下「新增」按鈕,然後在「印表機瀏覽」對話方塊中選擇共用印表機以新增印表機。
客戶端系統的設定完畢。
NOTE
列印步驟與使用 USB 電纜線直接連接電腦和印表機相同。在「頁面設定」對話方塊中選擇列印伺服器中要使用的印表機。
當在網路環境中使用印表機時,則有以下限制。檢查您所使用的環境限制。
當您正在網路中共用印表機︰
- 可能顯示列印完成訊息。要停用訊息顯示,按下列步驟操作。
- 如果使用 Windows 7:
在客戶端的「裝置和印表機」視窗中,從「印表機和傳真」中選擇印表機,然後開啟顯示的「列印伺服器內容」。
在「進階」標籤上取消勾選「顯示網路印表機的資訊通知」,然後重新啟動電腦。
- 如果使用 Windows Vista:
在客戶端系統上從「印表機」視窗按「Alt」鍵。從顯示的「檔案」功能表中開啟「以系統管理員身分執行」 -> 「伺服器內容...」。
在「進階」標籤上取消勾選「顯示網路印表機的資訊通知」,然後重新啟動電腦。
- 如果使用 Windows XP 或 Windows 2000:
從列印伺服器系統的「印表機和傳真」視窗(Windows XP)或「印表機」視窗(Windows 2000)的「檔案」功能表開啟「伺服器內容」。
在「進階」標籤上取消勾選「當遠端文件印出時發出通知」,然後重新啟動電腦。
- 雙向通訊功能停用,因此可能無法識別正確的印表機狀態。
如果客戶端使用者開啟印表機驅動程式內容(要在使用 Windows 7 的環境下顯示此內容,請按「Alt」鍵,然後從顯示的檔案功能表中選擇「印表機內容」)並在「連接埠」標籤上未勾選「啟用雙向支援」的情況下按「確定」,列印伺服器的雙向通訊功能也可能被停用。
在此情況下,請確認已在列印伺服器系統及客戶端系統中勾選「啟用雙向支援」核選方塊。
- 從客戶端系統列印時,您無法使用 Canon IJ 預覽或 Canon IJ XPS 預覽。
- 當無法從客戶端系統正確設定「維護」標籤上的功能時,則該功能可能以灰色顯示。在此情況下,請從列印伺服器變更設定。
變更列印伺服器的設定時,您應該從客戶端刪除共用印表機的圖示,然後在客戶端系統中再次指定共用設定。
當在列印伺服器系統及客戶端系統上安裝了與本地印表機相同的印表機驅動程式時︰
- 網路 crawl 功能可能在客戶端系統上自動創建網路印表機圖示。
- 請在列印伺服器系統和客戶端系統上安裝相同版本的印表機驅動程式。您可以從我們的網站下載最新的印表機驅動程式。
- 與有管理員權限的使用者共用印表機。
- 您無法使用客戶端系統的 Canon IJ Printer Utility 維護共用印表機。請從列印伺服器維護。
- 印表機錯誤訊息不能顯示在客戶端上。如果無法從客戶端啟動列印,請從列印伺服器檢查印表機狀態。
- 如果客戶端系統使用支援簡易列印功能的應用程式,您需要使用 USB 電纜線將客戶端系統與印表機直接相連並創建列印佇列。
當在 Mac OS X v.10.6.x、Mac OS X v.10.5.x 環境下使用 CUPS 驅動程式時,請注意以下事項。
- 如果印表機在 Mac OS X v.10.6.x、Mac OS X v.10.5.x 和 Mac OS X v.10.4.11 之間共用,CUPS 驅動程式必須切換到 Mac OS X v.10.4.11 上安裝的印表機驅動程式。
- 「列印」對話方塊中的「特殊效果」選項不能使用。
- 在 Mac OS X v.10.5.3 或更新版環境下,如果使用 USB 電纜線連接本機和 AirPort 並列印,則必須安裝最新版的 AirPort 韌體。